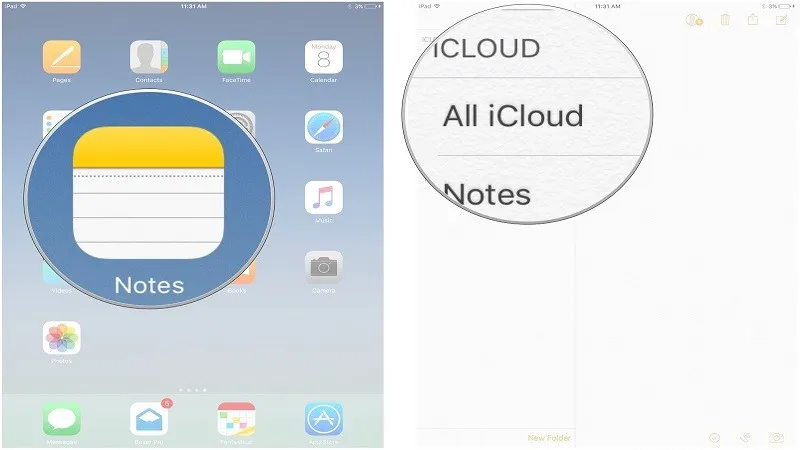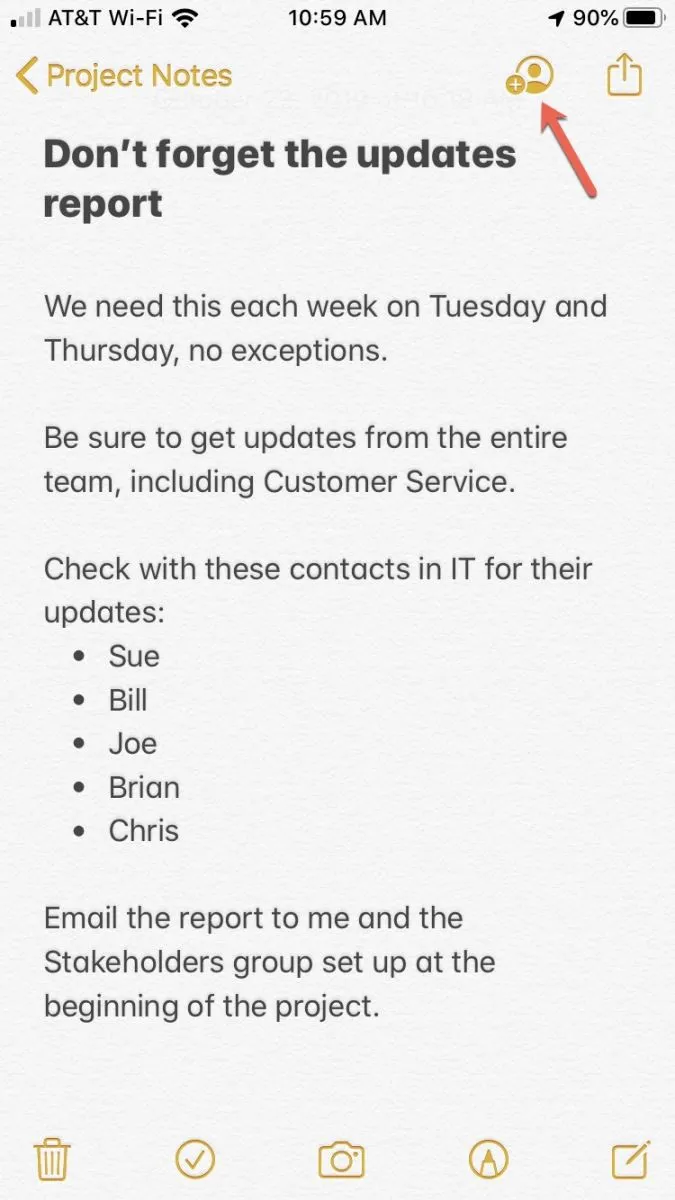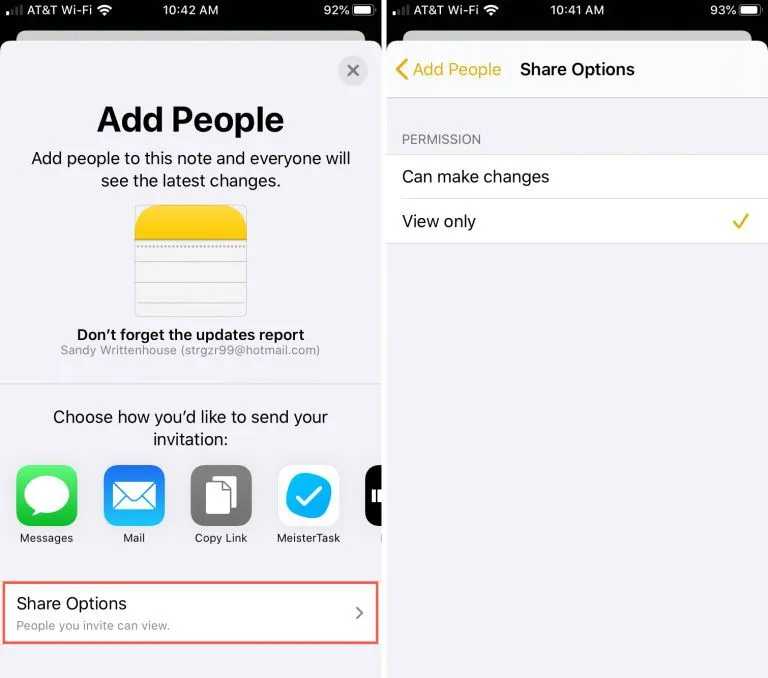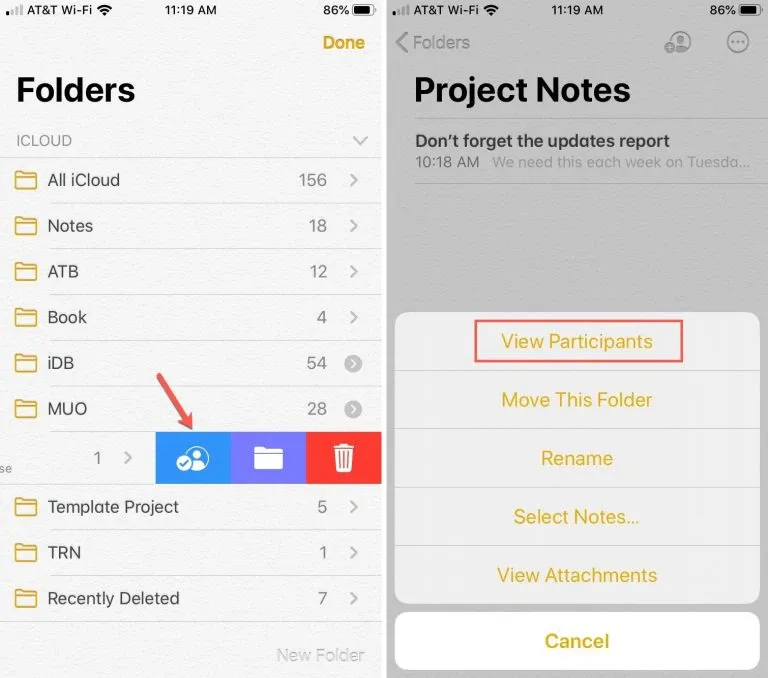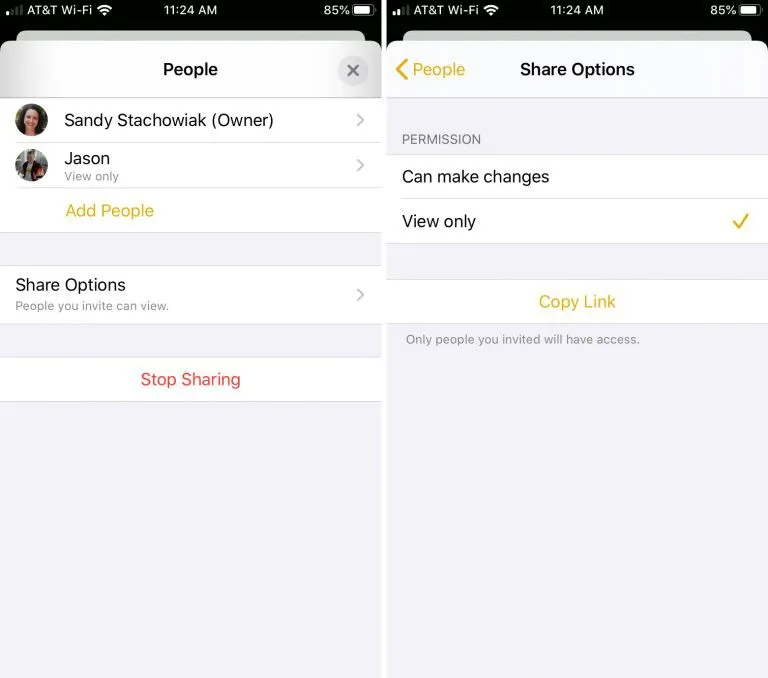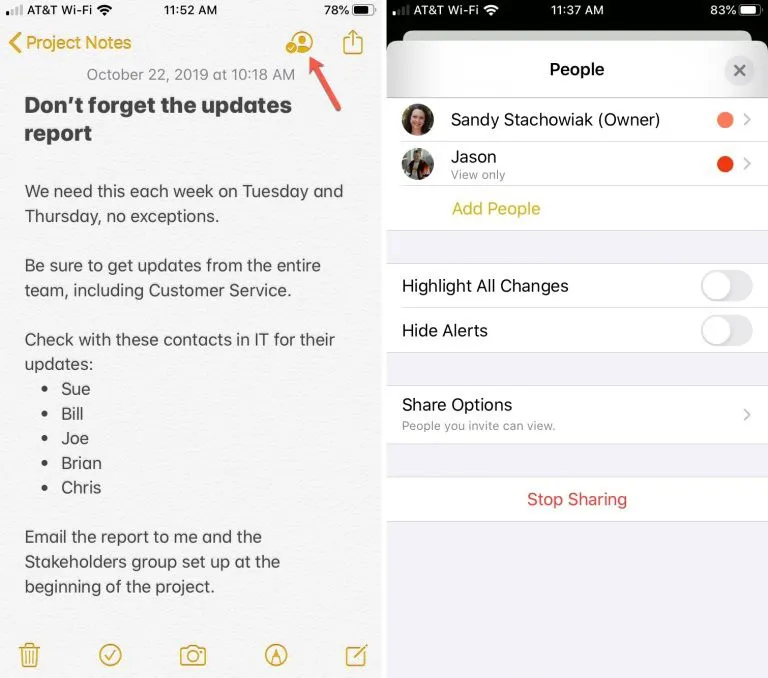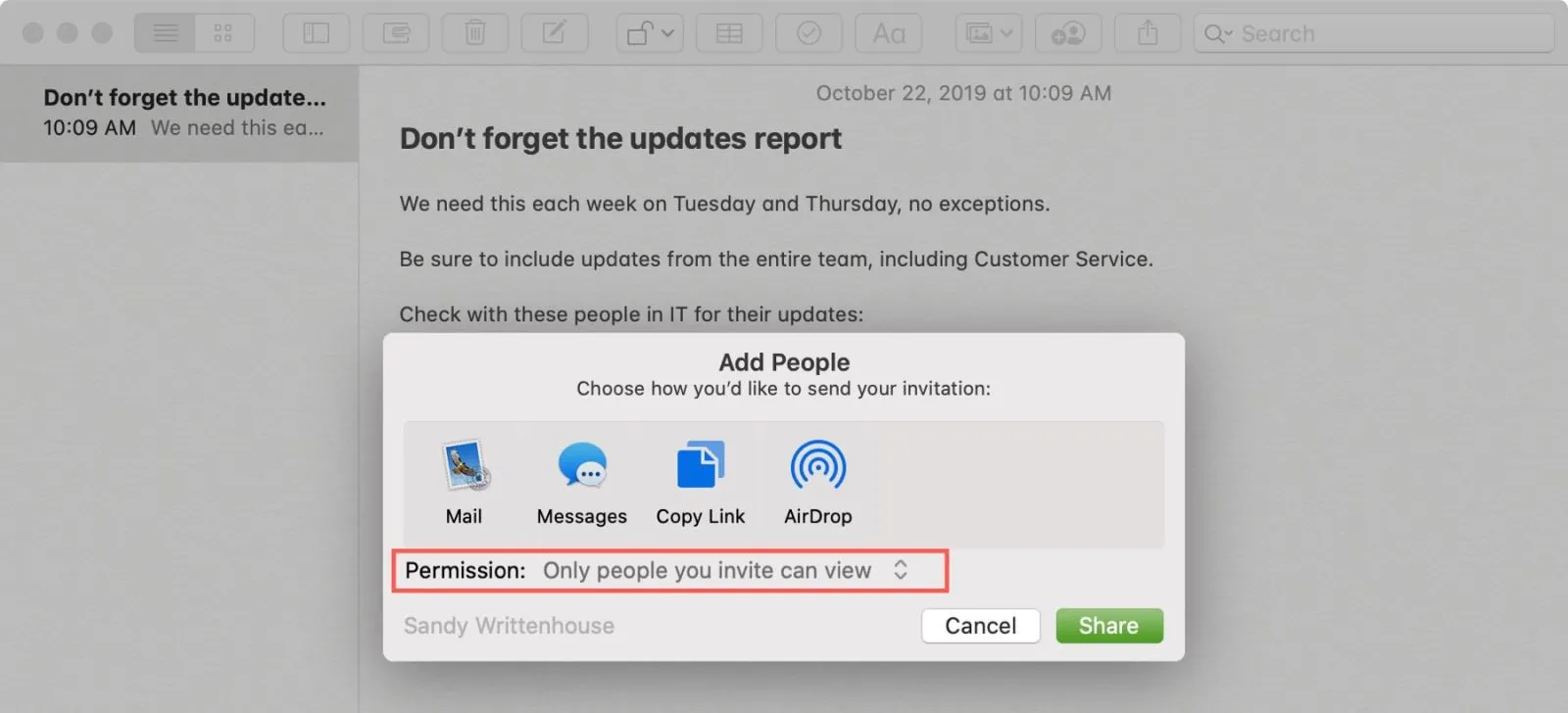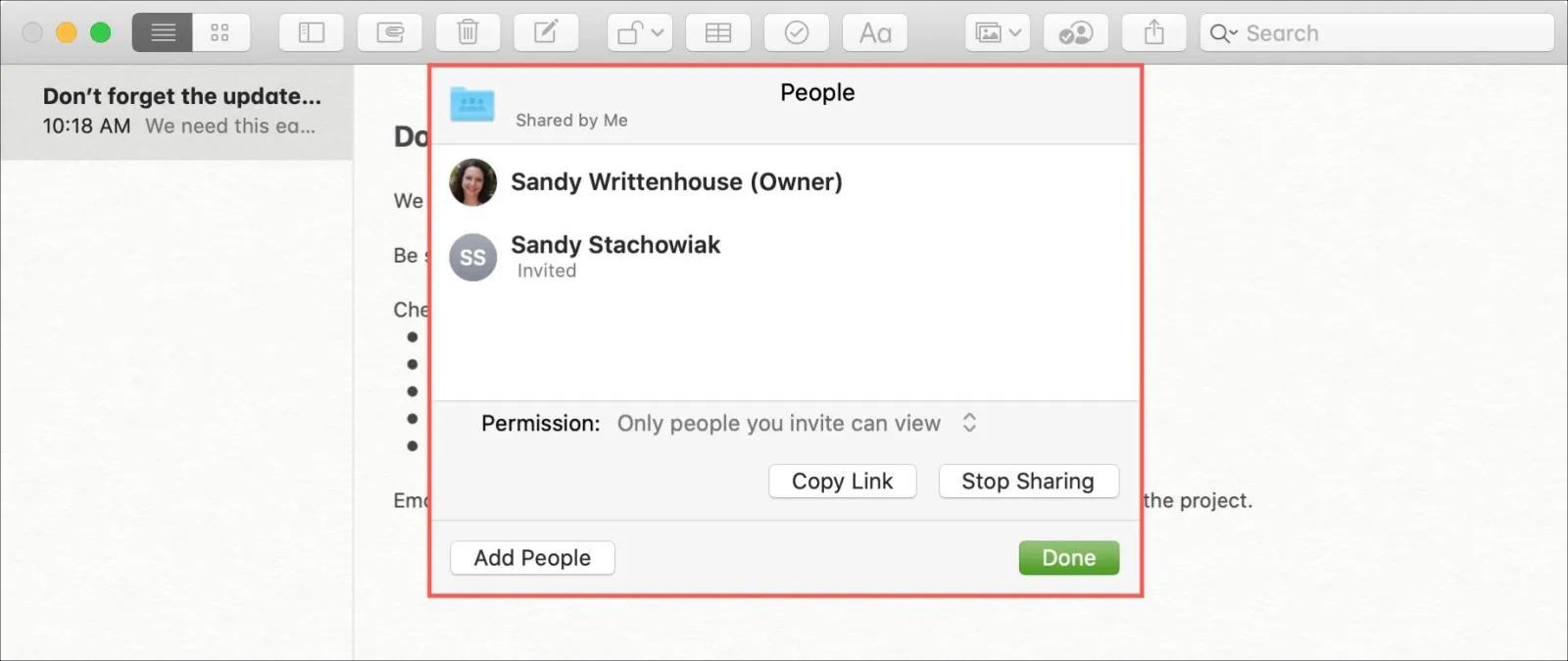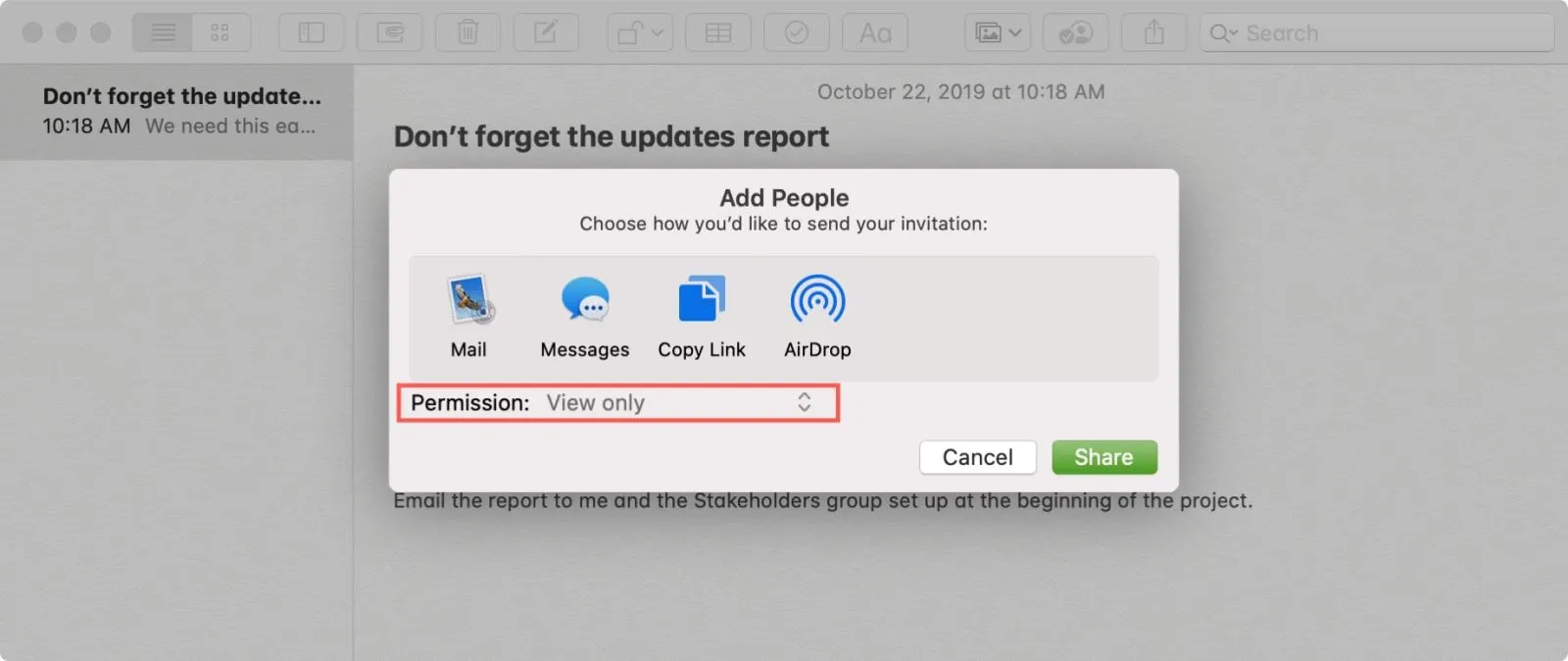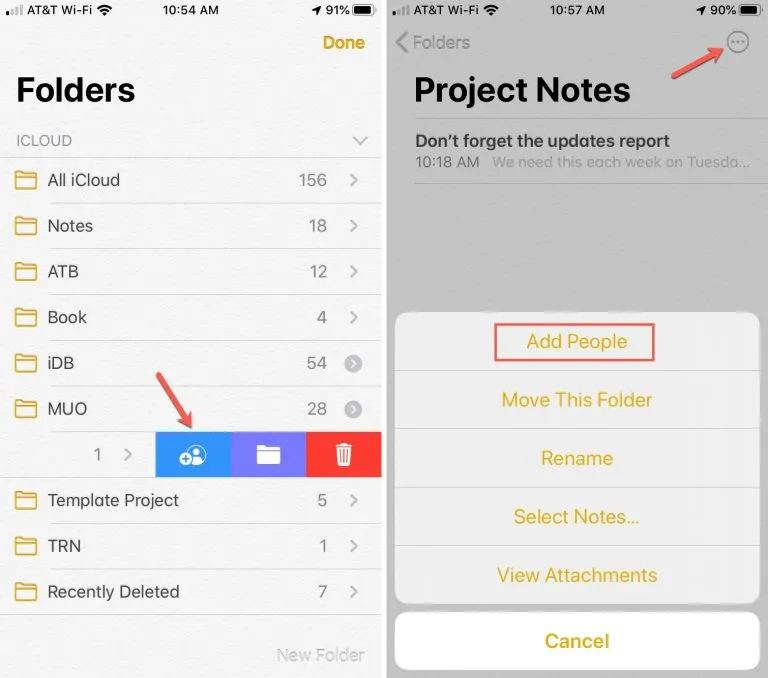Notes là ứng dụng có trên các thiết bị của Apple, mới đây đã được cập nhật thêm nhiều chức năng tiện dụng nhằm tối ưu hóa trải nghiệm của người dùng, một trong số đó là chức năng Chia sẻ.
Chia sẻ ở chế độ “Chỉ xem” trên iOS
Sau đây là cách thực hiện trên iPhone hoặc iPad.
Bạn đang đọc: Cách chia sẻ ghi chú và thư mục ở chế độ “Chỉ xem” trên Notes
Bước 1: Mở thư mục hoặc ghi chú mà bạn muốn chia sẻ, nhấn vào More button ở trên cùng, rồi chọn Add people
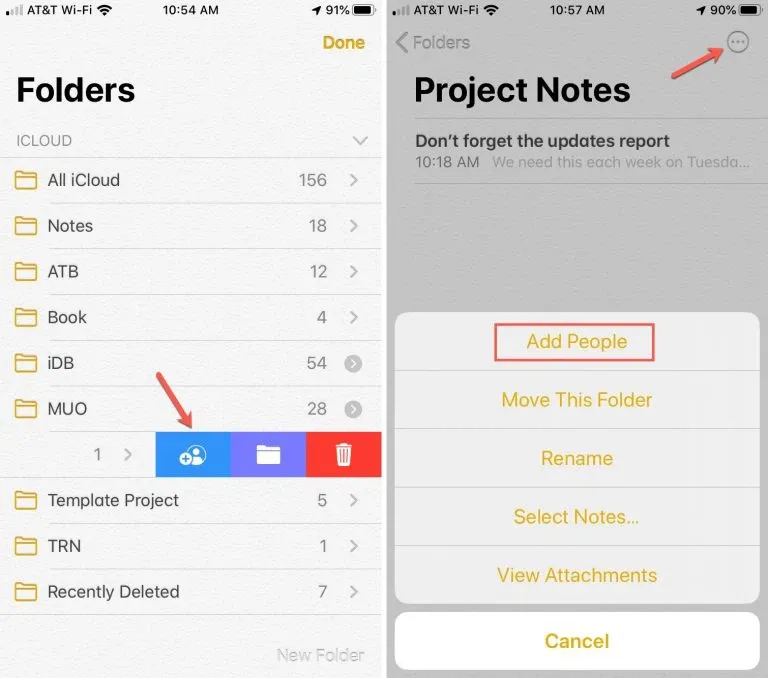
Bước 2: Nhấn vào Share Option, chọn View Only.
Sau khi đã chia sẻ như trên, bạn vẫn có thể tùy ý chỉnh sửa tiếp ghi chú/thư mục đó hoặc chọn dừng chia sẻ.
Chia sẻ thư mục
Ở màn hình Folder, kéo một thư mục từ phải sang trái, rồi nhấn vào Add people, bạn sẽ thấy có dấu tick cho thấy thư mục này đang được chia sẻ. Hoặc bạn có thể mở thư mục, nhấn vào More button ở trên cùng và chọn View Participants.
Bằng một trong hai cách trên, bạn sẽ thấy được tất cả những người mà bạn đã chia sẻ cũng như quyền truy cập của họ. Nhấn vào tên từng người để thay đổi quyền truy cập thư mục nếu bạn muốn.
Để đổi quyền truy cập với tất cả những người khác, bấm vào Share Options, chọn Can make changes hoặc View only. Bạn cũng có thể chia sẻ thư mục thông qua link, bằng cách nhấn vào Copy Link.
Ở màn hình này bạn cũng có thể chọn Add People để thêm người hoặc Stop Sharing để dừng chia sẻ.
Chia sẻ ghi chú
Tương tự như với phần thư mục, bạn có thể nhấn vào Add People ở trên cùng để thấy có dấu tick cho thấy ghi chú này đang được chia sẻ.
Ngoài ra, nếu bạn chia sẻ ghi chú trong chế độ Can make changes (Cho phép chỉnh sửa), bạn có thể bật chức năng Highlight All Changes hoặc Hide Alerts bằng cách bật nút gạt sang màu xanh. Chức năng này sẽ đánh dấu những thay đổi đã được thực hiện trong ghi chú và gửi thông báo cho bạn.
Chia sẻ ở chế độ “Chỉ xem” trên Mac
Mở ứng dụng Note trên Mac và dùng một trong các cách sau.
♦ Click vào More button cạnh thư mục ở menu bên cánh trái, chọn Add People. Cách này chỉ cho phép chia sẻ thư mục
♦ Click vào File → Add people to, trong menu vừa hiện ra, chọn ghi chú hoặc thư mục mà bạn muốn chia sẻ
♦ Trên thanh công cụ Notes, nhấn vào nút Add people to this note or folder, rồi chọn thư mục hoặc ghi chú muốn chia sẻ
Tìm hiểu thêm: Sửa lỗi máy tính bị màn hình xanh Win 10 với 6 cách hiệu quả nhất
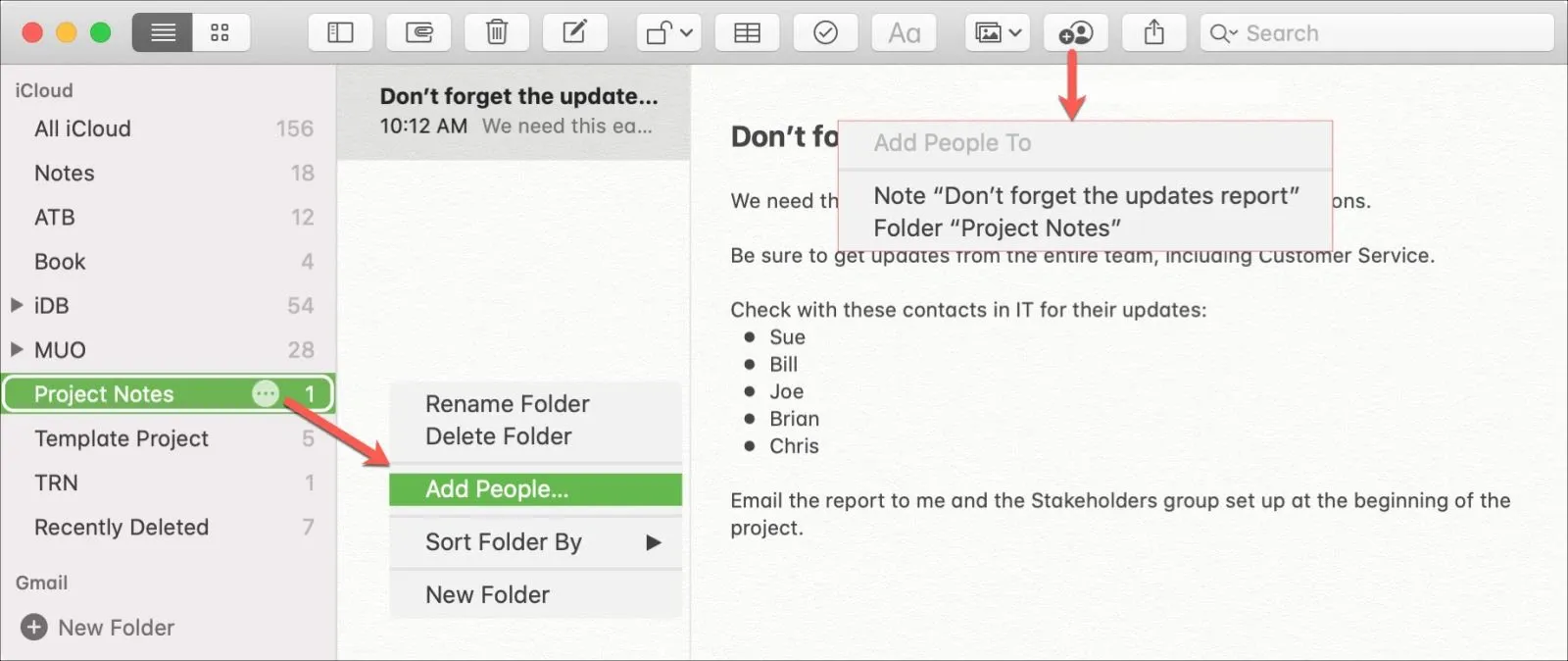
Trong cửa sổ nhỏ vừa hiện ra, nhấn vào Permissions và chọn Only people you invite can view. Sau đó chọn phương thức chia sẻ, rồi bấm Share, rồi tùy vào phương thức bạn vừa chọn mà có thể sẽ còn vài bước nhỏ nữa.
Tùy chỉnh chia sẻ
Sau khi đã chia sẻ ghi chú/thư mục, bạn vẫn có thể chỉnh sửa chi tiết việc chia sẻ này.
Bấm vào nút Add people to this note or folder, một cửa sổ nhỏ sẽ hiện ra và gồm có các mục sau:
♦ Permission: chuyển từ View only (chỉ xem) sang Can make changes (có thể chỉnh sửa) hoặc ngược lại
♦ Copy Link: Click vào để lấy link dẫn đến ghi chú/thư mục này
♦ Stop Sharing: Click vào để ngừng chia sẻ, rồi click tiếp vào Continue để hoàn thành
♦ Add People: Thêm nhiều người nữa để chia sẻ. Nếu chọn mục này, một bảng chia sẻ sẽ hiện ra. Hãy kiểm tra bạn đặt quyền truy cập cho từng người là Can make changes hay View only trước khi click Share nhé.
Nguồn: idownloadblog
Bước 1
Mở thư mục hoặc ghi chú mà bạn muốn chia sẻ, nhấn vào More button ở trên cùng, rồi chọn Add people
Bước 2
Nhấn vào Share Option, chọn View Only
>>>>>Xem thêm: Tải xuống Android 9.0 Pie cho Huawei Mate 10 Pro