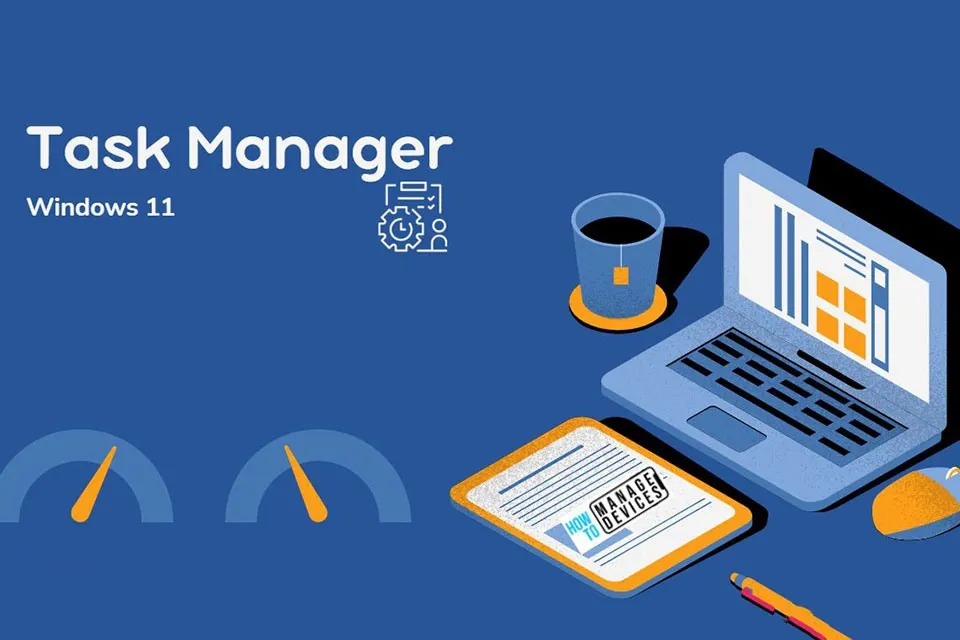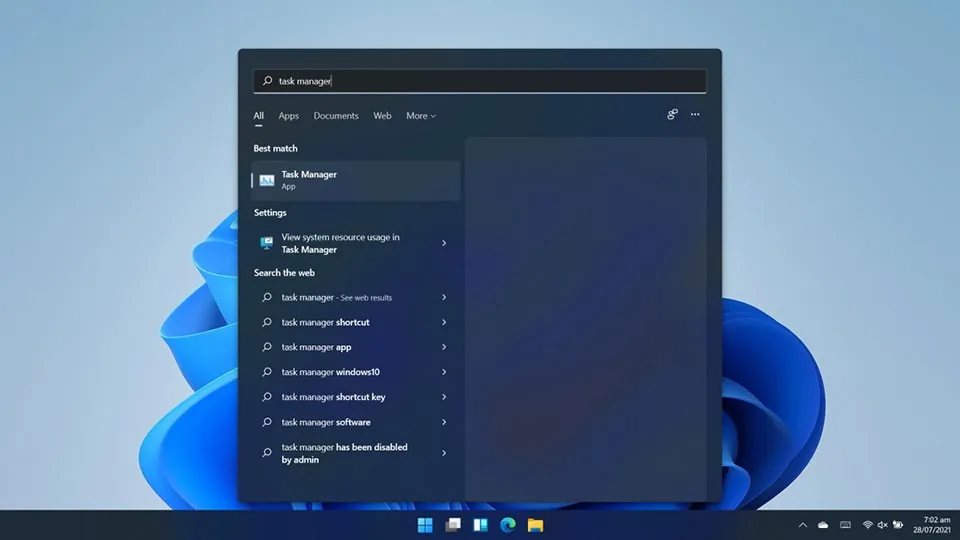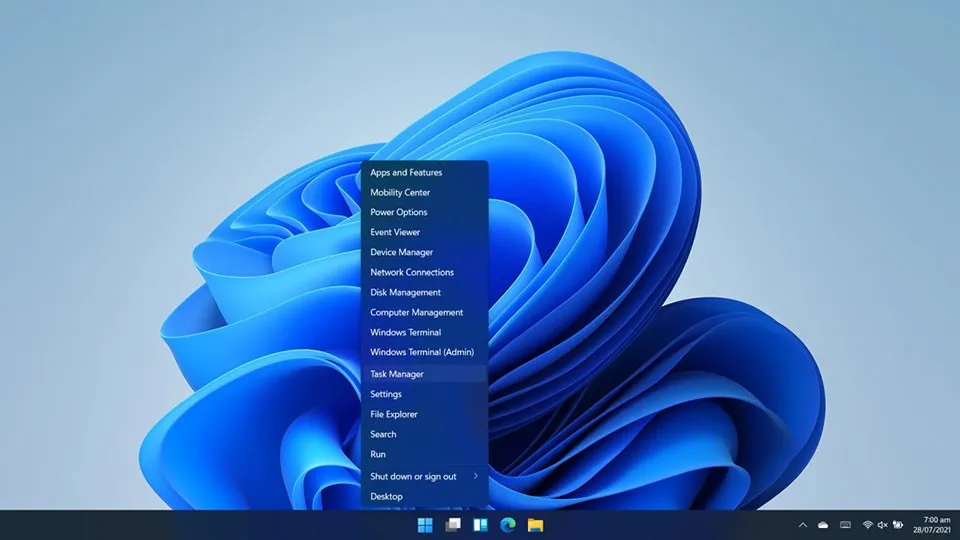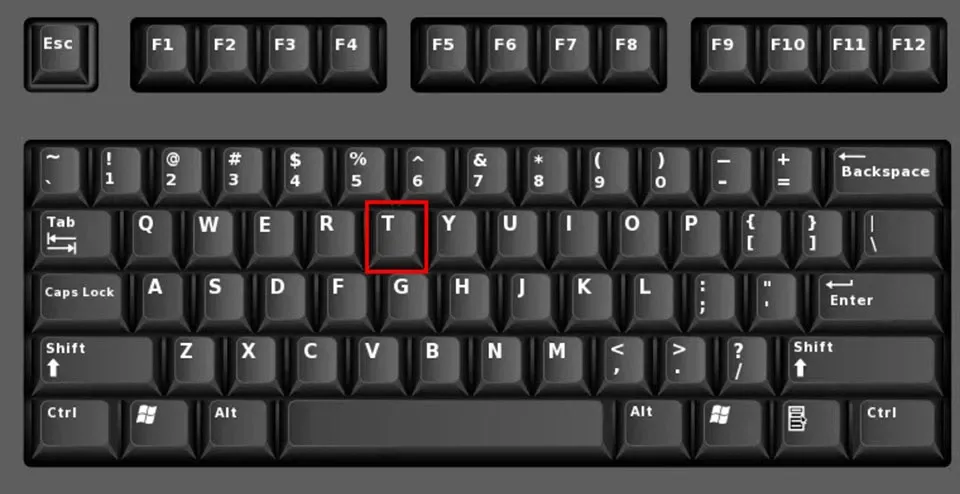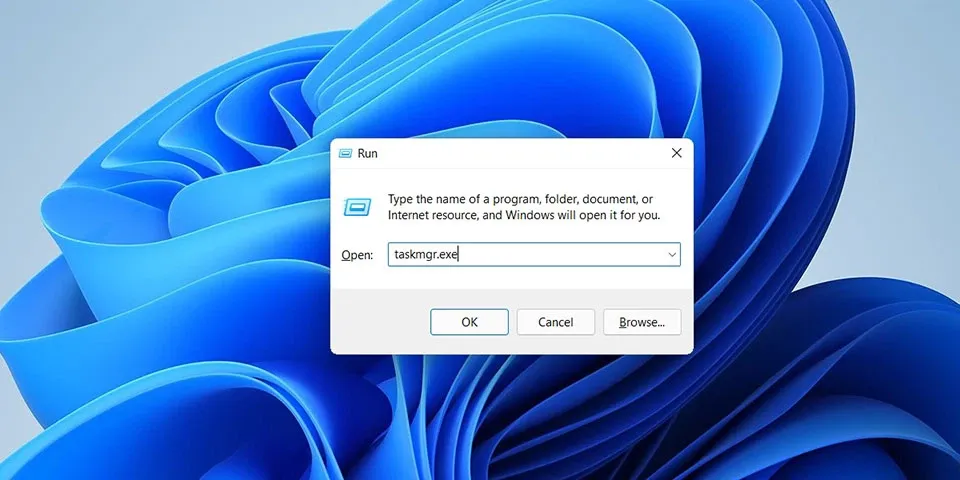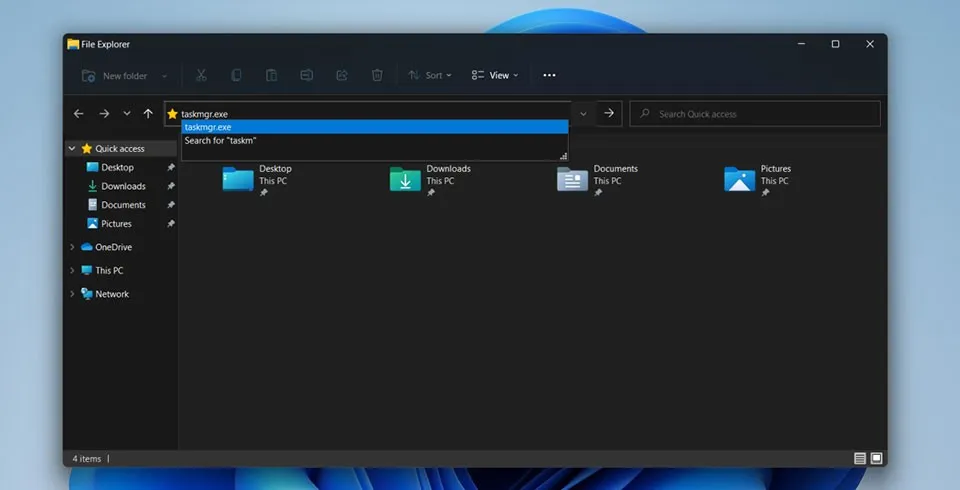Bạn đang loay hoay không biết làm thế nào để truy cập vào Task Manager trong Windows 11? Dưới đây là những cách mở Task Manager trong Windows 11 mà bạn có thể thử.
Windows 10 và các phiên bản cũ hơn cho phép bạn truy cập dễ dàng vào Task Manager bằng cách nhấn chuột phải vào thanh Taskbar. Tuy nhiên, Windows 11 đã không còn tuỳ chọn này nữa. Vậy làm thế nào để mở Task Manager trong Windows 11? Trong bài viết này, Blogkienthuc.edu.vn sẽ chia sẻ đến bạn 6 cách mở Task Manager trong Windows 11 mà bạn có thể áp dụng trên máy tính của mình.
Bạn đang đọc: Có những cách nào để mở Task Manager trong Windows 11?
Mở Task Manager trong Windows 11 bằng trình tìm kiếm
Bạn có thể sử dụng nút tìm kiếm của Windows 11 để mở Task Manager. Các bước thực hiện như sau:
- Mở trình tìm kiếm của Windows 11 bằng cách nhấn chuột phải vào biểu tượng tìm kiếm trên thanh Taskbar. Ngoài ra, bạn cũng có thể sử dụng tổ hợp phím Windows + S cho thao tác này.
- Bắt đầu nhập “task manager” vào trong trường tìm kiếm và nhấn đúp chuột trái vào kết quả Task Manager để mở ứng dụng.
Mở Task Manager trong Windows 11 từ Context Menu của nút Start
Bạn cũng có thể tìm thấy Task Manager ở bên trong Context Menu của nút Start. Các bước thực hiện như sau:
- Trên thanh Taskbar, bạn hãy nhấn chuột phải vào nút Start để mở Context Menu của nó. Ngoài ra, bạn cũng có thể nhấn tổ hợp phím Windows + X.
- Sau đó, bạn sẽ thấy Task Manager xuất hiện bên trong Context Menu của nút Start. Nhấn để truy cập nó.
Mở Task Manager trong Windows 11 bằng tổ hợp phím
Giống như Windows 10, bạn có thể truy cập nhanh vào Task Manager trong Windows 11 bằng cách nhấn đồng thời các phím Ctrl + Shift + Esc trên bàn phím của mình.
Xem thêm: Cách tùy chỉnh giao diện Windows 11 giống như Windows 10
Mở Task Manager trong Windows 11 bằng phím tắt
Bạn cũng có thể không cần dùng đến chuột để vào Task Manager trong Windows 11. Các bước thực hiện như sau:
Tìm hiểu thêm: Cách tạo Live Stickers trong iOS 17 trên iPhone, bạn đã biết?
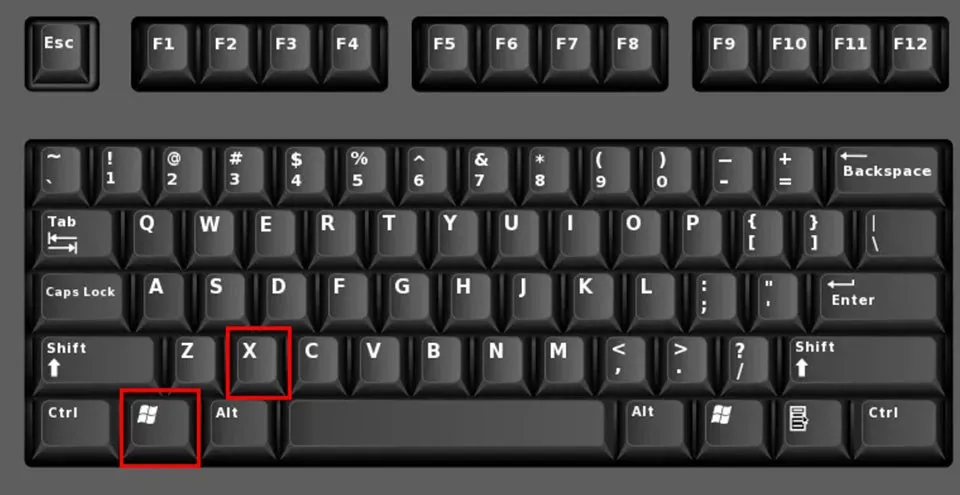
- Trên bàn phím máy tính, bạn hãy nhấn tổ hợp phím Windows + X để mở Context Menu của nút Start.
- Nếu bạn để ý kỹ một chút, bạn sẽ thấy rằng mỗi tuỳ chọn trong menu đó đều có một chữ cái được gạch chân bên dưới. Đó chính là ký hiệu cho phím tắt mà bạn có thể sử dụng để mở tuỳ chọn tương ứng. Ở đây, Task Manager được gạch chân ở chữ “T”, vì vậy bạn có thể nhấn phím T để mở tuỳ chọn này.
Mở Task Manager trong Windows 11 bằng lệnh
Hộp thoại Run cũng có thể giúp bạn truy cập vào Task Manager trong Windows 11. Các bước thực hiện như sau:
- Mở hộp thoại Run bằng cách sử dụng tổ hợp phím Windows + R trên bàn phím.
- Nhập “taskmgr” hoặc “taskmgr.exe” vào bên trong trường Open của hộp thoại, sau đó nhấn Enter để mở Task Manager.
Mở Task Manager trong Windows 11 từ File Explorer
Task Manager cũng có thể truy cập được thông qua File Explorer. Đây là cách thực hiện:
>>>>>Xem thêm: Sửa lỗi Microsoft Teams sử dụng CPU cao bất thường trên Windows 11
- Khởi chạy “File Explorer” hoặc mở một thư mục bất kỳ trên máy tính.
- Nhập “taskmgr.exe” vào thanh địa chỉ, sau đó nhấn Enter để mở Task Manager.
Có rất nhiều cách để mở Task Manager trong Windows 11. Hy vọng rằng bạn có thể lựa chọn phương pháp thuận tiện nhất để sử dụng trên máy tính của mình. Chúc các bạn thành công.
Xem thêm: Cách update Windows 11 chính thức từ Windows 10 hoặc cài đặt qua file Windows 11 ISO