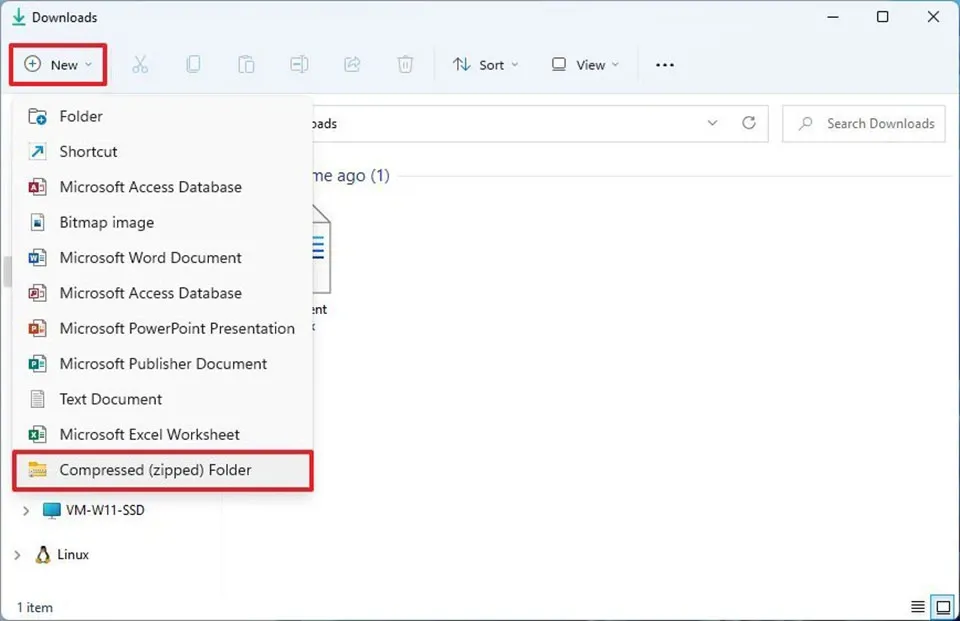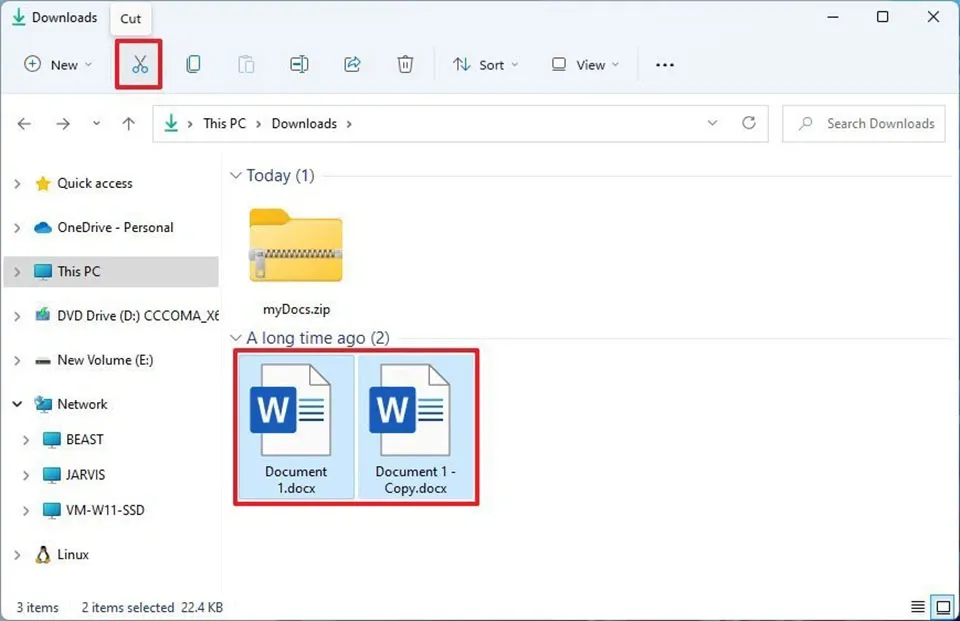Nén file là một giải pháp giúp bạn tiết kiệm dung lượng lưu trữ trên máy tính hoặc chia sẻ nội dung cho người khác qua mạng dễ dàng hơn. Vậy bạn đã biết cách nén file trên Windows 11 chưa? Nếu chưa, bài viết dưới đây sẽ dành cho bạn.
Zip là một trong những định dạng tệp phổ biến nhất hiện nay. Bạn có thể bắt gặp định dạng này ở bất cứ đâu trên mạng Internet, đặc biệt là trên các trang web chia sẻ phần mềm hoặc tài liệu. Thông thường, bạn sẽ sử dụng file Zip để lưu trữ các file không cần thiết, nén file để tiết kiệm dụng lượng trên ổ cứng hoặc gửi nhiều ảnh và tài liệu qua Internet. Mặc dù bạn có thể tìm thấy rất nhiều chương trình miễn phí để nén file trên mạng, Windows 11 có một công cụ tích hợp để nén file một cách nhanh chóng. Trong bài viết này, Blogkienthuc.edu.vn sẽ hướng dẫn bạn cách nén file trên Windows 11 mà không cần cài đặt thêm bất cứ phần mềm nào khác.
Bạn đang đọc: Cách nén file trên Windows 11 mà không cần cài đặt thêm phần mềm khác
Cách nén file trên Windows 11
Trong Windows 11, nén tệp là một tính năng được tích hợp sẵn giúp loại bỏ phần lớn dữ liệu dư thừa của tệp để giảm kích thước tệp và tiết kiệm dung lượng lưu trữ cho ổ cứng. Tuyệt vời hơn là thuật toán nén được Windows 11 sử dụng sẽ không làm mất bất kỳ dữ liệu quan trọng nào. Để nén các tệp trên Windows 11, bạn có thể làm theo các bước sau đây:
- Mở trình quản lý thư mục File Explorer trên máy tính của bạn.
- Truy cập vào thư mục chứa các tệp dữ liệu mà bạn đang cần nén lại.
- Trên thanh công cụ của File Explorer, bạn hãy nhấn vào tuỳ chọn New > Compressed (zipped) Folder để tạo một file nén mới. Hiện tại, file nén này sẽ không có bất cứ dữ liệu hay tập tin nào ở bên trong.
- Sau đó, hãy nhập tên cho file nén và nhấn Enter để áp dụng tên.
- Sử dụng phím Ctrl hoặc Shift trên bàn phím để nhấn chọn nhiều tệp dữ liệu mà bạn muốn nén lại.
- Khi đã chọn xong các tệp dữ liệu cần nén, bạn hãy chọn tuỳ chọn Cut (biểu tượng cái kéo) ở trên thanh công cụ của File Explorer hoặc trong menu chức năng của chuột phải.
- Tiếp theo, bạn hãy nhấn đúp chuột trái vào file Zip mới tạo ở trên.
- Trên thanh công cụ của của File Explorer hoặc menu chức năng của chuột phải, bạn hãy nhấn vào tuỳ chọn Paste để dán các tệp tin cần nén lại vào bên trong file Zip.
Tìm hiểu thêm: Bàn phím laptop không gõ được: Nguyên nhân và các giải pháp khắc phục sự cố
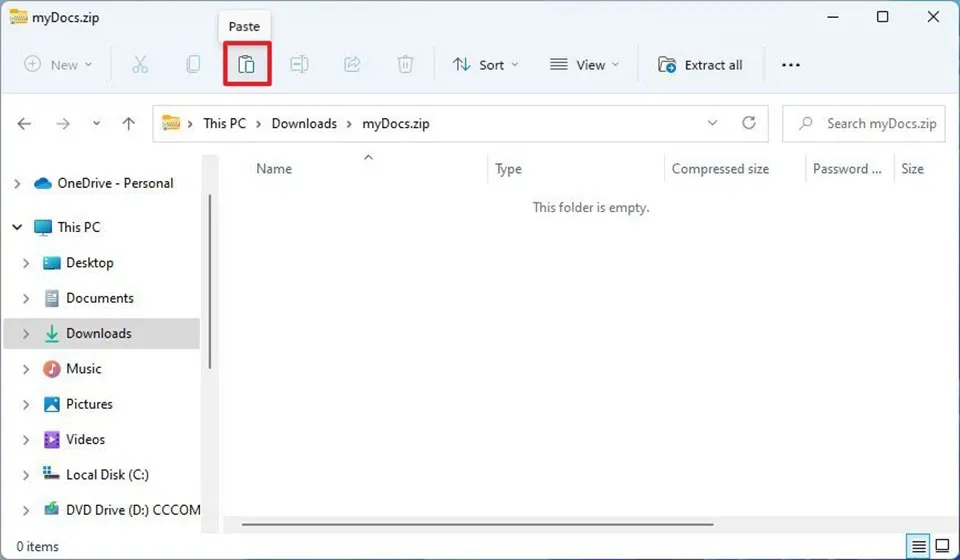
>>>>>Xem thêm: Cách hiển thị nhanh thông tin thời tiết ngay trên màn hình khóa iPhone với iOS 12
Sau khi bạn hoàn thành các bước trên, bạn sẽ có một file nén gồm tất cả các tệp mà bạn vừa chọn. Ngoài ra, Windows 11 cũng cho phép bạn nén các tập tin và thư mục lại với nhau bằng cách lựa chọn file (thư mục hoặc cả hai) cần nén, sau đó nhấn chuột phải và chọn Compress to ZIP.
Mẹo: Nếu bạn lỡ dán nhầm một số tệp dữ liệu vào trong file nén và muốn xoá chúng đi, bạn có thể truy cập lại vào file giải nén đó và chọn tệp dữ liệu cần xoá, sau đó nhấn nút Delete trên bàn phím.
Xem thêm:
Hướng dẫn cài đặt mật khẩu vân tay cho máy tính Windows 11
10 phím tắt Windows 11 hàng đầu mà bạn phải biết