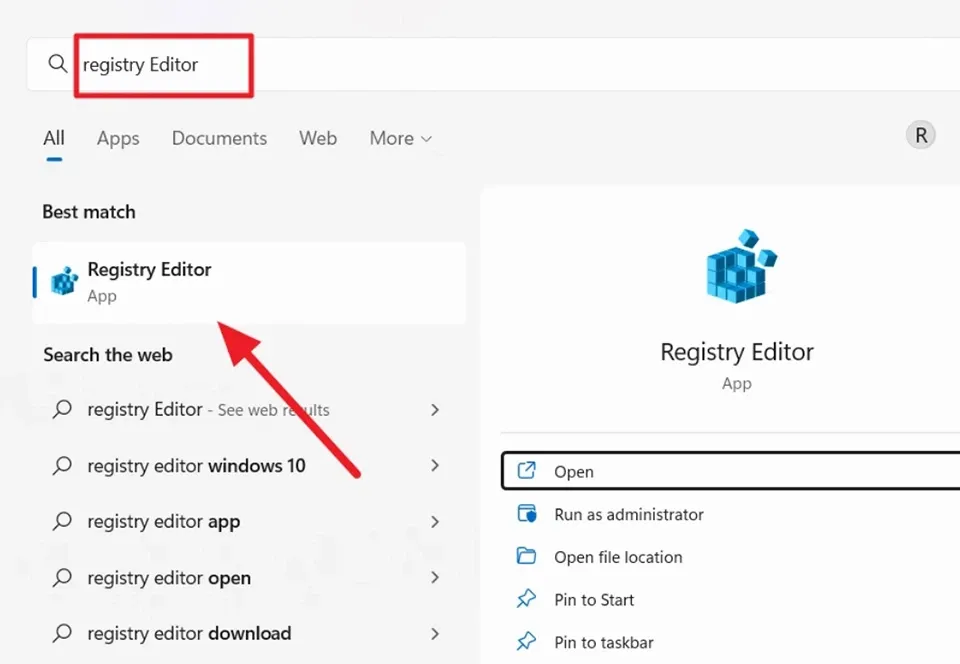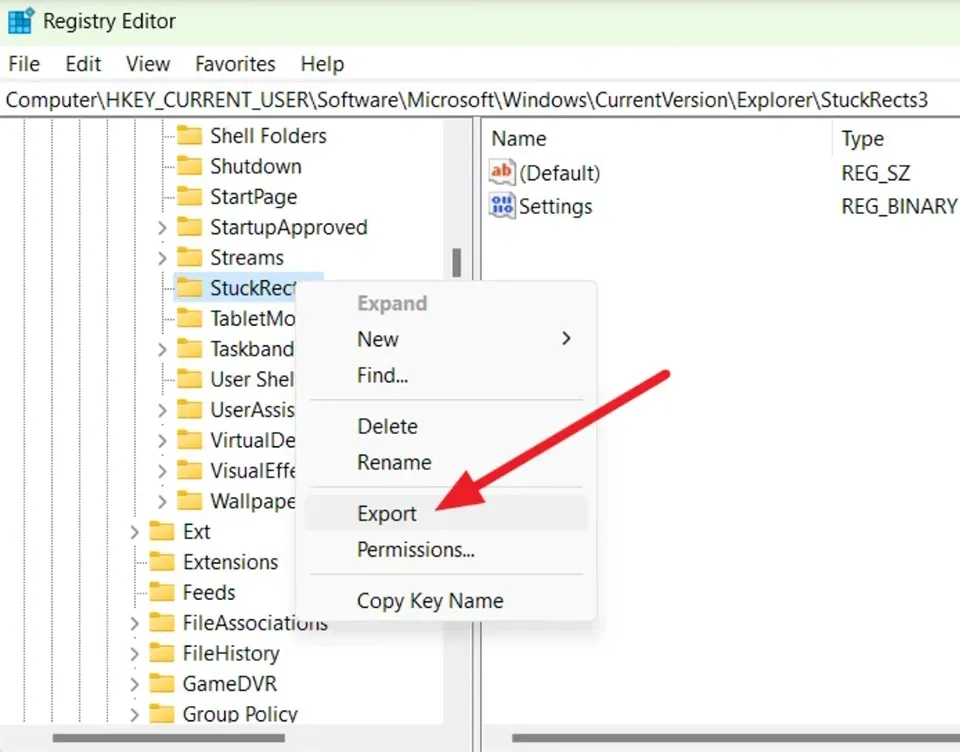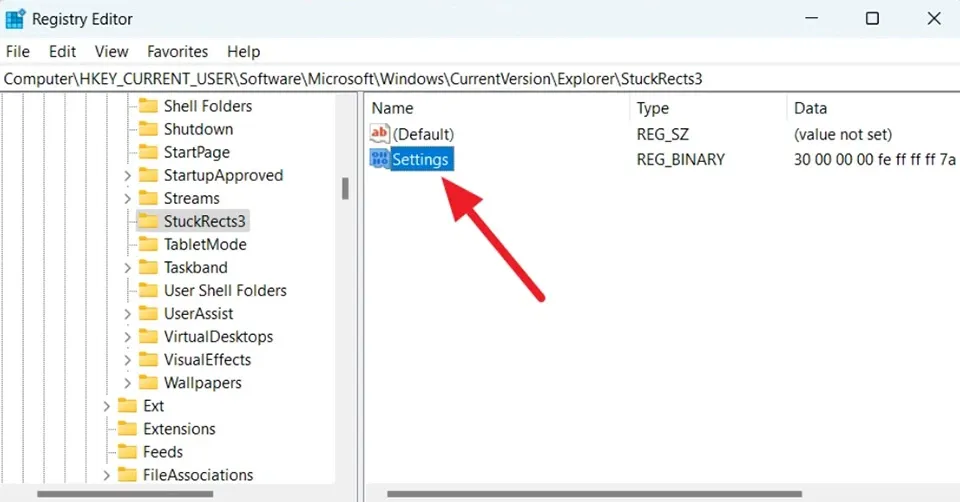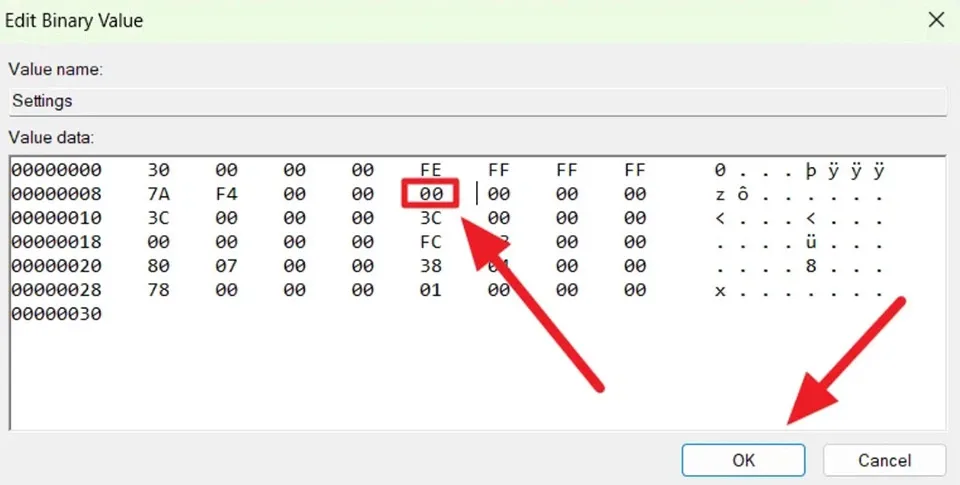Nếu bạn cảm thấy thanh Taskbar nằm ở phía dưới đã quá quen thuộc và muốn thay đổi vị trí của nó, bài viết này sẽ cung cấp cho bạn các hướng dẫn để chuyển thanh Taskbar nằm dọc Windows 11.
Windows 11 được trang bị một thanh Taskbar (thanh tác vụ) mới với thiết kế không giống như các phiên bản Windows trước đó. Bạn có thể di chuyển các biểu tượng trên thanh tác vụ sang bên trái hoặc ở giữa nhưng bạn không thể di chuyển thanh tác vụ từ dưới lên trên, sang bên trái hoặc bên phải như Windows 10. Tuy vậy, bạn có thể thực hiện một vài tinh chỉnh trong Windows Registry Editor để chuyển thanh Taskbar nằm dọc trong Windows 11 hoặc bất kỳ hướng nào mà bạn thích.
Bạn đang đọc: Đây là cách chuyển thanh taskbar nằm dọc Windows 11 để bạn thay đổi màn hình desktop
Cách chuyển thanh Taskbar nằm dọc trong Windows 11
Khác với Windows 10, Windows 11 đã cố định lại vị trí của thanh Taskbar xuống phía bên dưới cùng của màn hình. Vì vậy, bạn sẽ cần một vài tinh chỉnh bên trong Windows Registry Editor để đưa thanh tác vụ lên vị trí yêu thích của bạn. Các bước thực hiện như sau:
Bước 1: Đầu tiên, bạn hãy mở Windows Registry Editor bằng cách nhấn tổ hợp phím Windows + R trên bàn phím để mở hộp thoại Run của Windows 11. Sau đó, bạn hãy nhập “regedit” vào bên trong trường Open và nhấn OK. Ngoài ra, bạn cũng có thể nhấn vào nút Start trên màn hình Desktop và nhập “regedit” vào trường tìm kiếm, sau đó chọn Registry Editor ở trong danh sách các kết quả trả về.
Bước 2: Khi cửa sổ Registry Editor xuất hiện trên màn hình, bạn hãy điều hướng đến key sau theo địa chỉ “ComputerHKEY_CURRENT_USERSoftwareMicrosoftWindowsCurrentVersionExplorerStuckRects3”.
Bước 3: Tiếp theo, bạn nên sao lưu trước các key trước khi chỉnh sửa chúng. Để sao lưu các key của StuckRect3, bạn hãy nhấn chuột phải vào thư mục StuckRect3 ở ngăn bên trái, sau đó nhấn vào tuỳ chọn Export từ menu ngữ cảnh để lưu key lại.
Bước 4: Bây giờ, bạn đã có thể bắt đầu thực hiện các chỉnh sửa bên trong Registry Editor. Trên khung bên phải của thư mục StuckRects3, bạn hãy nhấn đúp chuột trái vào mục Settings.
Tìm hiểu thêm: Hướng dẫn tải dotnet version mới nhất năm 2017
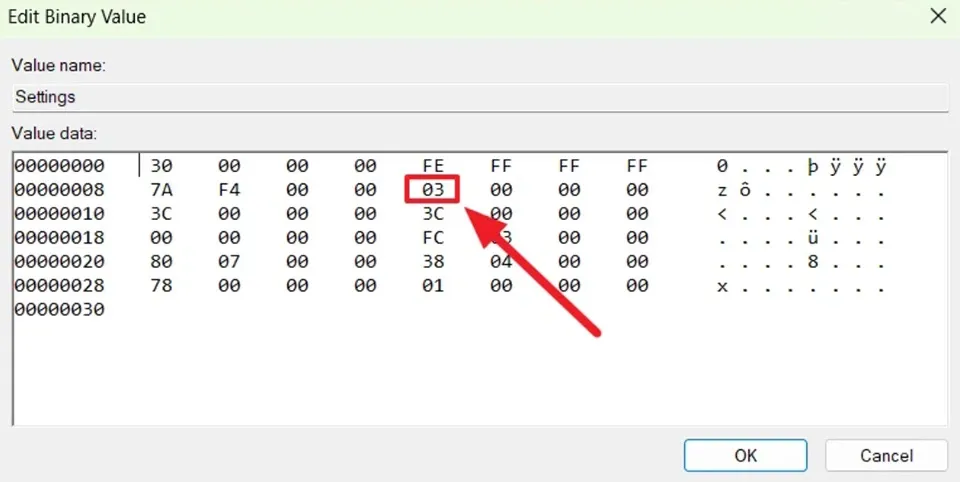
Bước 5: Cửa sổ Edit Binary Value sẽ xuất hiện trên màn hình. Bạn sẽ cần thay đổi giá trị bên dưới ở hàng thứ hai và cột thứ sáu. Theo mặc định, giá trị là 03.
Bước 6: Để chỉnh sửa dữ liệu trong cửa sổ Edit Binary Value, bạn hãy nhấn vào giá trị (03) và nhấn phím sang phải (->) để di chuyển con trỏ chuột sang bên phải của giá trị.
>>>>>Xem thêm: Mẹo biến ảnh thường thành siêu phẩm anime trên Android trong vòng 1 nốt nhạc
Bước 7: Sau đó, bạn hãy nhấn phím Backspace một lần để xóa giá trị và nhập một trong các giá trị sau để thay đổi vị trí của thanh Taskbar sang vị trí tương ứng:
- 00: Di chuyển thanh Taskbar sang bên trái màn hình
- 01: Di chuyển thanh Taskbar lên trên cùng màn hình
- 02: Di chuyển thanh Taskbar sang bên phải màn hình
- 03: Di chuyển thanh Taskbar xuống cuối màn hình (mặc định)
Ví dụ: Để di chuyển thanh Taskbar sang bên trái màn hình, bạn hãy thay đổi giá trị 03 thành 00 hoặc 02. Mặt khác, nếu bạn chọn giá trị 01, thanh Taskbar sẽ được di chuyển lên trên đầu màn hình.
Sau khi hoàn tất, bạn hãy nhấn vào nút OK và khởi động lại máy tính của mình để áp dụng các thay đổi. Chúc các bạn thành công.
Xem thêm:
Cách tắt mã hóa BitLocker trong Windows 11
Cách update Windows 11 chính thức từ Windows 10 hoặc cài đặt qua file Windows 11 ISO