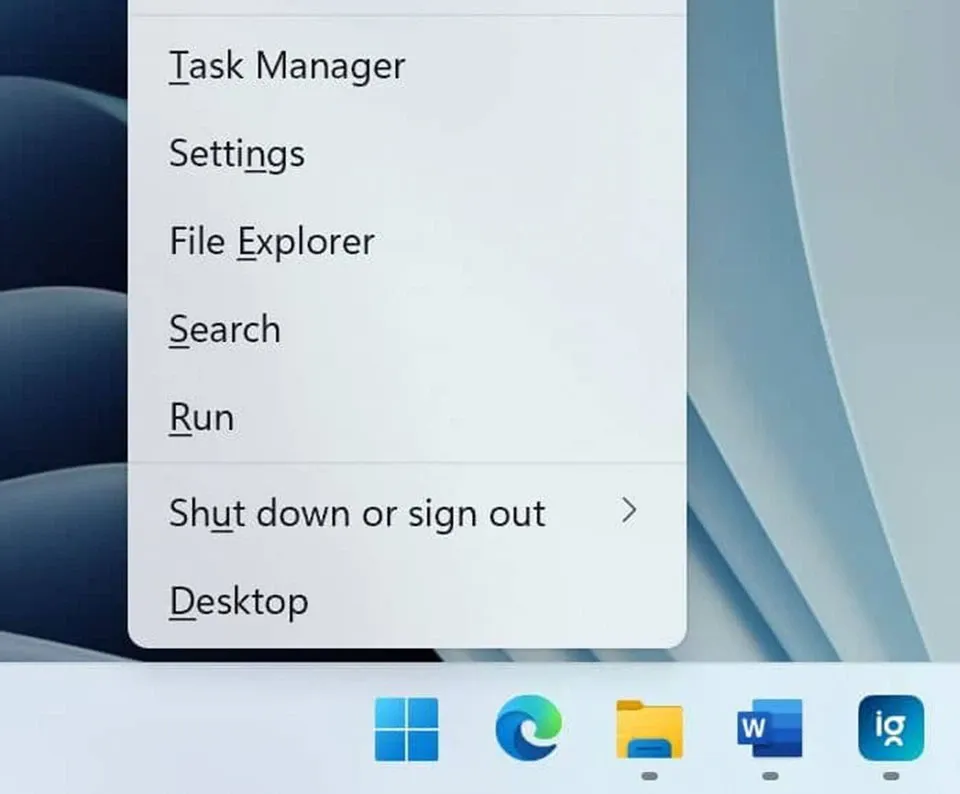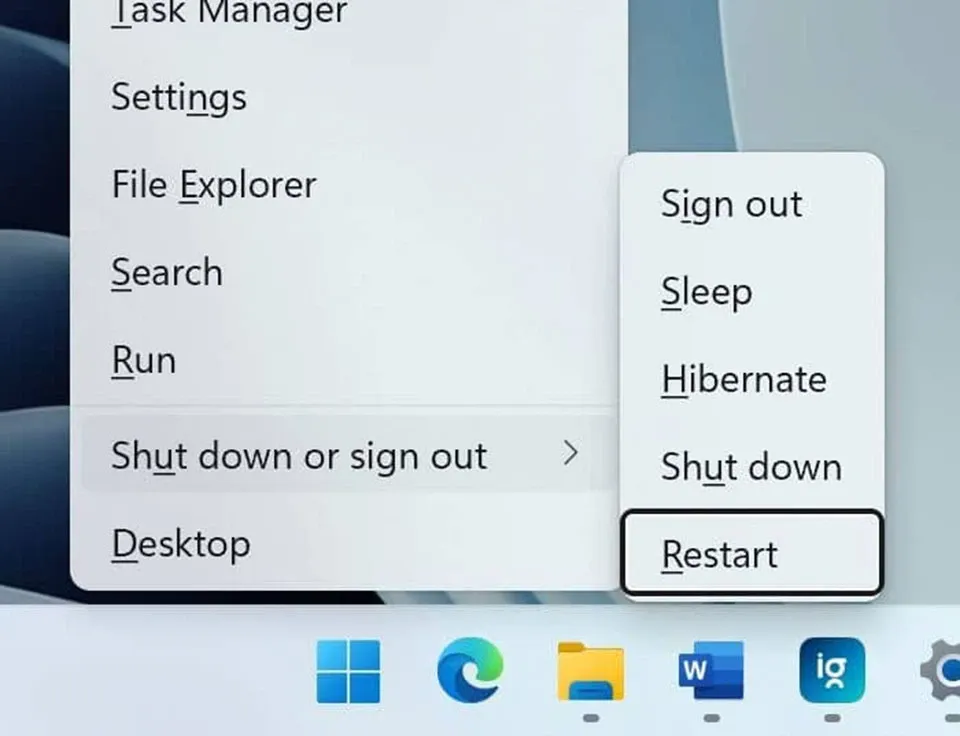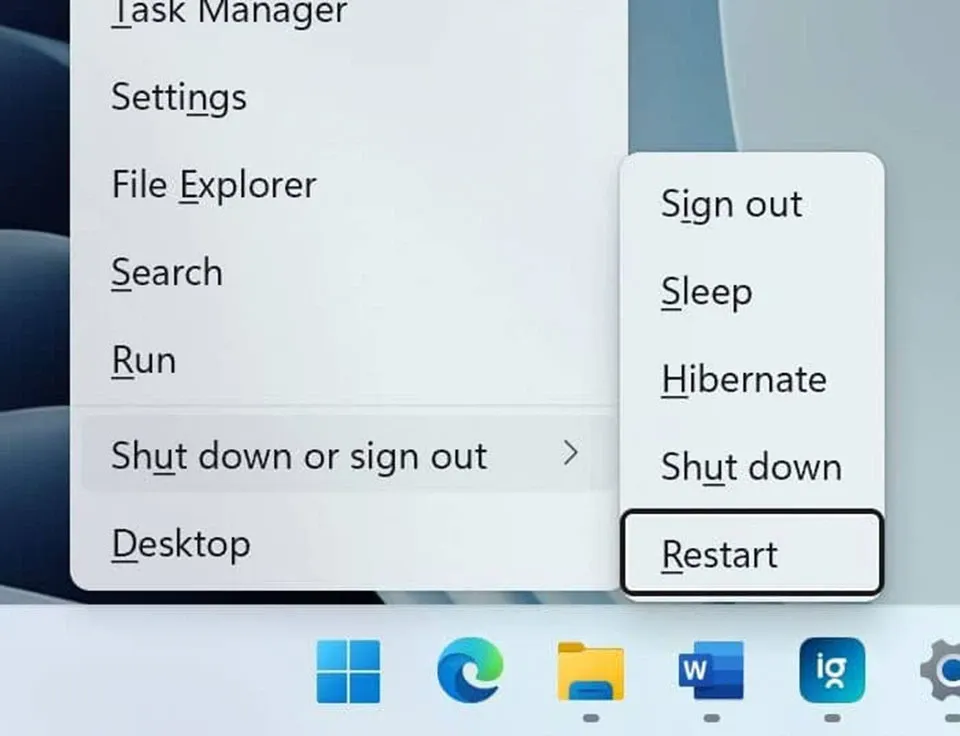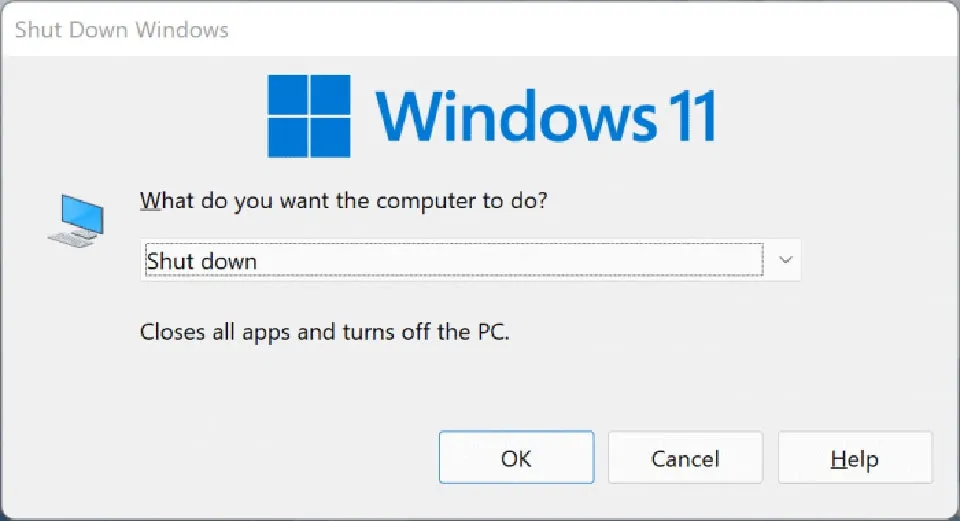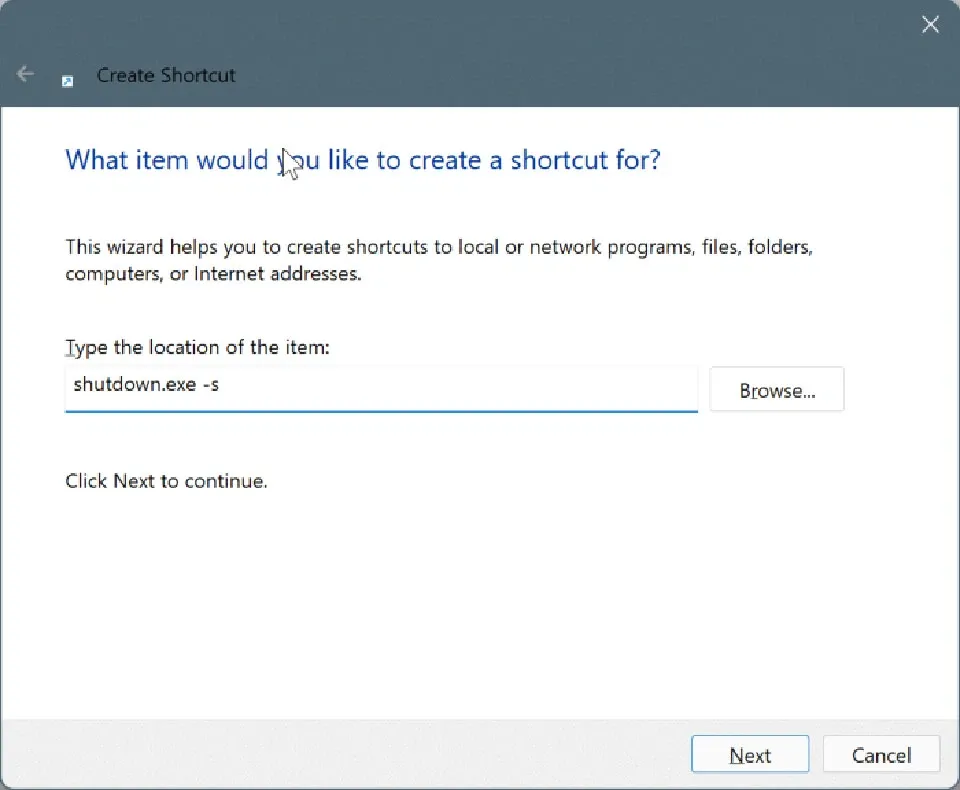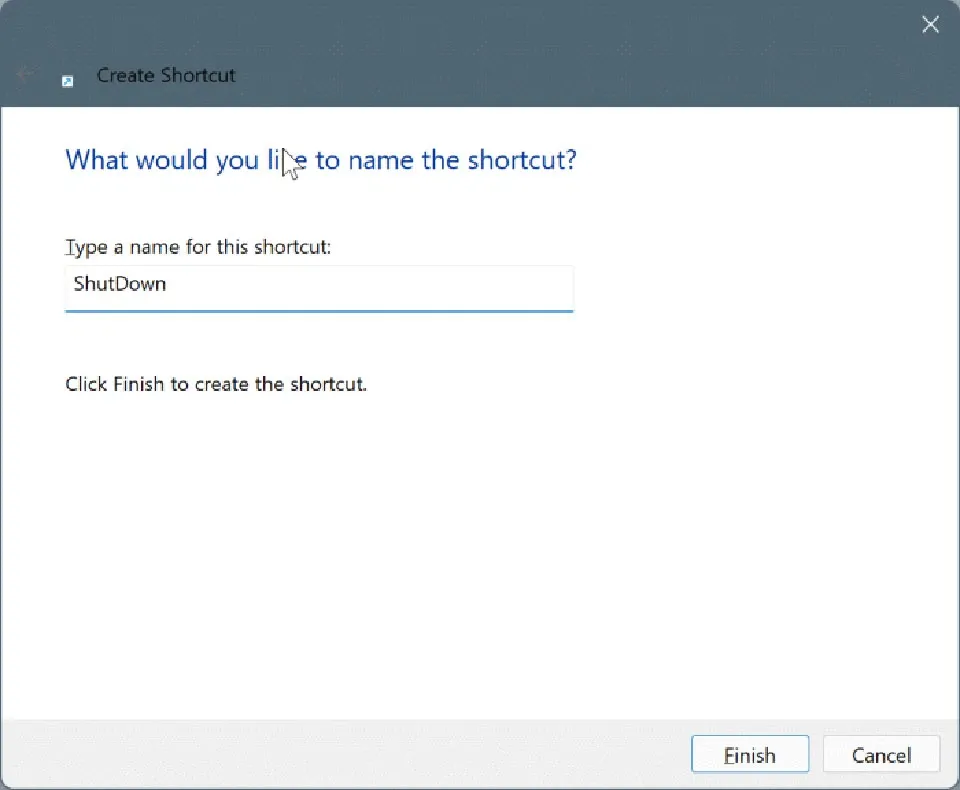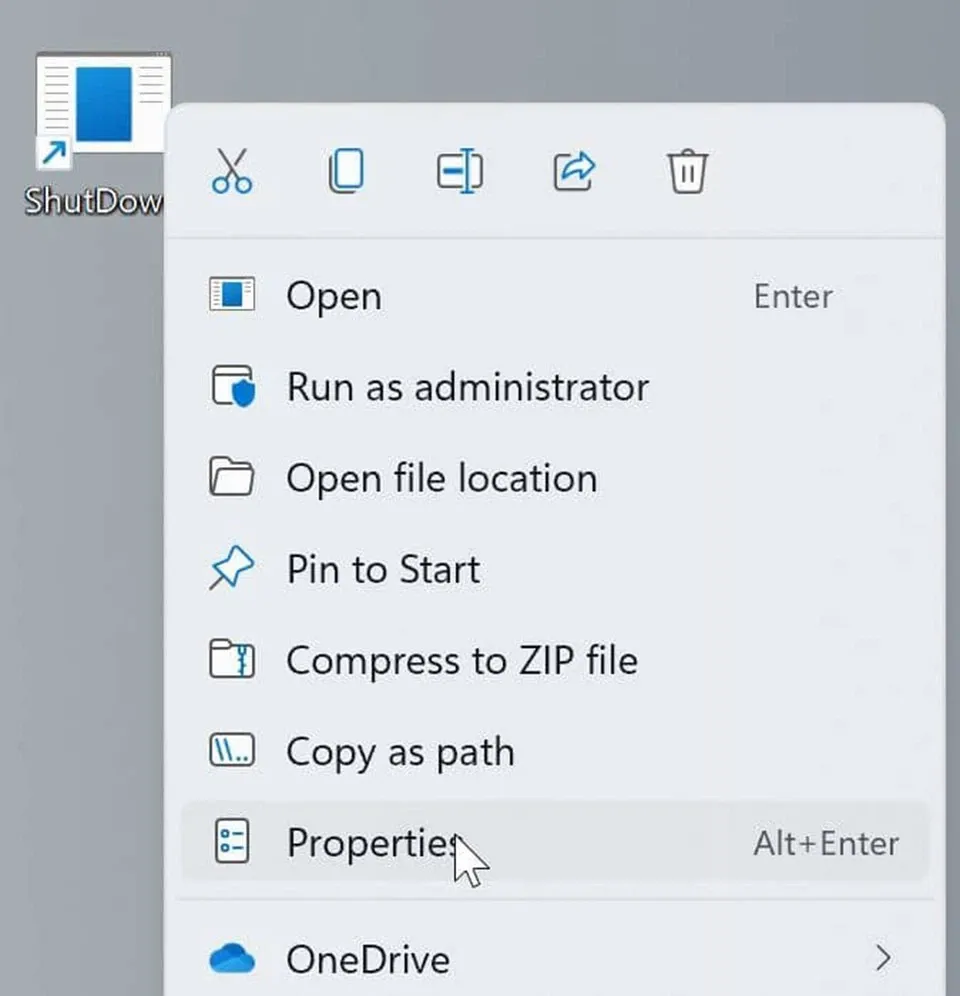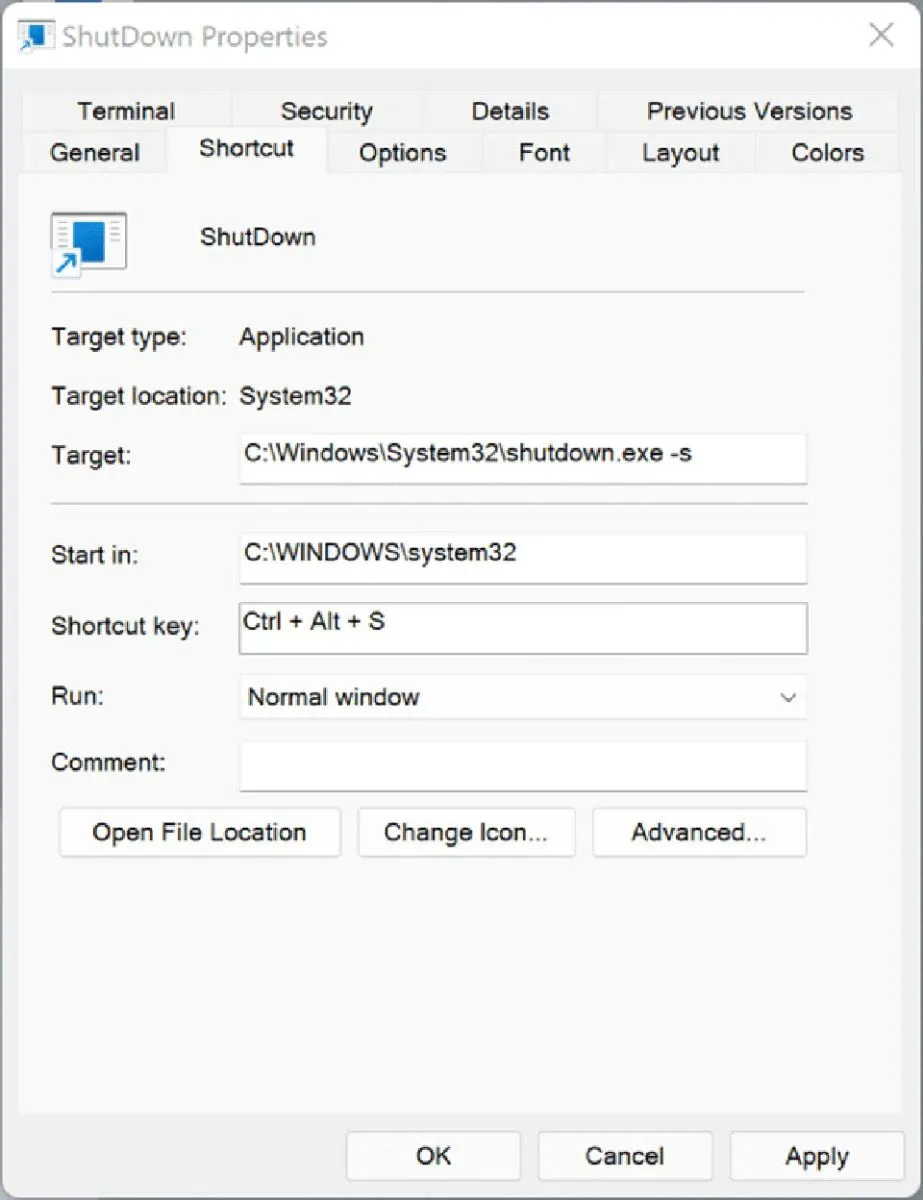Giống như phiên bản tiền nhiệm, Windows 11 cung cấp nhiều cách để tắt máy tính của bạn. Trong bài viết này, Blogkienthuc.edu.vn sẽ chia sẻ đến bạn cách tắt máy tính bằng bàn phím trong Windows 11 mà bạn có thể chưa biết.
Tắt máy tính chắc chắn là việc làm mà ai cũng biết. Tuy nhiên, nhiều người chỉ sử dụng một phương pháp quen thuộc là truy cập vào nút Start, sau đó chọn menu Power rồi nhấn nút Shut down. Vậy có những cách tắt máy tính nào khác nữa mà không phải dùng đến chuột hay không? Blogkienthuc.edu.vn sẽ chia sẻ đến bạn một số cách tắt máy tính bằng bàn phím trong Windows 11 ở bài viết dưới đây.
Bạn đang đọc: 3 cách tắt máy tính Windows 11 không cần dùng đến chuột
Sử dụng tổ hợp phím Windows + X / u / u
Trên thực tế, phương pháp này sử dụng các tổ hợp phím để giúp bạn truy cập nhanh hơn vào Power Menu mà không cần sử dụng đến chuột. Các bước thực hiện như sau:
Bước 1: Trên bàn phím máy tính, bạn hãy nhấn đồng thời tổ hợp phím Windows + X. Thao tác này sẽ mở Context Menu (trình đơn ngữ cảnh) của nút Start.
Bước 2: Trên bàn phím, bạn hãy tiếp tục nhấn phím U để mở rộng Power Menu của hệ điều hành Windows 11.
Bước 3: Nếu bạn để ý kỹ một chút, bạn sẽ thấy rằng bên dưới các tuỳ chọn của Power Menu đều có một ký tự được gạch chân. Đó chính là ký tự gợi ý cho bạn về việc sử dụng phím tắt trên bàn phím. Ở đây, tuỳ chọn Shut down có chữ “u” được gạch chân bên dưới, tương ứng với việc bạn có thể nhấn phím U để tắt máy tính. Sau đó, bạn chỉ cần Enter để xác nhận tắt máy tính.
Mẹo: Bạn có thể nhấn phím R để khởi động máy tính, phím S để đưa máy tính vào chế độ ngủ, phím I để đăng xuất ra khỏi màn hình Desktop…
Sử dụng tổ hợp phím Alt + F4
Với nhiều người dùng, tổ hợp phím Alt + F4 thường dùng để đóng nhanh các cửa sổ đang chạy trên màn hình. Tuy nhiên, tổ hợp phím này cũng có chức năng kích hoạt cửa sổ Shut Down Windows, cho phép bạn nhanh chóng tắt nguồn máy tính. Các bước thực hiện như sau:
Bước 1: Thu nhỏ tất cả các chương trình đang chạy bằng tổ hợp phím Windows + M. Ngoài ra, bạn cũng có thể đóng tuần tự các chương trình trên màn hình để đảm bảo quá trình tắt máy tính không làm ảnh hưởng đến dữ liệu của bạn.
Bước 2: Nhấn tổ hợp phím Alt + F4 để mở cửa sổ Shut Down Windows.
Lưu ý: Nếu bạn nhấn Alt + F4 khi có cửa sổ chương trình đang mở trên màn hình, cửa sổ đó sẽ bị đóng và bạn sẽ không thấy cửa sổ Shut Down Windows.
Bước 3: Trên bàn phím, bạn hãy sử dụng các phím mũi tên lên và xuống để lựa chọn tuỳ chọn Shut down.
Bước 4: Nhấn phím Enter để tắt máy tính của bạn.
Xem thêm: 4 cách kiểm tra dung lượng RAM trên Windows 11
Tạo lối tắt tắt máy tính cho một tổ hợp phím
Ngoài hai phương pháp tắt máy tính bằng bàn phím ở trên, bạn cũng có thể tạo một lối tắt trên màn hình để tắt máy tính và gán nó với một tổ hợp phím. Sau này, bạn chỉ cần nhấn tổ hợp phím đó để tắt máy tính trong nháy mắt. Các bước thực hiện như sau:
Tìm hiểu thêm: Cách tùy biến giao diện YouTube trở nên thú vị hơn
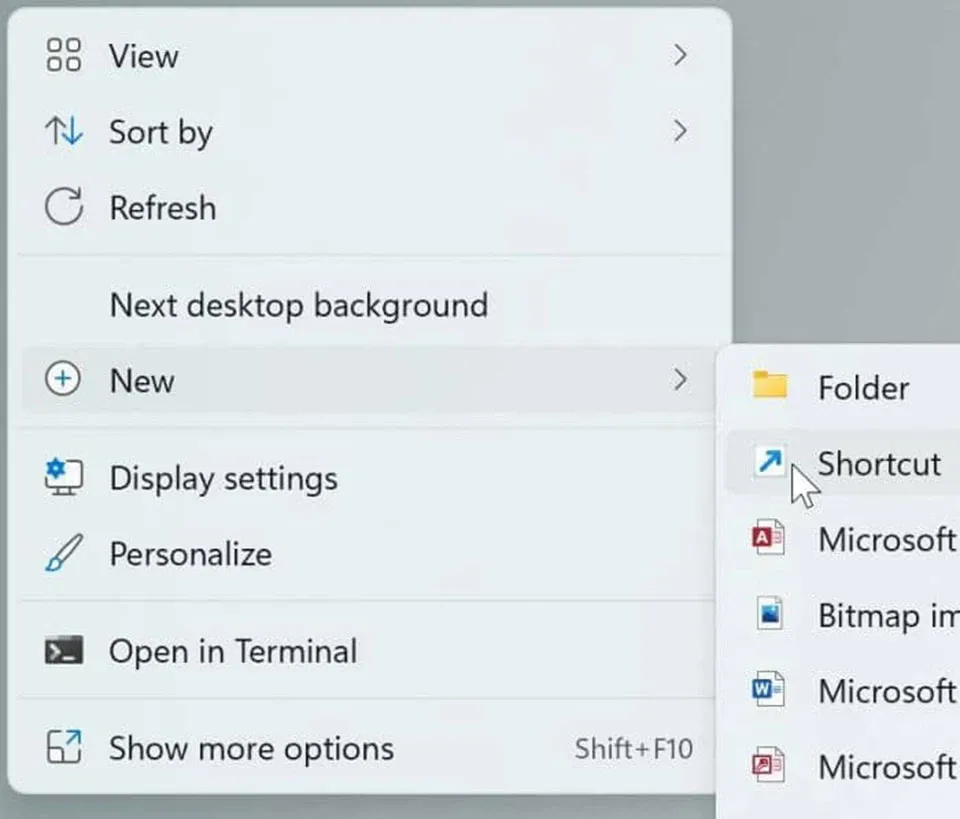
Bước 1: Trên màn hình Desktop, bạn hãy nhấn chuột phải vào vùng trống và chọn New > Shortcut.
Bước 2: Trong trường Type the location of the item, bạn hãy sao chép và dán đường dẫn sau, sau đó nhấp vào nút Next ở bên dưới.
shutdown.exe –s
Bước 3: Trong trường Type a name for this shortcut, bạn hãy nhập tên cho phím tắt. Ví dụ: bạn có thể đặt tên cho phím tắt tắt máy tính là Shut down. Sau đó, bạn hãy nhấn vào nút Finish ở bên dưới để tạo phím tắt.
Bước 4: Bây giờ, bạn hãy nhấn chuột phải vào phím tắt vừa tạo trên Desktop rồi nhấn vào Properties.
>>>>>Xem thêm: Cách đặt mã khóa ứng dụng Mocha trên điện thoại vô cùng đơn giản và nhanh chóng
Bước 5: Trong tab Shortcut, bạn hãy tìm kiếm trường Shortcut key và nhấn một chữ cái mà bạn muốn gán cho phím tắt này. Tuy nhiên, bạn cần lưu ý rằng Windows sẽ thêm tiền tố Ctrl + Alt vào phím tắt của bạn. Vì vậy, nếu bạn chọn phím “S”, Ctrl + Alt sẽ tự động được thêm vào phím đó. Khi cần tắt máy, bạn sẽ cần nhấn tổ hợp phím Ctrl + Alt + S.
Bước 6: Sau khi hoàn tất, bạn chỉ cần nhấn vào nút Apply rồi OK để áp dụng thiết lập cho phím tắt tắt máy tính Windows 11.
Chúc bạn thành công.
Xem thêm: Nếu thắc mắc update Windows 11 mất bao lâu, đây là câu trả lời của bạn