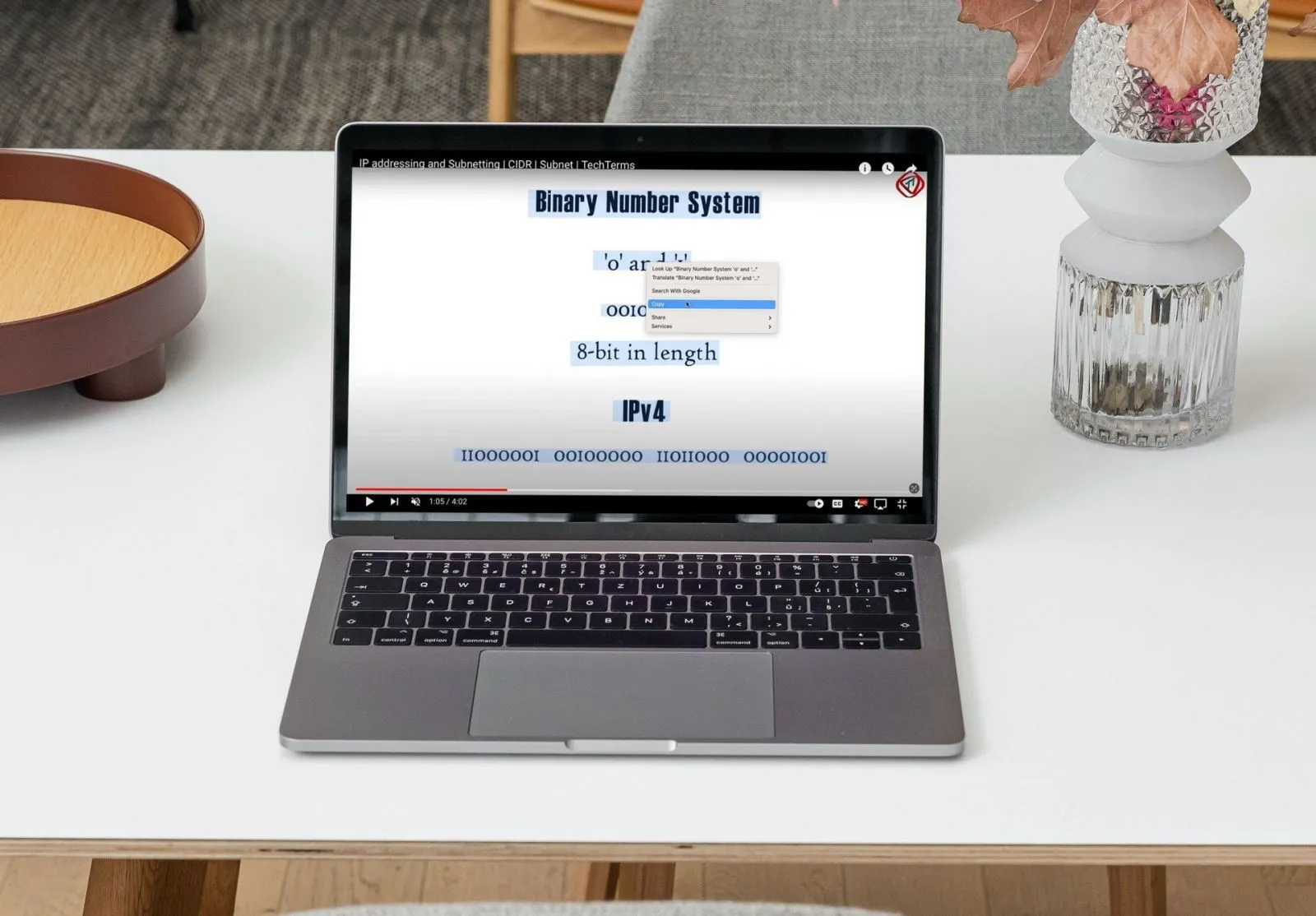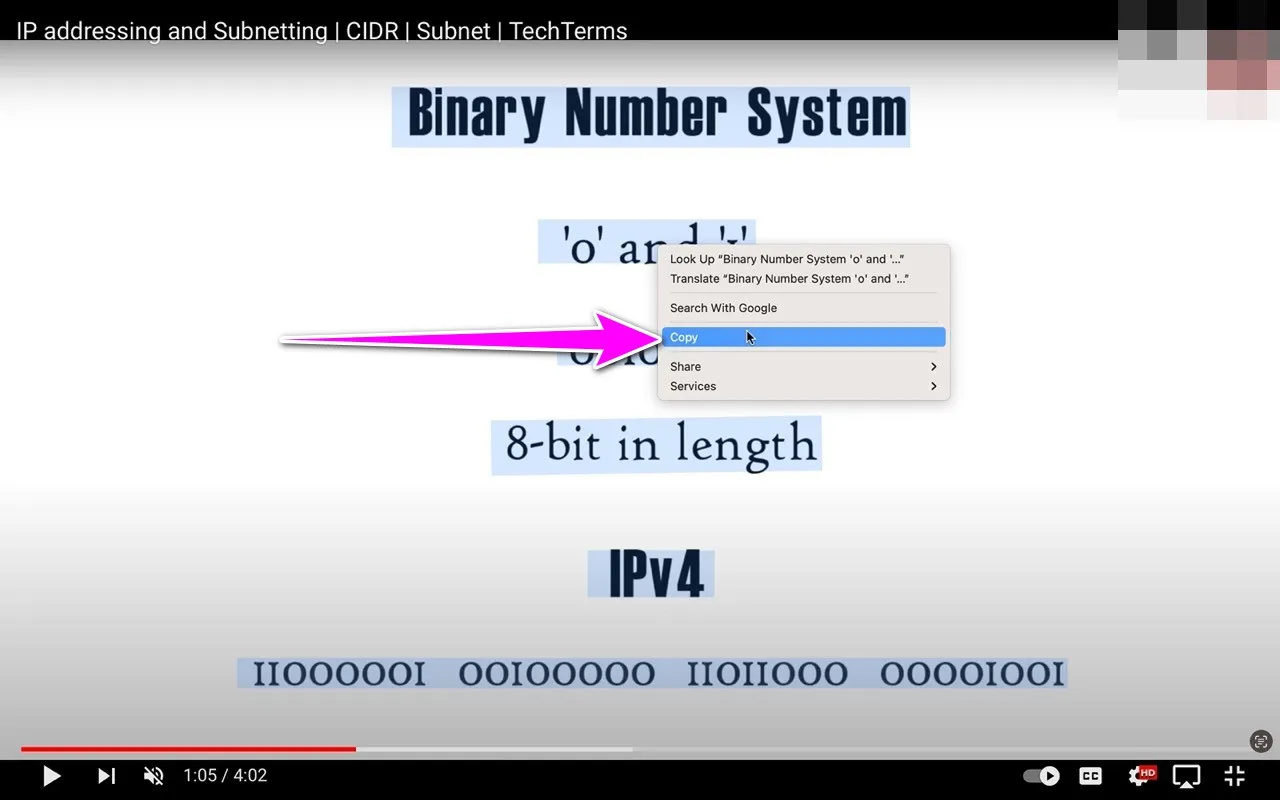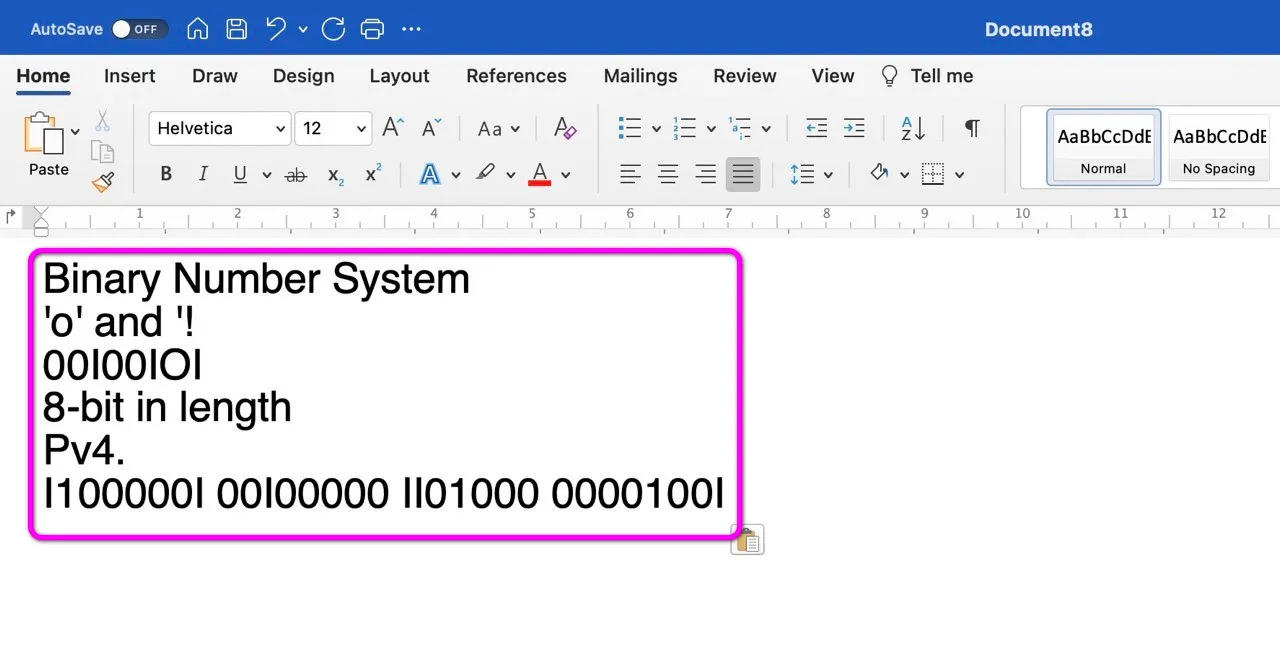Nhờ một tính năng mới trên macOS Ventura, bạn có thể sao chép văn bản bất kỳ như công thức tính toán, công thức nấu ăn, câu trích dẫn, hay nội dung bài giảng online… có trong các video YouTube.
Bạn đang đọc: Tính năng macOS Ventura giúp bạn sao chép văn bản từ video YouTube trong nháy mắt
Bản cập nhật macOS Ventura dành cho MacBook và iMac của Apple chứa rất nhiều tính năng mới. Đáng chú ý là các tính năng như Stage Manager, Continuity Camera, Passkeys….
Tuy nhiên, giống như các bản cập nhật hệ thống khác, phiên bản này còn chứa rất nhiều tính năng hữu ích khác. Sao chép văn bản từ video đang tạm dừng là một trong những tính năng như vậy.
Cách sao chép văn bản trong video YouTube trong nháy mắt
Trên macOS Monterey, Apple đã tích hợp khả năng sao chép văn bản có trong hình ảnh. Với macOS Ventura, hãng đã nâng cấp tính năng này, cho phép sao chép văn bản từ video đang tạm dừng.
Tính năng mới hoạt động với hầu hết các ứng dụng mặc định trên MacBook và iMac bao gồm QuickTime Player, Apple TV, và Quick Look. Nó thậm chí có thể sao chép văn bản từ video bất kỳ bạn xem trên Safari. Nhờ tính năng mới này, bạn có thể sao chép văn bản bất kỳ có trong các video YouTube như công thức tính toán, công thức nấu ăn, câu trích dẫn, nội dung bài giảng online….
Sau đây là hướng dẫn chi tiết cách sử dụng tùy chọn mới này trên macOS Ventura. Chúng tôi thực hiện bài viết với video YouTube trên Safari, đối với video trên các ứng dụng và công cụ mặc định khác, bạn chỉ cần thao tác tương tự.
Bước 1: Mở trình duyệt Safari và truy cập vào trang web YouTube.com, hoặc trang web bất kỳ chứa video bạn muốn sao chép văn bản.
Bước 2: Mở video và tìm đến vị trí chứa văn bản bạn muốn sao chép trong video.
Bước 3: Bấm nút Pause (Tạm dừng) để tạm dừng video.
Bước 4: Rê chuột lên văn bản bạn muốn sao chép và đợi cho đến nó có hình chữ I, nhấp chuột trái và kéo để chọn toàn bộ nội dung bạn muốn sao chép.
Tìm hiểu thêm: Cách đăng ký 4G MobiFone ngày chủ thuê bao nên tham khảo
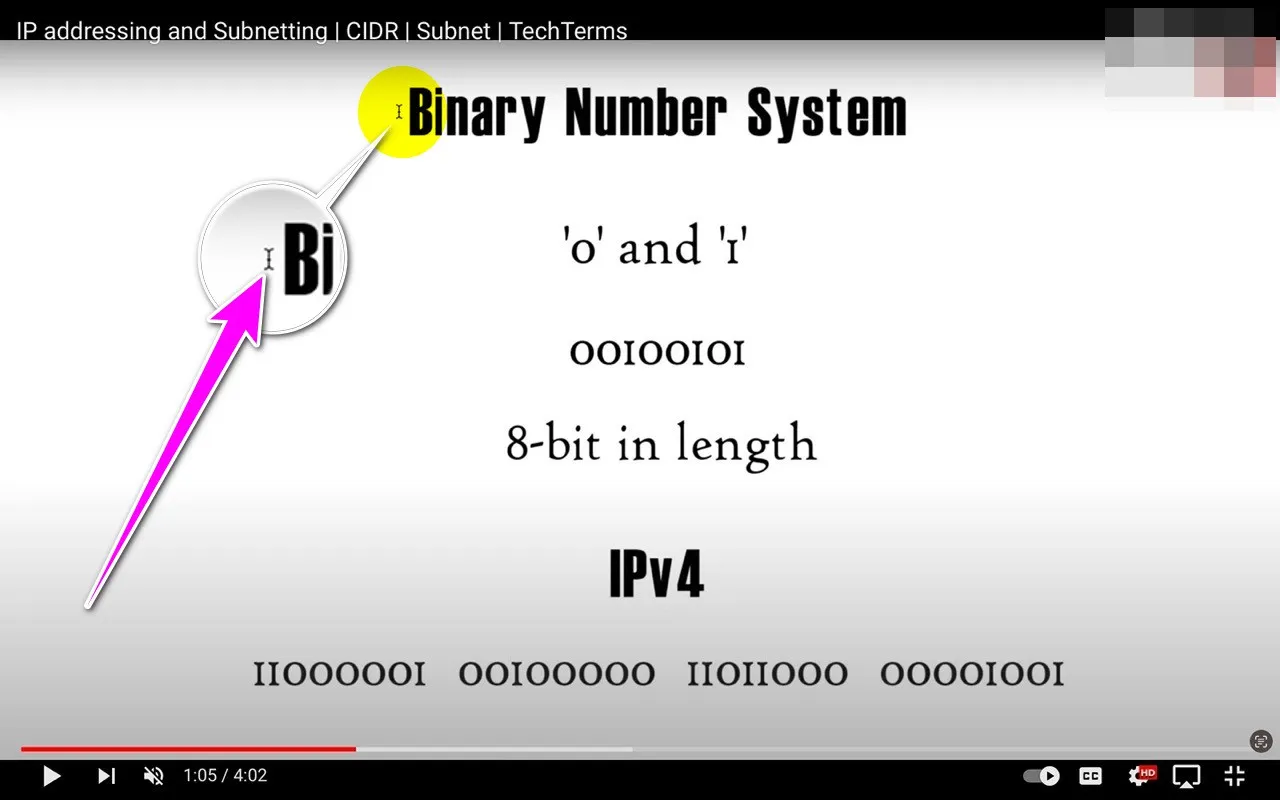
Bước 5: Nhấp chuột phải lên văn bản vừa chọn. Ngoài ra, bạn có thể bấm phím Control và nhấp chuột trái lên văn bản đã chọn.
Bước 6: Chọn tùy chọn Copy (Sao chép) từ trình đơn xổ ra.
Bước 7: Dán (Paste) văn bản vào nơi bất kỳ bạn muốn ví dụ tài liệu Word, ghi chú….
>>>>>Xem thêm: Bỏ túi ngay cách khắc phục lỗi không gửi được iMessage trên iPhone
Như vậy, bài viết đã hướng dẫn bạn cách sử dụng tùy chọn sao chép văn bản trong video đang tạm dừng để sao chép văn bản trong video YouTube trên Safari. Nếu thấy bài viết hữu ích, đừng quên bấm Like và chia sẻ nó với bạn bè.
Xem thêm:
Chia sẻ mẹo cài đặt cập nhật cho macOS, tránh nâng cấp lên macOS Ventura
5 tính năng hữu ích của macOS 13 Ventura mà bạn nên trải nghiệm
2 cách sửa lỗi hao pin khi để MacBook ở chế độ Sleep trên macOS Ventura