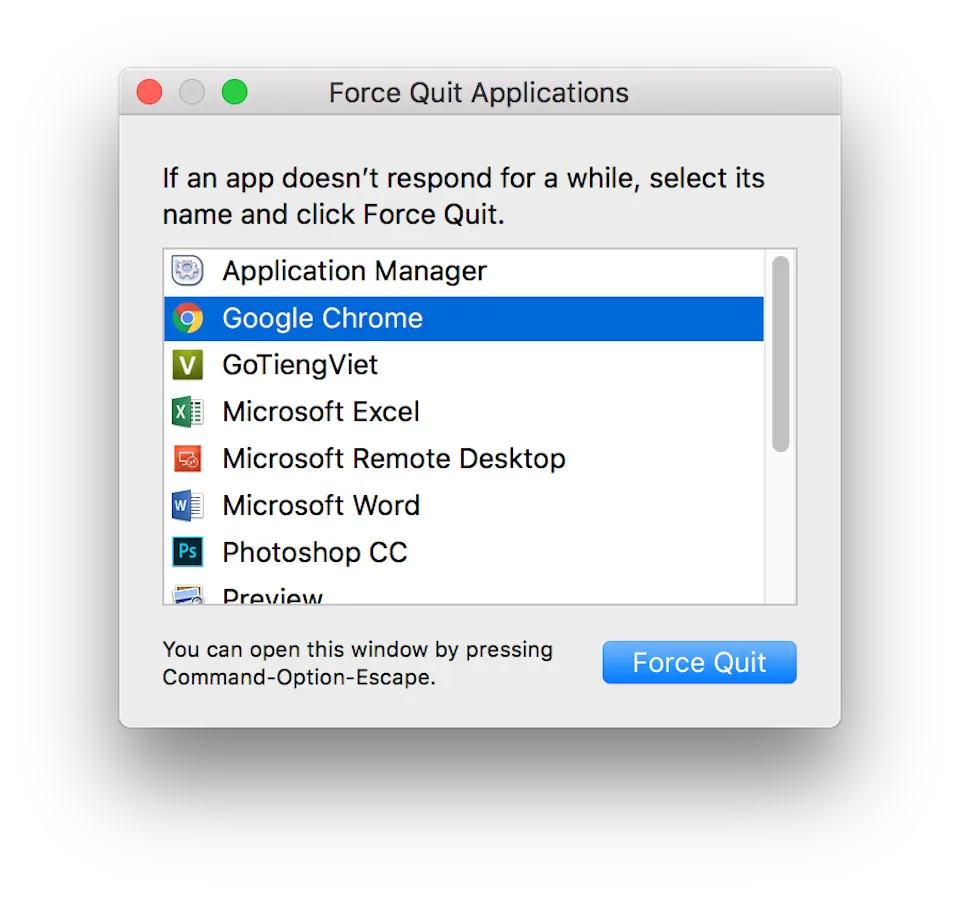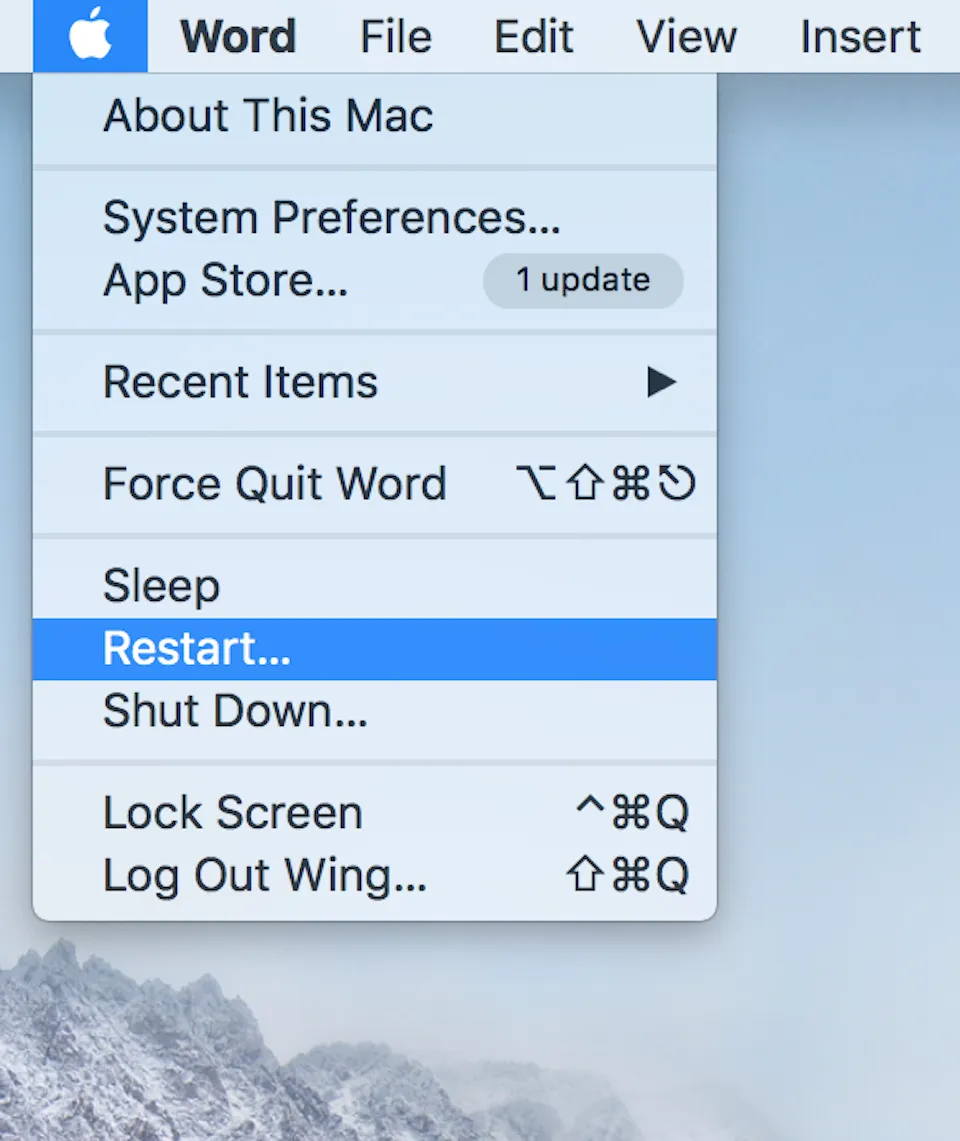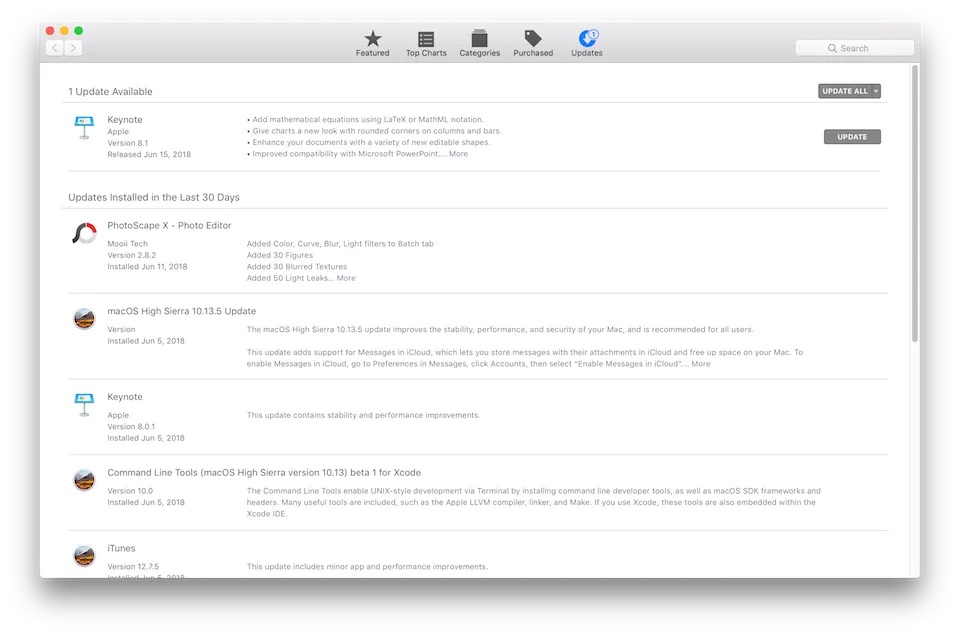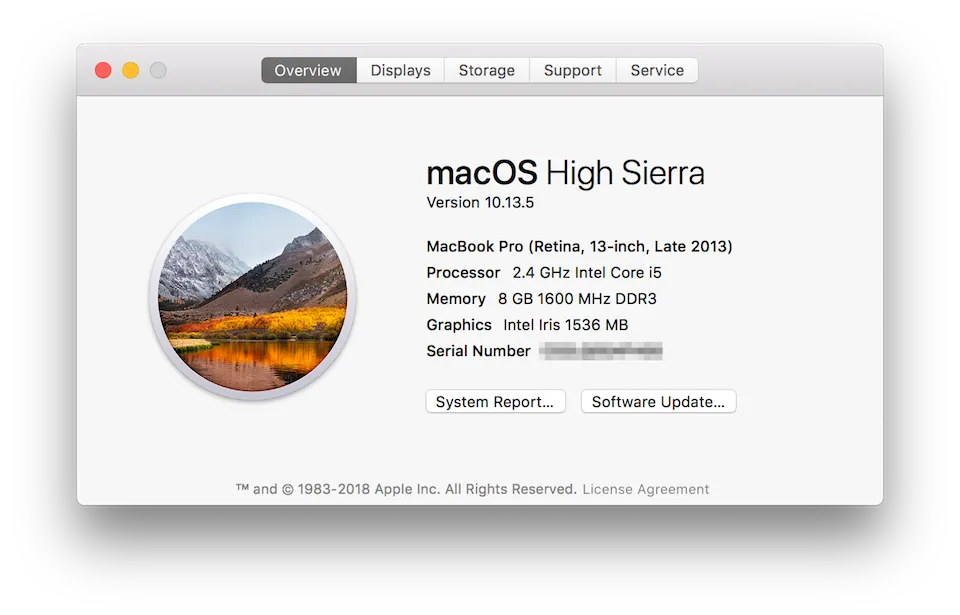Trong trường hợp ứng dụng bị đứng trên máy tính Mac, đây là những mẹo nhỏ giúp bạn đóng ứng dụng và khắc phục tình trạng ứng dụng không phản hồi, từ đó có thể tiếp tục dùng máy.
Những cách đóng ứng dụng trên máy tính Mac đơn giản có trong bài viết này sẽ giúp bạn khắc phục tình trạng ứng dụng bị đứng hay không có phản hồi.
1. Tắt “nóng” ứng dụng
Bạn đang đọc: Cách khắc phục lỗi ứng dụng bị đứng và không có phản hồi trên hệ điều hành macOS
Tắt “nóng” ứng dụng ngay cả khi đang chạy.
Đây là cách tắt “nóng” ứng dụng, nghĩa là người dùng sẽ sử dụng công cụ có sẵn trong hệ điều hành macOS để tắt ứng dụng ngay khi bị đứng hoặc trong trường hợp ứng dụng đang chạy. Để làm được điều này, người dùng chỉ việc nhấn tổ hợp phím Cmd + Option + Esc nhằm mở công cụ Force Quit Application, sau đó chọn ứng dụng cần đóng và nhấn nút Force Quit để thoát ứng dụng. Đây được xem là cách làm đơn giản và hiệu quả để đóng ứng dụng bị đứng trên macOS mà bạn nên dùng.
2. Khởi động lại máy tính
Khởi động lại máy tính.
Trong trường hợp bạn quên tổ hợp phím để bật công cụ tắt ứng dụng bị đứng, bạn có thể sử dụng cách đơn giản hơn nhưng cho độ hiệu quả không kém chính là khởi động lại máy bằng cách nhấn vào biểu tượng Apple ở góc trên bên trái và chọn Restart. Việc khởi động lại máy sẽ giúp khắc phục nhiều lỗi mà máy tính đang gặp phải, bao gồm cả lỗi ứng dụng bị đứng hay không có phản hồi.
3. Cập nhật hệ điều hành
Tìm hiểu thêm: Mách bạn mã vùng Đài Loan chi tiết, áp dụng cho các khu vực cụ thể và cách gọi liên lạc giữa Đài Loan – Việt Nam đơn giản nhất
Cập nhật hệ điều hành.
Nếu máy tính của bạn hay xảy ra tình trạng ứng dụng bị đứng hay không có phản hồi, bạn cần biết được nguyên nhân gây ra điều này. Theo kinh nghiệm từ nhiều người dùng máy tính Mac chia sẻ, một trong những nguyên nhân khiến ứng dụng hay bị đứng chính là do hệ điều hành chưa được cập nhật lên phiên bản mới, do đó bạn cần kiểm tra trong phần cập nhật hệ điều hành để tiến hành cập nhật phiên bản mới nhất. Để vào phần cập nhật, bạn nhấn tổ hợp phím Cmd + Space, nhập “Update” và nhấn Enter.
4. Kiểm tra lỗi tương thích
>>>>>Xem thêm: Cách để gắn tên người khác vào ảnh trên Google Photos
Kiểm tra lỗi tương thích.
Trên những phiên bản hệ điều hành macOS mới, Apple đã hạn chế hỗ trợ ứng dụng 32-bit. Thực tế ứng dụng 32-bit có độ tương thích không cao, do đó trước khi cài đặt ứng dụng bất kỳ, bạn cần kiểm tra phiên bản ứng dụng tương ứng để có thể tương thích với hệ điều hành, từ đó tránh được lỗi ứng dụng bị đứng hay không có phản hồi.
Nguyễn Nguyên
Theo: MUO