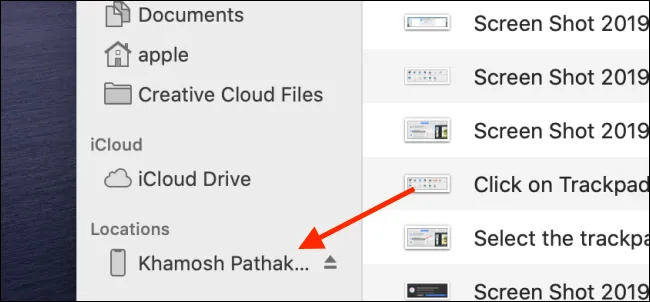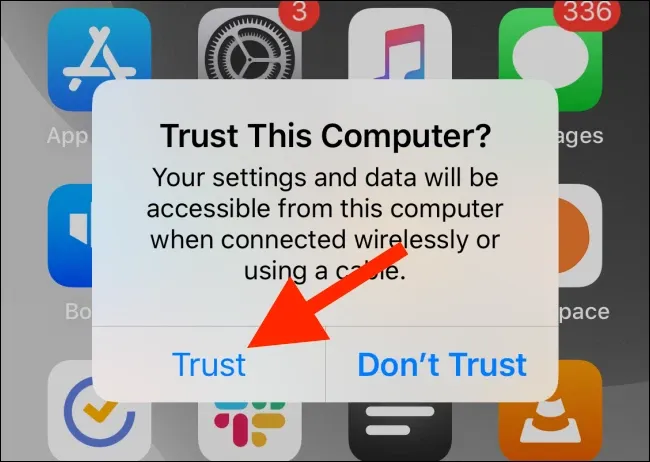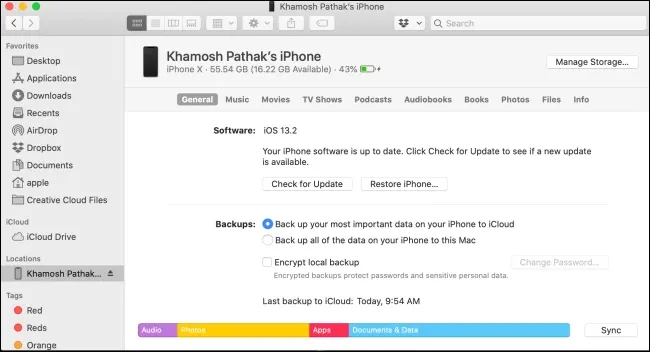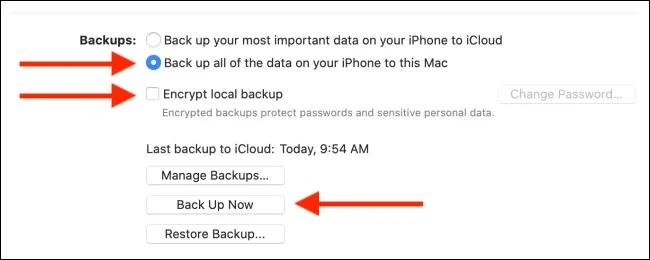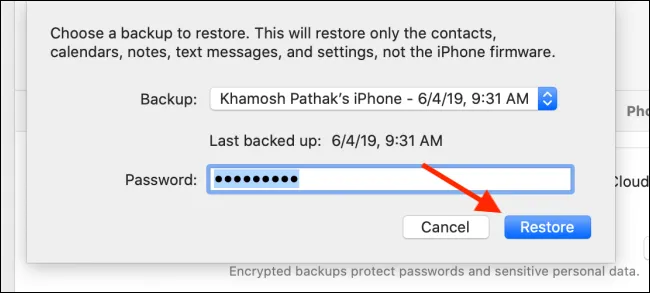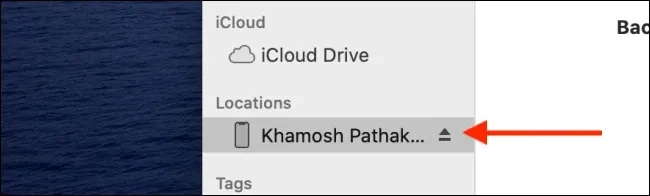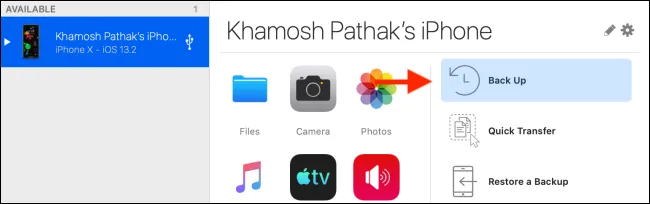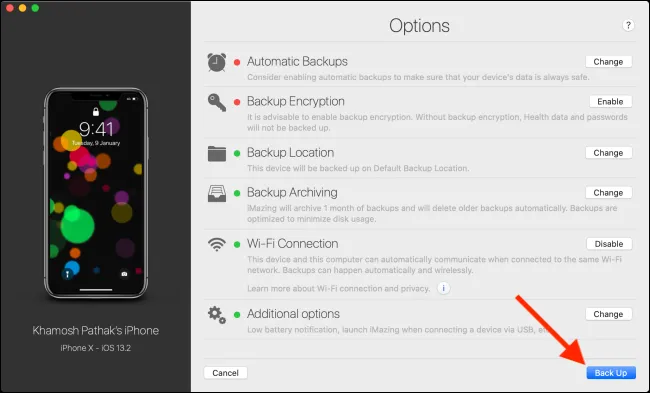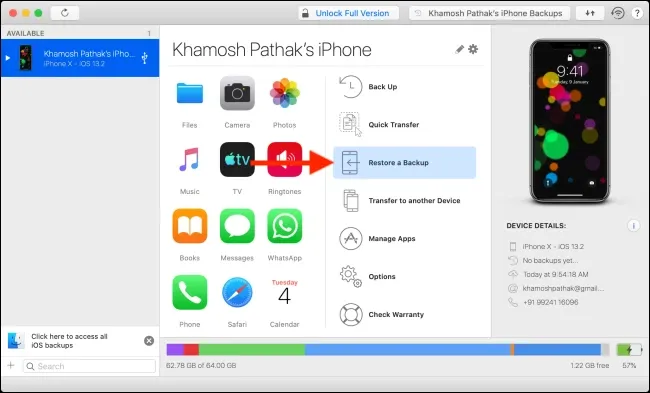iTunes khá tiện lợi để back up dữ liệu cho iPhone hoặc iPad, nhưng với macOS Catalina, bạn thậm chí không phải cần đến nó để làm việc đó nữa.
Backup và restore dữ liệu trên macOS Catalina và mới hơn
Trên macOS Catalina, iTunes đã được chia thành 3 ứng dụng là Podcasts, TV và Music. Trách nhiệm back up và đồng bộ iPhone/iPad giờ được chuyển sang cho ứng dụng Finder.
Bạn đang đọc: Cách để sao lưu và restore iPhone/iPad mà không cần iTunes
Sau khi kết nối iPhone/iPad với Mac, mở ứng dụng Finder lên. Ở đây, bạn sẽ thấy tên iPhone/iPad của mình trong mục Locations ở thanh công cụ bên trái. Chọn thiết bị cần back up.
Nếu đây là lần đầu tiên bạn đồng bộ iPhone/iPad, bạn sẽ nhận được thông báo hỏi rằng có tin tưởng thiết bị hay không. Trên Mac, nhấn vào nút Trust. Rồi trên iPhone/iPad, nhấn vào nút Trust và nhập mật khẩu của thiết bị vào.
Sau đó, bạn sẽ thấy màn hình quản lí thiết bị iPhone/iPad trên cửa sổ Finder. Nếu trước đây bạn đã từng dùng iTunes để đồng bộ iOS hay iPadOS thì hẳn sẽ thấy quen thuộc thôi.
Để backup dữ liệu cho iPhone/iPad, đến mục Backup và click chọn mục Back Up All the Data on Your iPhone/iPad to This Mac.
Sau đó, nếu cần thiết, chọn cả mục Encrypt Local Backup. Lựa chọn này sẽ backup cả những thông tin cá nhân như dữ liệu sức khỏe và mật khẩu lại cho bạn.
Nếu đây là lần đầu bạn backup, bạn sẽ thấy một thông báo tạo mật khẩu (bạn cũng có thể thêm mật khẩu này vào Keychain). Click vào nút Set Password để lưu mật khẩu.
Click vào Back Up Now để bắt đầu quá trình backup. Vòng tròn cạnh tên thiết bị của bạn ở trong thanh công cụ sẽ bắt đầu xoay tròn.
Nếu bạn muốn dừng quá trình backup, chỉ cần rê con trỏ chuột vào chỗ tên thiết bị, vòng tròn đang xoay sẽ hiện thành dấu X. Click vào đó để dừng quá trình đồng bộ.
Để xác nhận backup đã hoàn thành, hãy nhìn vào mục Last Backup to This Mac.
Nếu bạn muốn restore một bản backup cũ cho iPhone/iPad, click vào nút Restore Backup.
Tìm hiểu thêm: Game Garena Liên Quân Mobile là gì? Hướng dẫn bảo mật Garena bằng nhiều phương thức

Trong bảng vừa hiện ra, chọn bản backup bạn muốn và click vào Restore để bắt đầu quá trình.
Để an toàn gỡ iPhone/iPad sau khi hoàn thành backup hoặc restore, click vào nút Eject cạnh tên thiết bị.
Đối với macOS các phiên bản cũ hơn
Nếu bạn đang không dùng macOS Catalina và vẫn không muốn dùng iTunes để backup và restore dữ liệu, bạn có thể dùng đến ứng dụng của bên thứ ba. Ở đây chúng tôi đề cử iMazing – dễ sử dụng, và có những tính năng mà bạn thậm chí còn không có được trong công cụ backup của Apple.
Với iMazing, bạn có thể đồng bộ độc lập album ảnh, ứng dụng và những dữ liệu khác. Đây là đồng bộ 2 chiều nên bạn cũng có thể dễ dàng xuất nhạc, hình ảnh và dữ liệu từ iPhone/iPad sang Mac.
Phiên bản miễn phí của ứng dụng cho phép backup không giới hạn, nhưng để restore, bạn cần mua một giấy phép với giá $44.99.
Sau khi đã tải về iMazing từ trang web và cài đặt xong, mở ứng dụng lên.
Kết nối iPhone/iPad với Mac bằng dây cáp, rồi click chọn thiết bị trong thanh công cụ ở bên trái. Trong menu vừa hiện ra, click vào nút Back Up.
Ở màn hình tiếp theo, thay đổi setting và thư mục đích nếu cần. Tiếp đó click vào nút Back Up.
Lúc này quá trình backup sẽ bắt đầu. Khi đã xong, bạn có thể quay về màn hình chính và độc lập đồng hình ảnh hoặc nhạc của mình.
Để restore một bản backup, click vào nút Restore a Backup để bắt đầu. Từ màn hình tiếp theo, bạn sẽ có thể chọn bản backup mà mình muốn restore.
>>>>>Xem thêm: Lệnh TL trong CAD là gì? Cách sử dụng như thế nào?
Nguồn: howtogeek