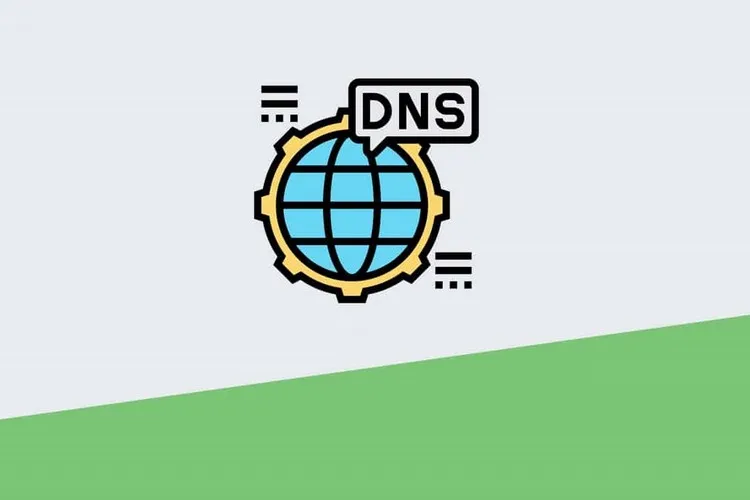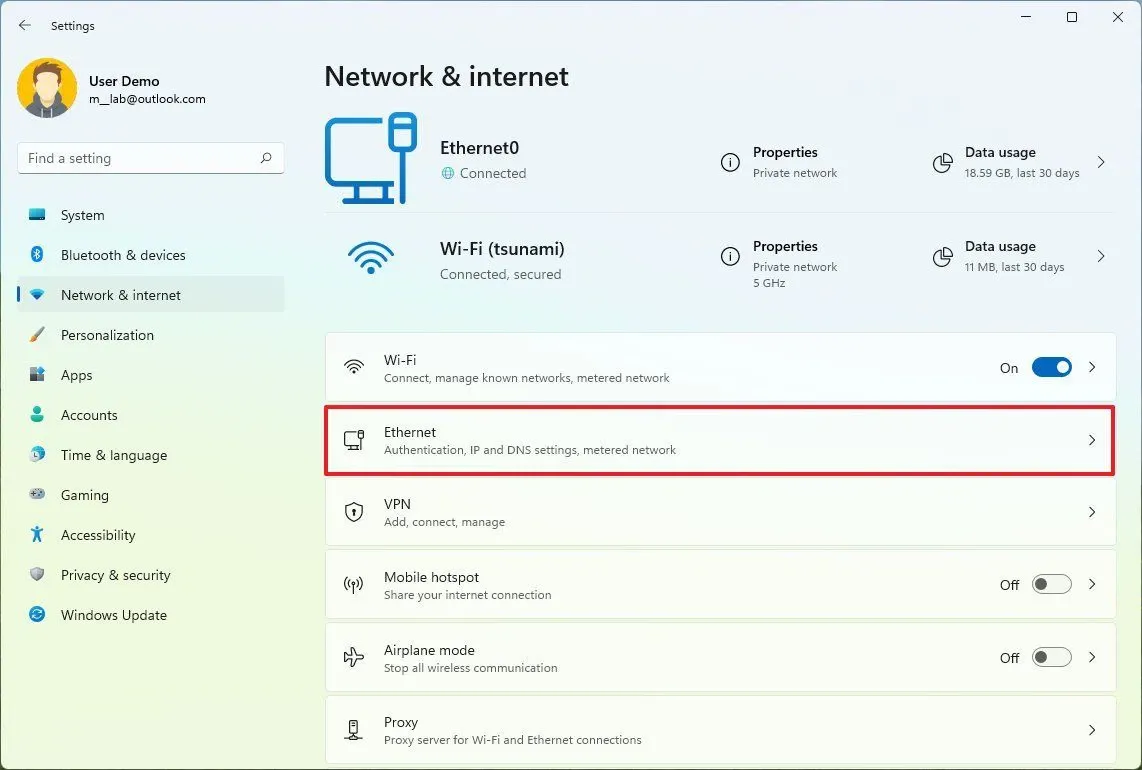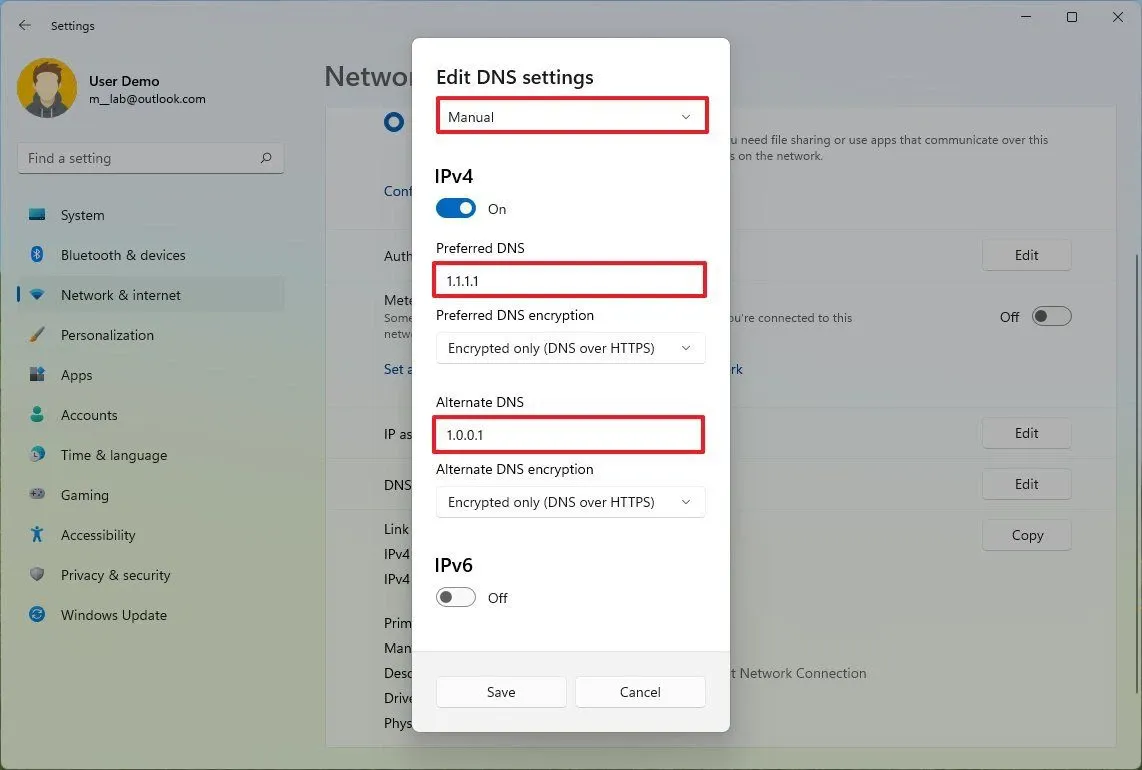Để tăng tốc độ truy cập Internet trên Windows 11, bạn có nhiều cách làm nhưng cách đơn giản và phổ biến nhất vẫn là đổi DNS Windows 11. Nếu chưa biết cách thực hiện, bài viết này sẽ giúp bạn.
Windows 11 chứa hàng tá các thiết lập hữu ích liên quan đến việc kết nối mạng Internet và bạn có thể tận dụng chúng để phục vụ tốt nhất cho nhu cầu sử dụng của mình. Khi biết cách đổi DNS Windows 11, bạn sẽ thấy được những thay đổi không ngờ.
Bạn đang đọc: Đây là cách đổi DNS Windows 11 giúp bạn tăng tốc độ truy cập Internet
DNS Windows 11 là gì?
Khi bạn kết nối vào Internet thông qua một mạng lưới, một địa chỉ DNS (Domain Name System – Hệ Thống Tên Miền) buộc phải có mặt để giúp bạn dễ dàng truy cập vào các website khác nhau cũng như tải file dễ dàng hơn.
Bạn là người dùng cuối nên không cần phải bận tâm đến DNS vì nhà cung cấp dịch vụ Internet (ISP – Internet Service Provider) của bạn đã cấu hình sẵn rồi. Mặc dù vậy, DNS mặc định của ISP thường rất chậm – không đáng tin cậy vì nó có thể được ISP dùng để theo dõi – không có chút riêng tư nào.
DNS thường là một dịch vụ miễn phí cung cấp công nghệ giúp bạn gõ tên website lên thanh địa chỉ của trình duyệt web và tải website đó. Nếu DNS không tồn tại, việc lướt web của bạn sẽ không thể thực hiện được như ngày nay vì bạn cần phải nhớ chính xác địa chỉ IP của website đó. Tóm lại, DNS giúp bạn phiên dịch địa chỉ IP của website thành tên của website.
DNS có nhiều ưu điểm mà bạn sẽ quan tâm như:
- Tăng tốc độ kết nối Internet của bạn.
- Tăng cường bảo mật cũng như tính riêng tư của bạn khi kết nối Internet.
- Bỏ qua các website bị kiểm duyệt nội dung và giúp bạn truy cập thành công.
Bạn có thể thực hiện cách đổi DNS Windows 11 rất dễ dàng và Blogkienthuc.edu.vn sẽ hướng dẫn bạn ngay bên dưới.
Cách đổi DNS Windows 11
Với cách này, bạn sẽ thực hiện một số thay đổi trong hệ thống của Windows 11.
Bước 1: Mở mục Settings.
Bước 2: Truy cập vào Network & internet.
Bước 3: Bấm vào Ethernet hoặc Wi-Fi ở cột bên phải. Nếu bạn chọn Wi-Fi thì bạn phải bấm vào mục Properties của nó để vào được mục hiệu chỉnh mạng.
Bước 4: Bấm vào Edit ở mục DNS server assignment.
Tìm hiểu thêm: Viết tắt trong Word: Mẹo nhỏ giúp bạn tiết kiệm thời gian và công sức trong soạn thảo văn bản
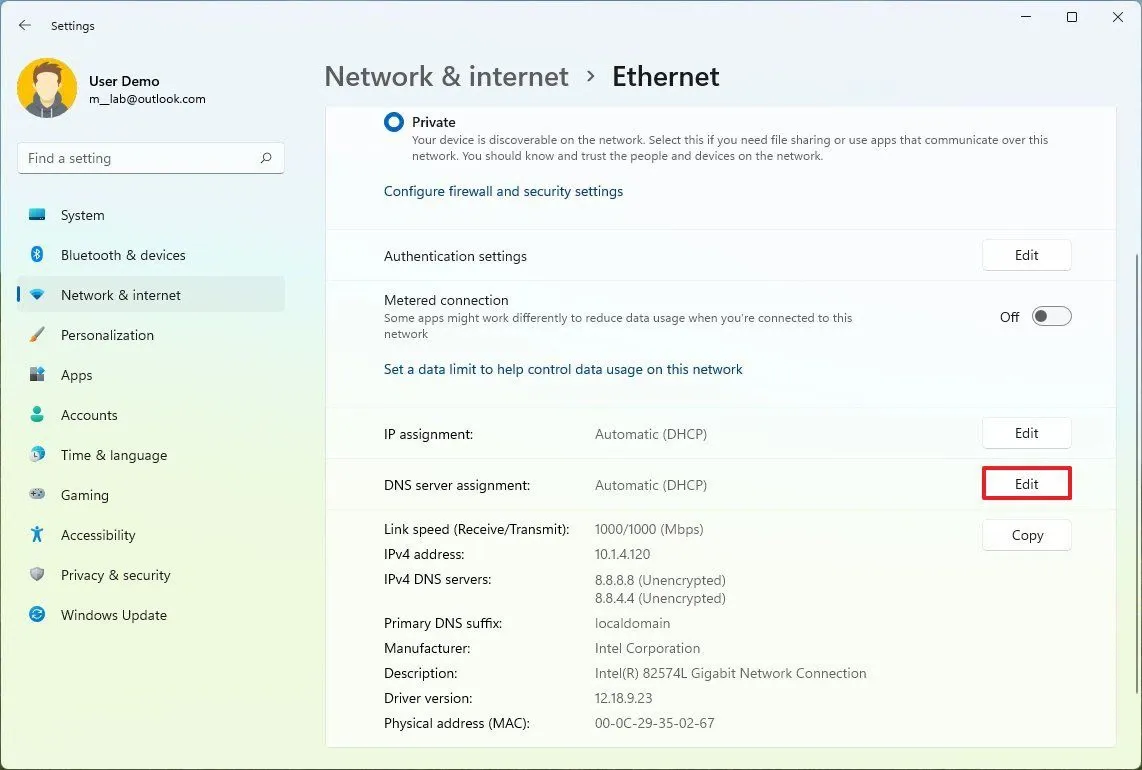
Bước 5: Chọn Manual ở menu mới hiện ra.
Bước 6: Bật tùy chọn IPv4 lên.
Bước 7: Tùy vào lựa chọn của bản thân, bạn có thể sử dụng 1 trong 3 dịch vụ DNS đến từ Cloudflare – Google Public DNS – OpenDNS. Ở ô Preferred DNS, bạn nhập 1.1.1.1 (Cloudflare) – 8.8.8.8 (Google Public DNS) – 208.67.222.222 (OpenDNS).
>>>>>Xem thêm: Khắc phục lỗi máy in không lên nguồn và những lưu ý khi sử dụng
Bước 8: Ở mục Alternate DNS ngay phía dưới, bạn có thể chọn thêm DNS phụ tương ứng với DNS phía trên như sau: 1.0.0.1 (Cloudflare) – 8.8.4.4 (Google Public DNS) – 208.67.220.220 (OpenDNS). Tiếp theo, với Alternate DNS encryption thì chúng ta sẽ có các tùy chọn để mã hóa địa chỉ DNS phụ và chúng bao gồm:
- Unencrypted only: Các truy vấn DNS sẽ không được mã hóa.
- Encrypted only (DNS over HTTPS): Các truy vấn DNS sẽ được mã hóa theo giao thức HTTPS để tăng cường tính bảo mật cũng như mức độ riêng tư của dữ liệu được gửi đi.
- Encrypted preferred, unencrypted allowed: Cả DNS được mã hóa lẫn DNS không được mã hóa có thể hoạt động song song.
Bạn có thể chọn bất kì cái nào trong 3 cái nêu trên.
Bước 9: Bạn cũng có thể thay đổi luôn mục IPv6 bên dưới để áp dụng cho các địa chỉ IPv6. Các bước thực hiện sẽ giống hệt như trên, chỉ khác mỗi địa chỉ DNS như sau:
- Preferred DNS IPv6: 2606:4700:4700::1111 (Cloudflare) – 2001:4860:4860::8888 (Google Public DNS) – 2620:119:35::35 (OpenDNS).
- Alternate DNS IPv6: 2606:4700:4700::1001 (Cloudflare) – 2001:4860:4860::8844 (Google Public DNS) – 2620:119:53::53 (OpenDNS).
Chúc bạn thực hiện thành công nhé.
Xem thêm:
Bạn sẽ thấy được sự khác biệt khi chơi game với chế độ Ultimate performance Windows 11
Nếu không thích menu Show more options Windows 11, bạn có thể trở về menu cũ bằng cách này