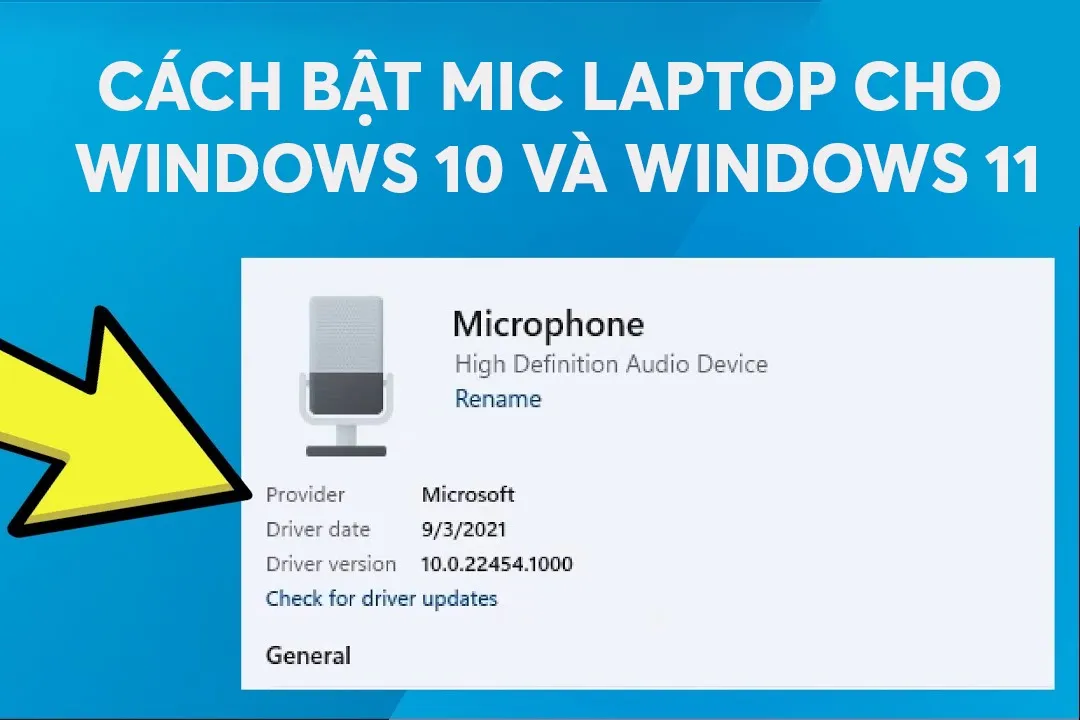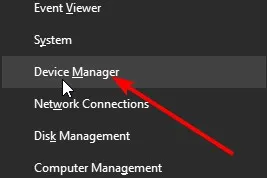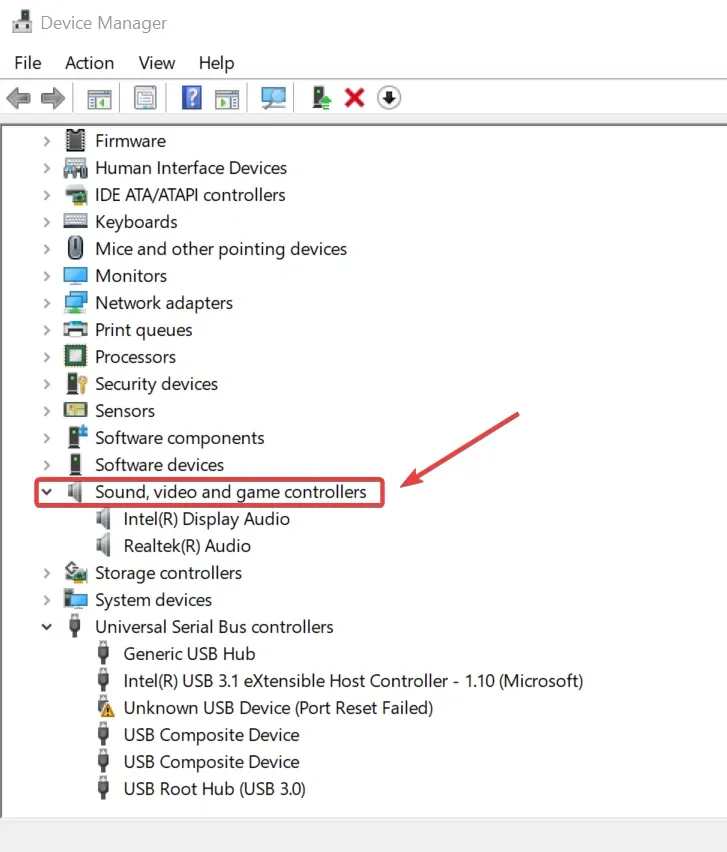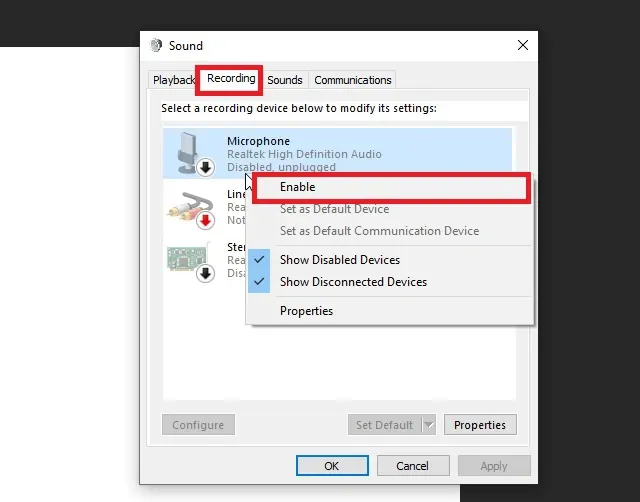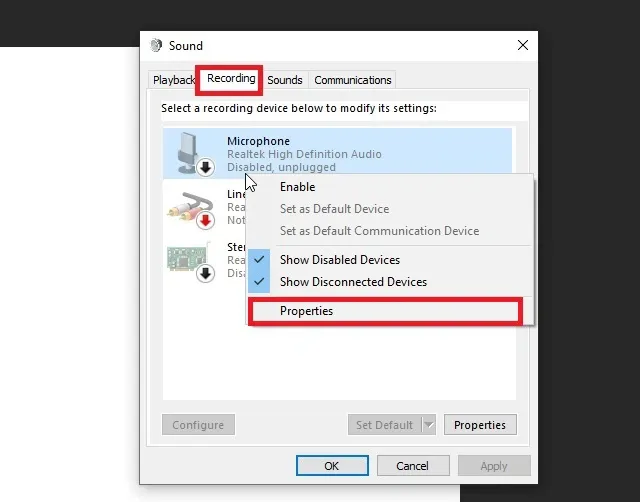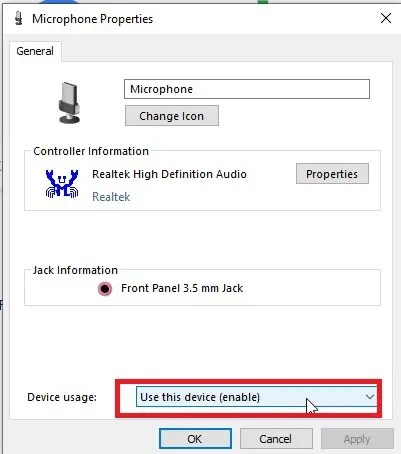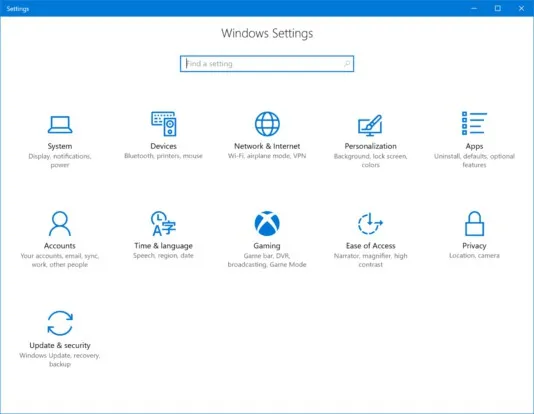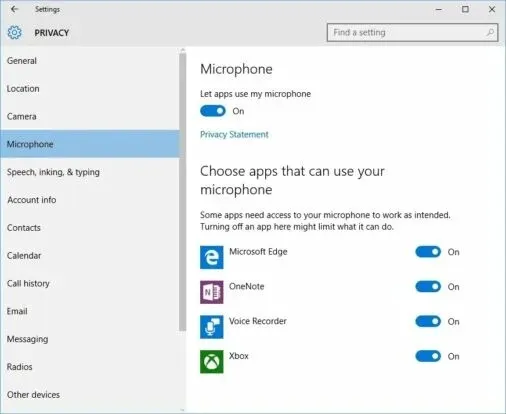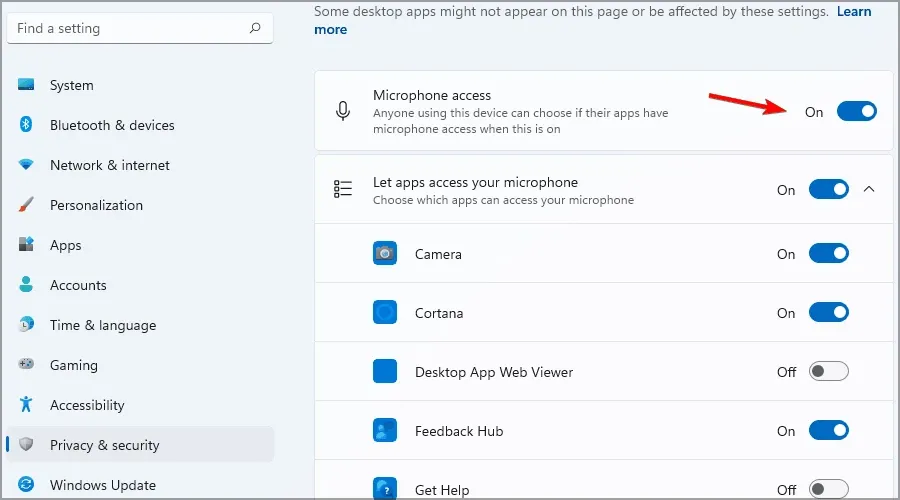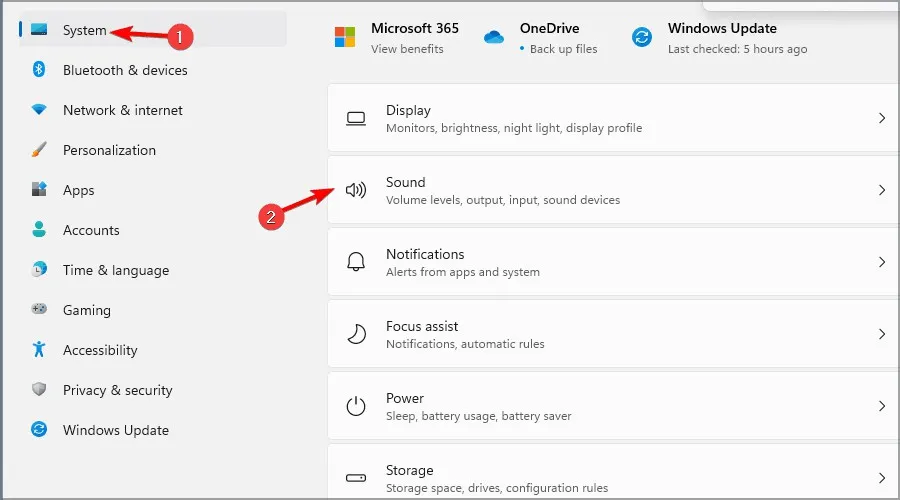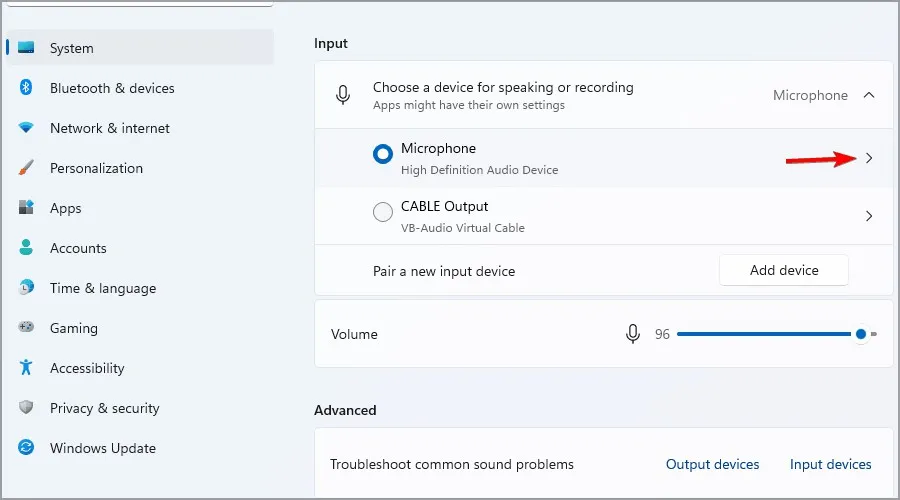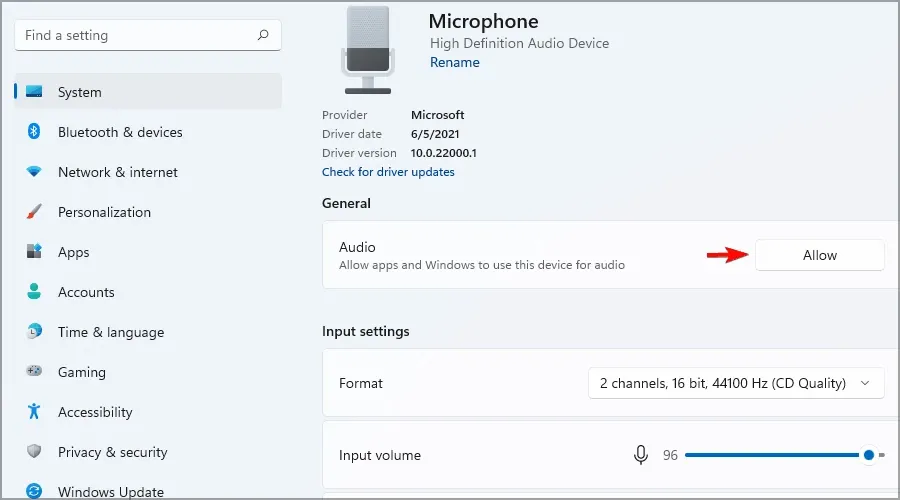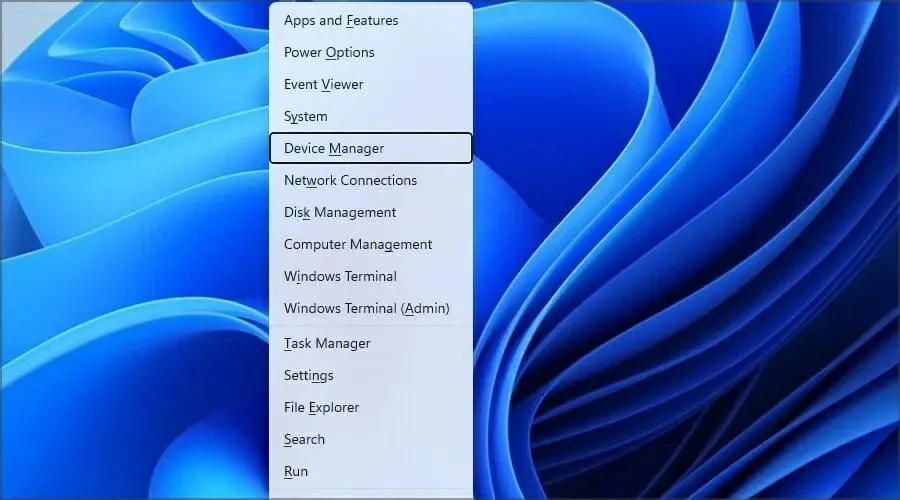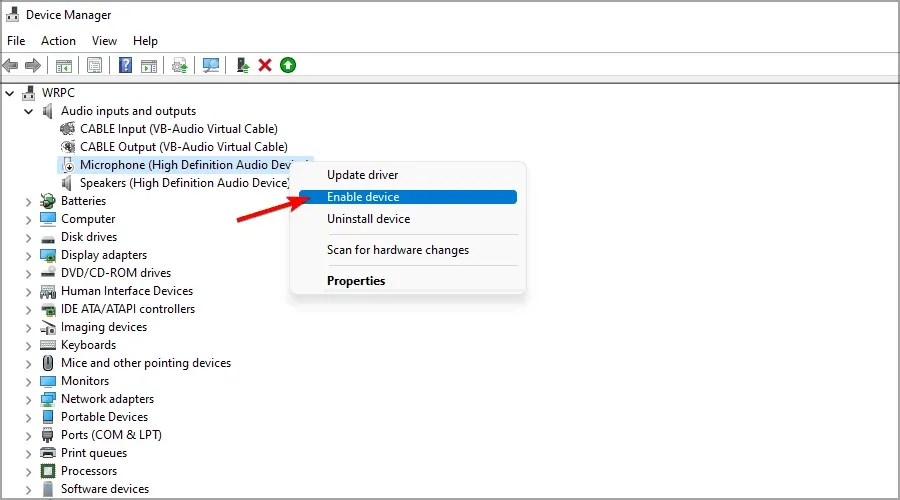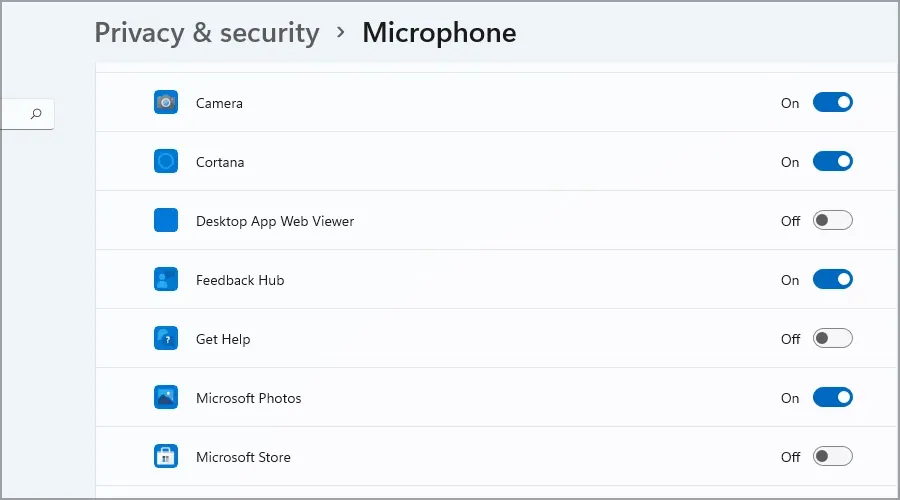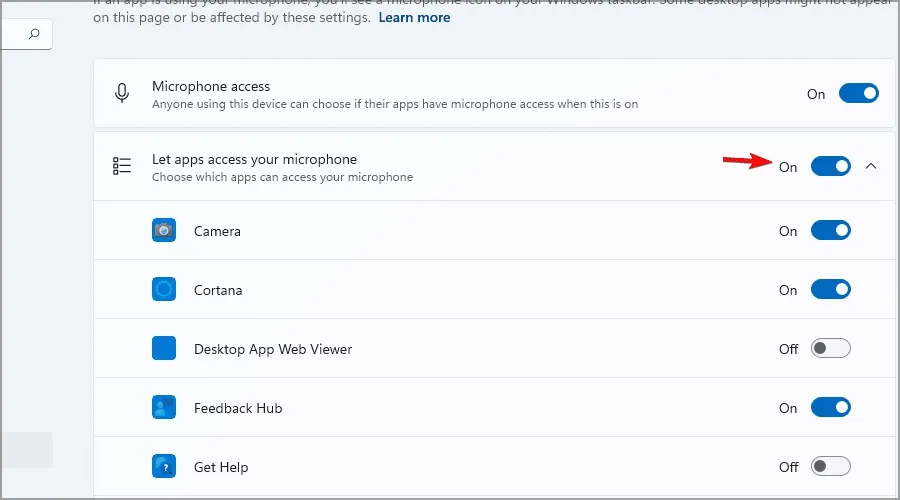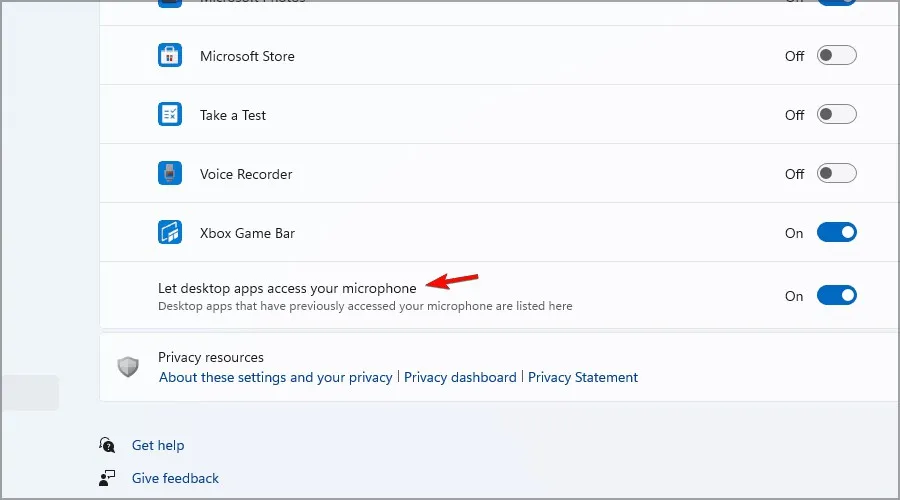Nếu bạn gặp phải vấn đề khi bật mic laptop không lên thì hãy tham khảo những cách được chia sẻ trong bài viết này nhé.
Cách bật mic laptop trên Windows 10
1. Qua trình quản lý thiết bị
Bạn có thể bật mic laptop thông qua trình quản lý thiết bị, các bước thực hiện như sau:
Bạn đang đọc: Cách bật mic laptop cho Windows 10 và Windows 11
Bước 1: Bạn truy cập Menu Winx bằng cách nhấn đồng thời phím Windows + X.
Bước 2: Chọn Device Manager từ danh sách.
Bước 3: Nhấp vào Sound, Video and Game Controllers.
Bước 4: Nhấp chuột phải vào card âm thanh hiện đang được cài đặt trên PC .
Bước 5: Chọn Enable device.
Bước 6: Khởi động lại máy tính để kết thúc quá trình.
Nếu micrô của bạn chưa được bật, bạn có thể bật micrô theo cách thủ công bằng Device Manager. Công cụ tích hợp này cho phép bạn dễ dàng bật hoặc tắt các thiết bị âm thanh của mình, cũng như cập nhật trình điều khiển của chúng.
Lưu ý: Nếu có biểu tượng cảnh báo màu vàng bên cạnh tên của bộ điều khiển âm thanh, thì có thể driver cho bộ điều khiển đó đã bị hỏng hoặc đã bị gỡ cài đặt.
2. Sử dụng Sound Settings
Cách 2 là bạn sẽ sử dụng Sound Settings để bật mic:
Bước 1: Chọn icon âm thanh, click chuột phải, chọn Sounds.
Bước 2: Chọn Recording, chọn Microphone, chọn Enable.
Bước 3: Tiếp tục chọn Properties.
Bước 4: Trong Device Usage, chọn Use this Device (Enable), chọn OK.
3. Thông qua cài đặt Windows
Bước 1: Truy cập trình điều khiển Windows bằng cách nhấn Windows Key + I.
Bước 2: Nhấp vào Privacy.
Bước 3: Trên menu bên trái, chọn Microphone.
Bước 4: Trong Let apps use my microphone, chọn chế độ bật On.
Xem thêm: Làm thế nào để đổi menu chuột phải Windows 11 giống với Windows 10?
Cách bật mic laptop trên Windows 11
1. Thay đổi cài đặt quyền riêng tư (Privacy Settings)
Bước 1: Nhấp vào biểu tượng cửa sổ Windows, chọn Settings.
Bước 2: Chọn Privacy & security ở thanh điều hướng bên trái và chọn Microphone.
Tìm hiểu thêm: Cách cài đặt hẹn giờ bật, tắt chế độ máy bay tự động trên iPhone bằng Phím tắt bạn không nên bỏ qua
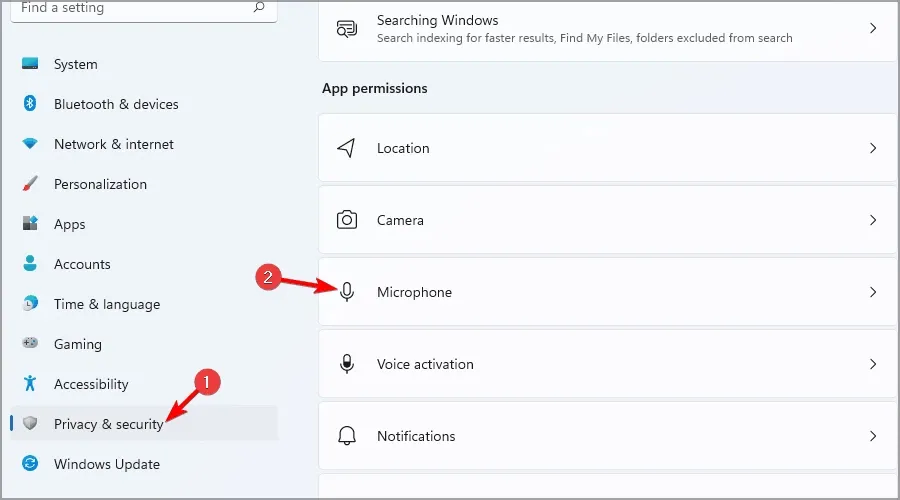
Bước 3: Đảm bảo rằng quyền truy cập Micrô Microphone access được bật.
2. Thay đổi cài đặt âm thanh
Bước 1: Nhấp vào nút biểu tượng cửa sổ Windows.
Bước 2: Chọn Settings.
Bước 3: Trong thanh điều hướng bên trái, hãy chọn System > Sound.
Bước 4: Chọn Microphone của bạn ở mục Input.
Bước 5: Bây giờ hãy nhấp vào nút Allow để bật microphone.
3. Sử dụng Trình quản lý Thiết bị
Bước 1: Nhấn tổ hợp phím Windows + I và chọn Device Manager.
Bước 2: Mở rộng phần Audio inputs and outputs. Tìm microphone, nhấp chuột phải vào microphone và chọn Enable device.
Cách bật micrô cho từng ứng dụng cụ thể trên Windows 11
Bước 1: Nhấn tổ hợp phím Windows + I, chọn Settings.
Bước 2: Tiếp theo, chọn Privacy & security chọn Microphone.
Bước 3: Đảm bảo rằng tùy chọn Let apps access your microphone ở trạng thái mở Enable.
Bước 4: Chọn ứng dụng bạn muốn có quyền truy cập vào micrô của mình.
Cách hạn chế các ứng dụng truy cập micrô trên Windows 11
Mặc dù Windows 11 cho phép bạn chọn từng ứng dụng để có thể truy cập micrô, nhưng tính năng này không khả dụng cho các ứng dụng hoạt động trên nền tảng Win32.
Vì khi hoạt động trên nền tảng Win32, bạn có thể hạn chế quyền truy cập micrô đối với tất cả các ứng dụng trên máy tính và xem phần mềm nào có thể truy cập micrô, nhưng bạn không thể chặn một ứng dụng cụ thể sử dụng nó.
Để hạn chế tất cả các ứng dụng thông thường sử dụng micrô, chỉ cần tắt tính năng Cho phép ứng dụng trên máy tính để bàn truy cập tính năng micrô của bạn từ Cài đặt quyền riêng tư.
>>>>>Xem thêm: Gợi ý cách đăng xuất tài khoản Instagram từ xa mới nhất 2024 giúp quản lý tài khoản của bạn một cách hiệu quả
Trong trường hợp đã thử tất cả các cách gợi ý trên nhưng vẫn không bật mic laptop được, bạn nên đưa máy đến các trung tâm sửa chữa để các chuyên viên có thể kiểm tra và xác định lỗi chính xác.
Nếu có bất kỳ thắc mắc hãy để lại bình luận ngay bên dưới bài viết nhé.
Xem thêm: Cách tùy chỉnh giao diện Windows 11 giống như Windows 10