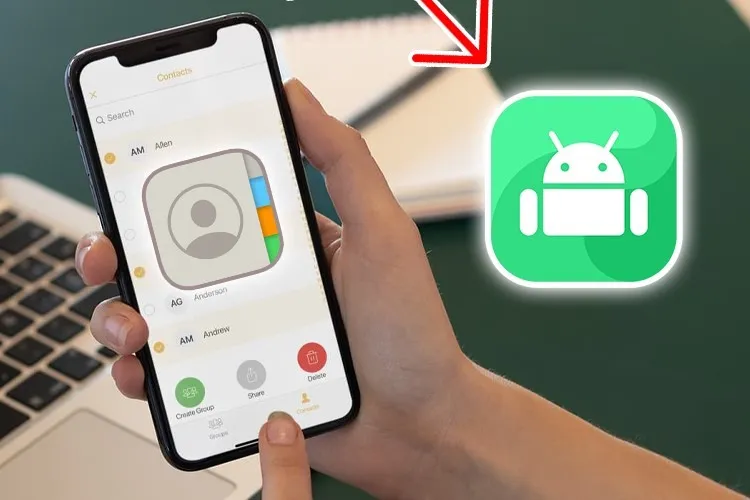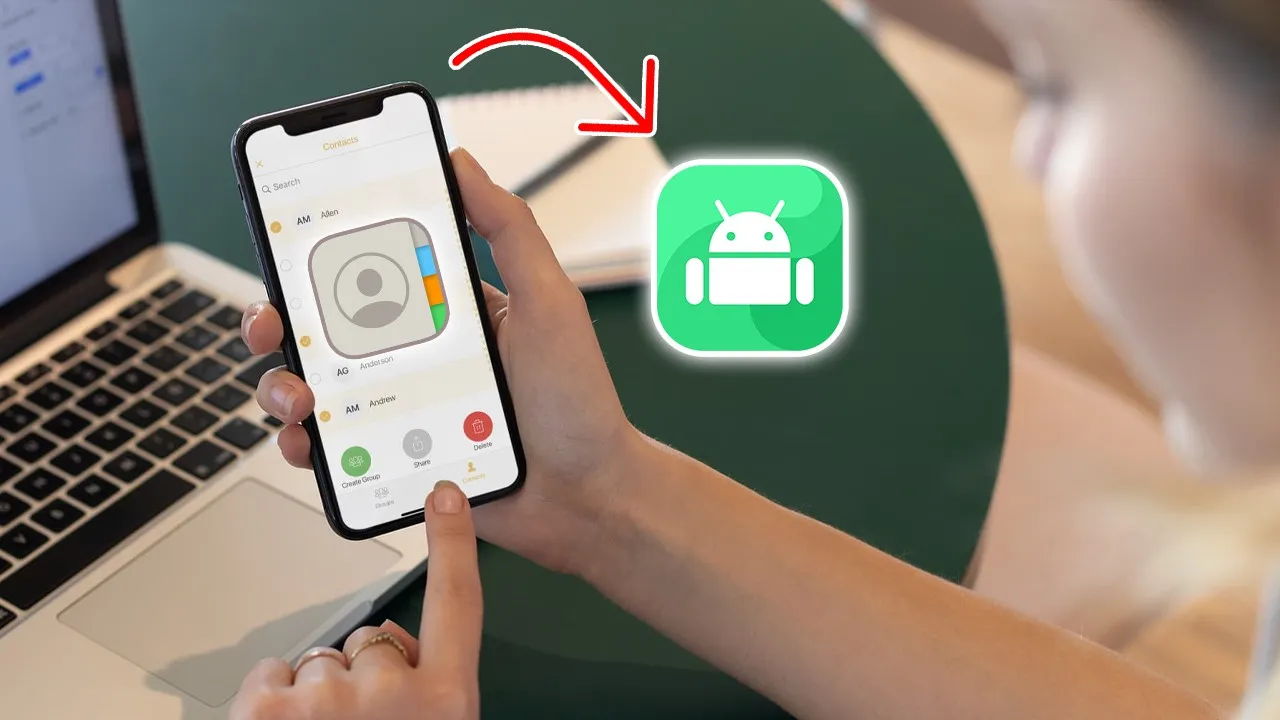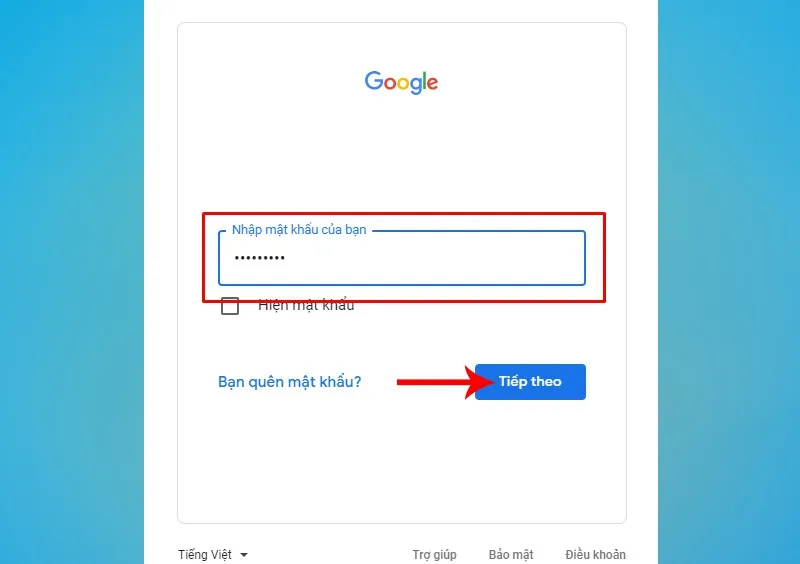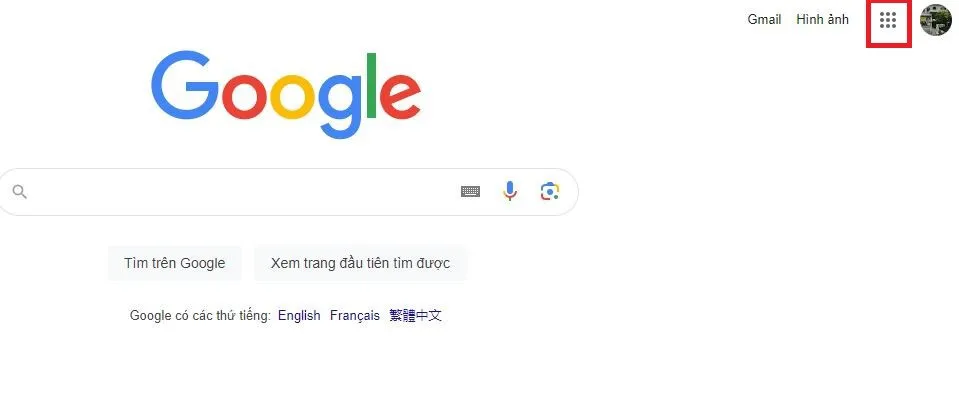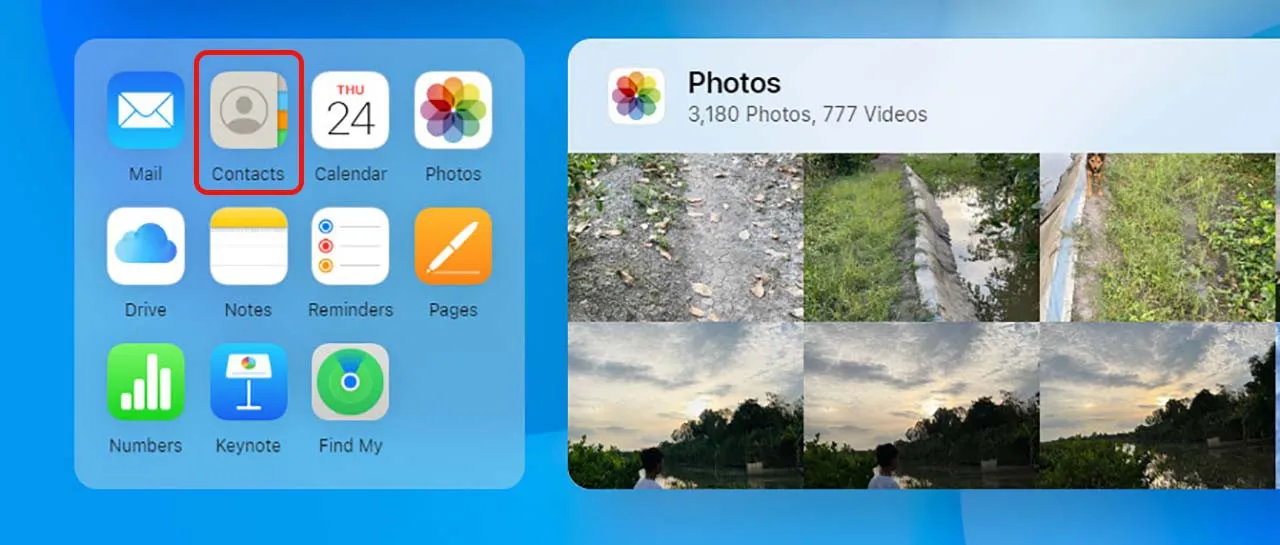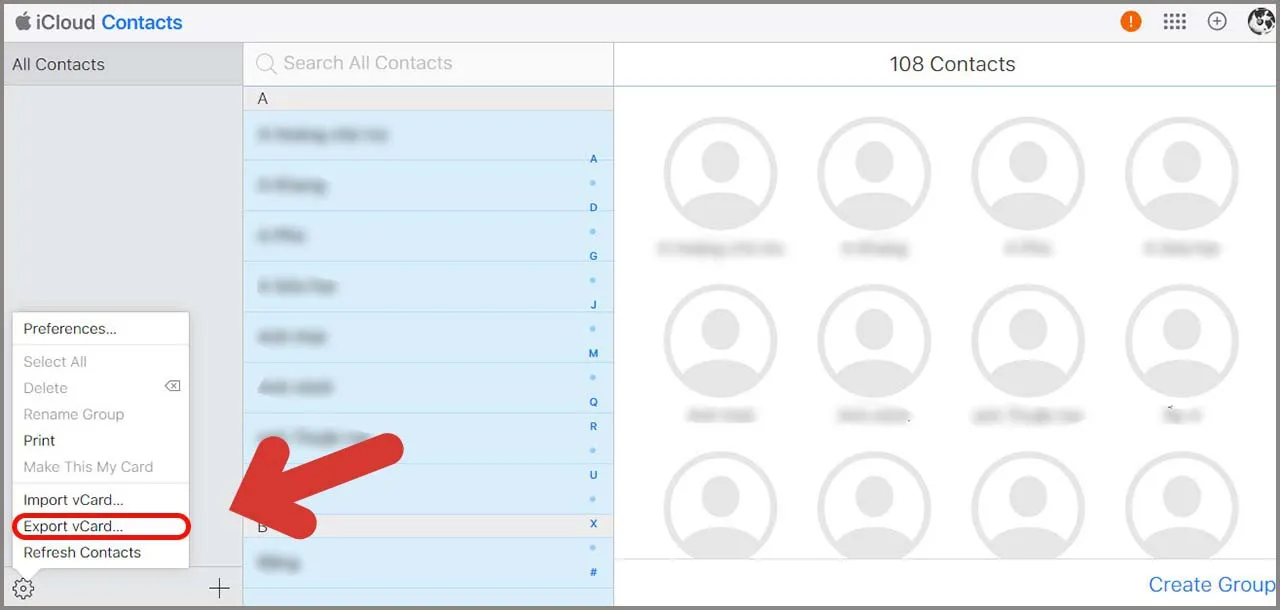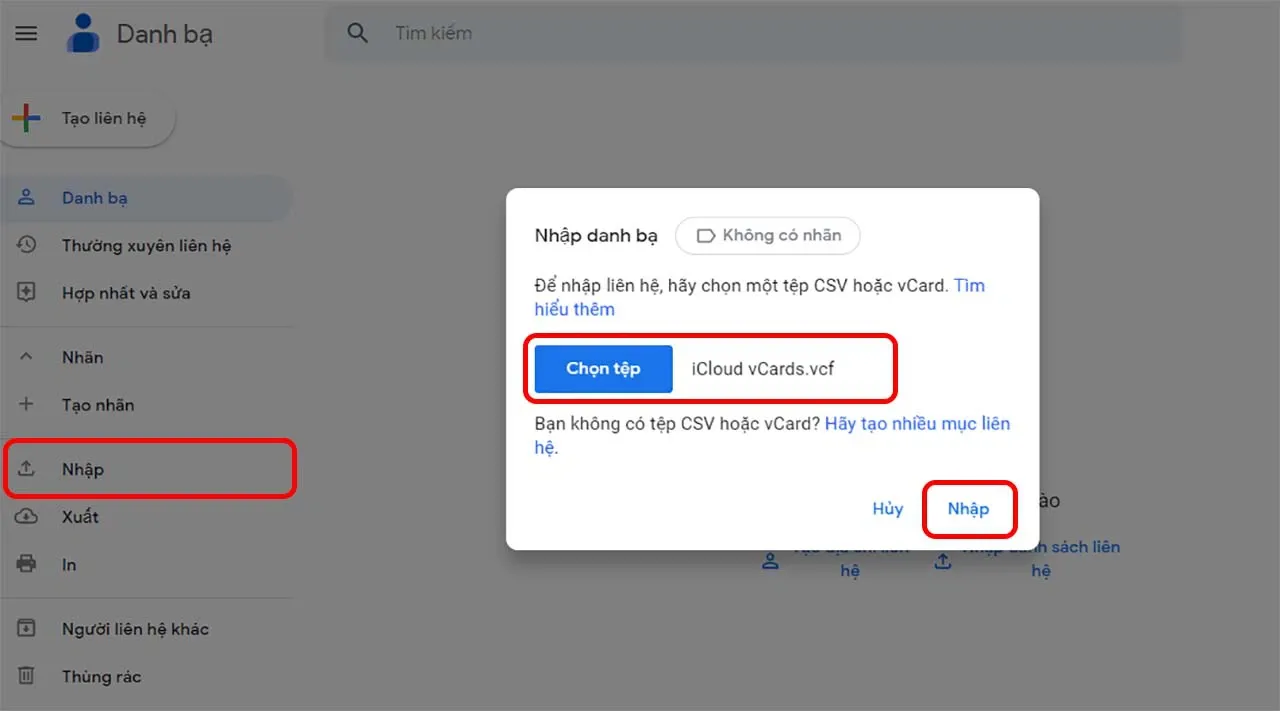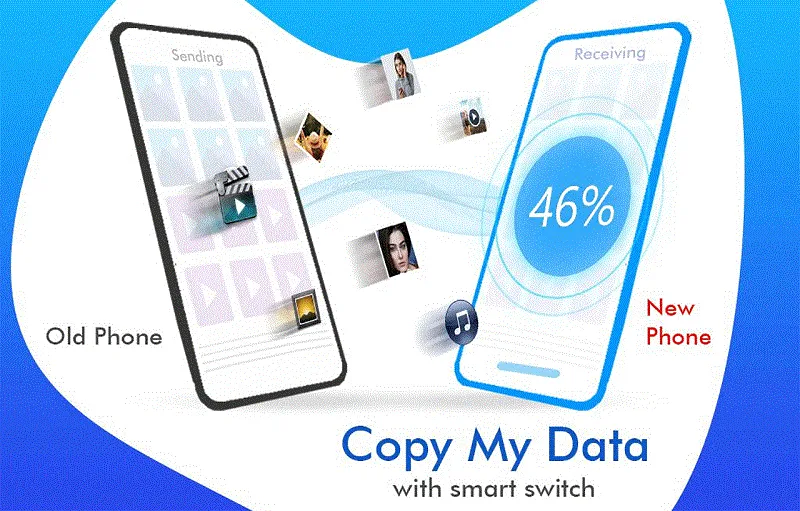Nhiều người thường gặp vấn đề khi chuyển danh bạ từ iPhone sang Samsung, vì hai thiết bị di động này chạy hệ điều hành khác nhau. Dưới đây là những cách đơn giản mà bạn có thể sử dụng để giải quyết tình huống này một cách nhanh chóng nhất. Tham khảo ngay nhé!
Khi bạn đang sử dụng iPhone và có nhu cầu đổi sang Samsung, có thể bạn sẽ gặp rắc rối khi không biết làm thế nào để chuyển danh bạ từ iPhone sang Samsung, và cách chuyển thủ công sẽ tốn rất nhiều thời gian, công sức của bạn. Đừng lo lắng, hãy để Blogkienthuc.edu.vn hướng dẫn cho bạn những cách hữu hiệu nhất để chuyển danh bạ từ iPhone sang Samsung.
Bạn đang đọc: Thủ thuật chuyển danh bạ từ iPhone sang Samsung, thao tác cực nhanh và đơn giản
Hướng dẫn cách chuyển danh bạ từ iPhone sang Samsung
Lưu toàn bộ danh bạ vào SIM
Để chuyển danh bạ từ iPhone sang Samsung dễ dàng nhất, một phương pháp đơn giản là lưu trữ toàn bộ danh bạ vào thẻ SIM. Bạn có thể thực hiện điều này trên iPhone bằng cách chọn tùy chọn “Lưu vào SIM” cho mỗi liên hệ trong danh bạ. Sau khi bạn đã lưu trữ hết danh bạ vào SIM, chỉ cần lắp thẻ SIM từ iPhone vào Samsung, và danh bạ sẽ tự động xuất hiện trên thiết bị mới.
Tuy nhiên, bạn cũng cần lưu ý một số hạn chế của phương pháp này. Thẻ SIM chỉ có thể lưu trữ một số lượng giới hạn các liên hệ, nên nếu danh bạ của bạn quá lớn thì có thể không đủ chỗ để lưu trữ hết. Ngoài ra, các thông tin liên hệ như hình ảnh và địa chỉ email không thể được lưu trữ trên thẻ SIM, mà chỉ có tên và số điện thoại sẽ được chuyển đổi.
Đồng bộ hóa tài khoản Google Contacts
Ngoài ra, bạn cũng có thể đồng bộ hóa tài khoản Google Contacts để tiến hành chuyển danh bạ từ iPhone sang Samsung. Cách thực hiện như sau:
Bước 1: Trên điện thoại Samsung của bạn, mở ứng dụng Cài đặt.
Bước 2: Trong màn hình Cài đặt, tìm và chọn Người dùng và tài khoản. Tùy thuộc vào giao diện của thiết bị, bạn cũng có thể thấy mục này hiển thị là Tài khoản hoặc Tài khoản và sao lưu.
Bước 3: Tiếp tục chọn Google và sau đó chọn Thêm tài khoản.
Bước 4: Nếu đây là lần đầu tiên bạn đăng nhập vào tài khoản Google trên thiết bị Samsung, bạn sẽ cần nhập thông tin tài khoản Google của mình (địa chỉ email và mật khẩu). Nếu bạn đã đăng nhập trước đó, chỉ cần chọn tên tài khoản Google mà bạn đã sử dụng để lưu trữ danh bạ trên Google Contacts.
Bước 5: Sau khi đã chọn tài khoản Google, nhấn vào biểu tượng có dấu chấm hình ô vuông để mở menu tùy chọn.
Bước 6: Trong menu tùy chọn, chọn Đồng bộ ngay để bắt đầu quá trình đồng bộ hóa danh bạ từ tài khoản Google vào điện thoại Samsung của bạn.
Bước 7: Chờ đợi một vài phút cho quá trình đồng bộ hoàn thành. Sau đó, bạn có thể mở ứng dụng Danh bạ trên điện thoại Samsung của mình và kiểm tra xem danh bạ đã được cập nhật từ Google Contacts chưa.
Dùng iCloud để đồng bộ danh bạ
Bạn thực hiện các bước dưới đây để đồng bộ danh bạ thông qua iCloud:
Bước 1: Mở trình duyệt web trên máy tính hoặc laptop, truy cập vào trang web iCloud.com. Đăng nhập vào tài khoản iCloud của bạn bằng cách nhập địa chỉ email và mật khẩu.
Tìm hiểu thêm: Bỏ túi ngay cách kiểm tra nhiệt độ MacBook đơn giản nhất
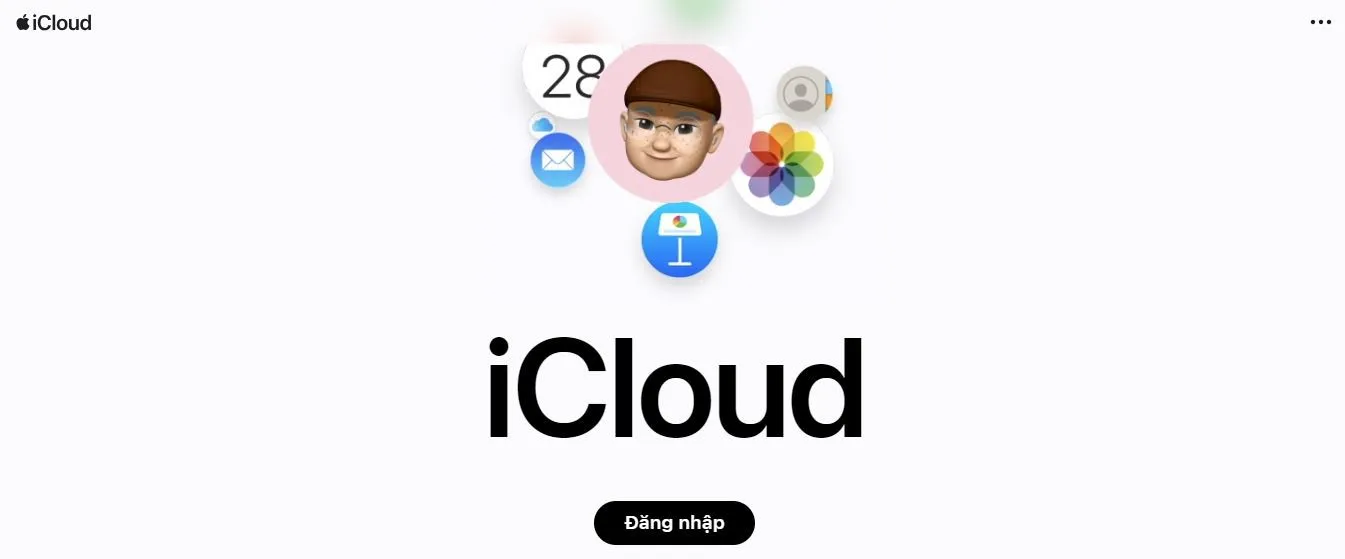
Bước 2: Sau khi đăng nhập thành công, trên giao diện chính của iCloud, bạn chọn biểu tượng Contacts để truy cập vào danh bạ.
Bước 3: Trong danh sách các liên hệ, chọn tất cả các liên hệ mà bạn muốn sao lưu và chuyển đổi sang thiết bị Samsung.
Bước 4: Tiếp theo, sau khi đã chọn các liên hệ, bạn cần xuất danh bạ từ iCloud. Để làm điều này, bạn nhấp vào biểu tượng bánh răng ở góc dưới bên trái và chọn Export vCard, giúp tạo một tệp tin VCF chứa toàn bộ danh bạ đã được chọn của bạn.
Bước 5: Bây giờ, bạn cần đăng nhập vào tài khoản Google của mình. Mở trình duyệt web khác hoặc mở tab mới trong trình duyệt hiện tại và truy cập vào Google Contacts tại địa chỉ contacts.google.com. Đăng nhập vào tài khoản Google của bạn nếu cần.
Bước 6: Trong Google Contacts, chọn Import từ menu bên trái. Chọn tùy chọn Choose file và chọn tệp tin VCF mà bạn đã tải xuống từ iCloud trong bước trước đó. Sau đó, nhấn Import để bắt đầu quá trình nhập danh bạ vào Google Contacts.
Bước 7: Chờ đợi một chút cho quá trình nhập hoàn tất là xong.
Sử dụng ứng dụng Copy My Data
Để chuyển danh bạ từ iPhone sang Samsung một cách dễ dàng và nhanh chóng, bạn có thể sử dụng ứng dụng Copy My Data, dưới đây là các bước hướng dẫn chi tiết:
Bước 1: Đầu tiên, hãy tải ứng dụng Copy My Data về điện thoại iPhone và Samsung của bạn từ App Store (đối với iPhone) và Google Play Store (đối với Samsung).
Bước 2: Sau khi tải ứng dụng thành công, mở ứng dụng trên cả hai thiết bị. Bấm vào nút Next để tiếp tục. Nếu đây là lần đầu tiên bạn sử dụng ứng dụng, bạn có thể được yêu cầu cấp quyền truy cập vào danh bạ. Chọn Danh bạ là dữ liệu bạn muốn chuyển đổi.
Bước 3: Trên thiết bị Samsung, chọn To or From Another Device Over Wifi. Tiếp theo, bạn sẽ thấy danh sách các thiết bị khác đang hoạt động trên cùng mạng wifi. Chọn tên của thiết bị iPhone của bạn.
Bước 4: Nhập mật khẩu hiển thị trên màn hình của điện thoại iPhone vào điện thoại Samsung của bạn để xác nhận tính bảo mật.
Bước 5: Sau khi đã kết nối thành công, bạn sẽ có thể chọn dữ liệu mà bạn muốn chuyển đổi. Trong trường hợp này, chọn Danh bạ. Tiếp tục chọn Bắt đầu hoặc Chuyển để bắt đầu quá trình chuyển đổi.
Bước 6: Sau khi quá trình hoàn tất, danh bạ từ iPhone của bạn sẽ được sao chép thành công sang thiết bị Samsung của bạn.
>>>>>Xem thêm: Hướng dẫn thiết lập số điện thoại khẩn cấp trên Pixel 4
Tạm kết
Trên đây là hướng dẫn các cách chuyển danh bạ từ iPhone sang Samsung hữu hiệu và đơn giản nhất, hy vọng rằng bạn có thể thực hiện thành công!
Blogkienthuc.edu.vn đang cung cấp các sản phẩm PC, laptop, điện thoại,… chính hãng, giá cạnh tranh để bạn thoải mái lựa chọn, hãy tham khảo ngay nhé. Dưới đây là danh sách các sản phẩm máy tính bảng bán chạy nhất:
- Máy tính bảng
Xem thêm:
- Hướng dẫn chi tiết cách cài đặt vân tay iPhone chỉ cần vài bước đơn giản, thực hiện nhanh chóng
- Cách khắc phục tình trạng màn hình iPhone bị mờ, chuyển xám mà có thể bạn chưa biết