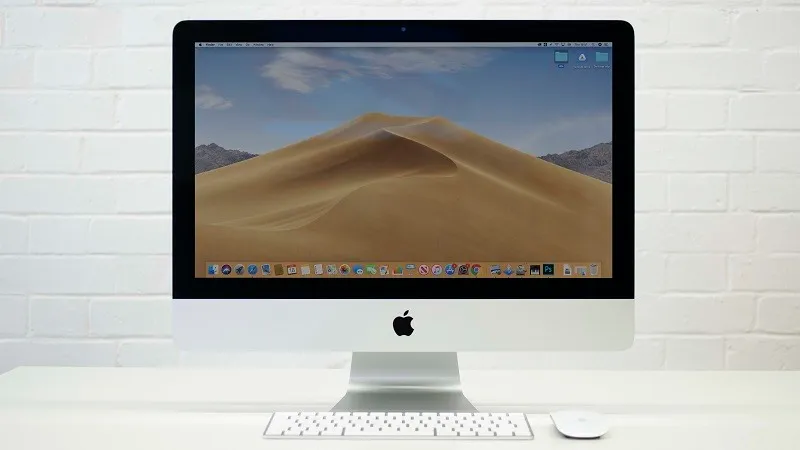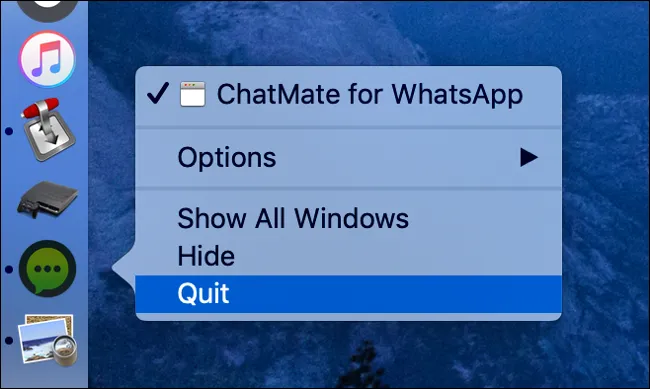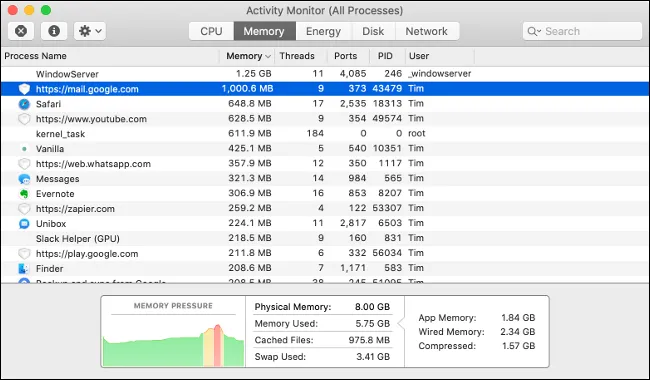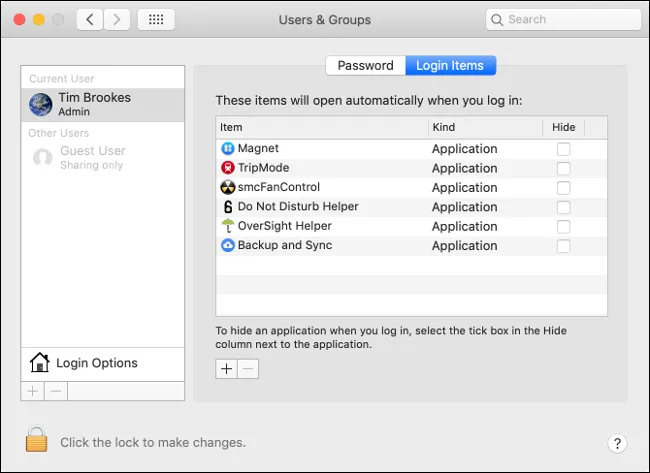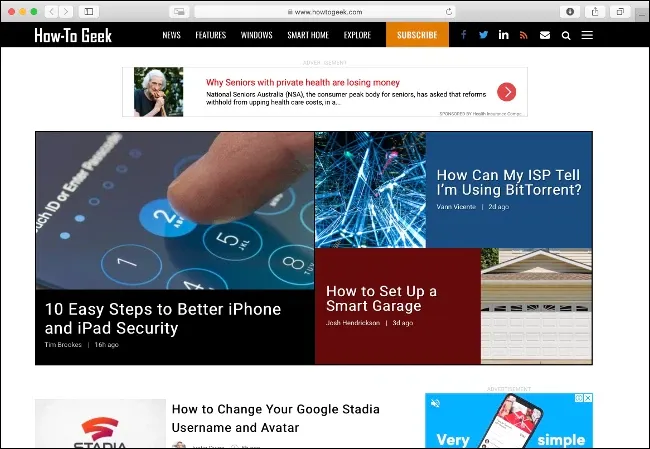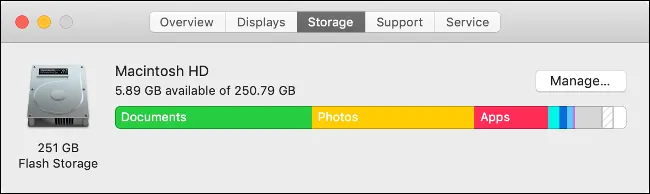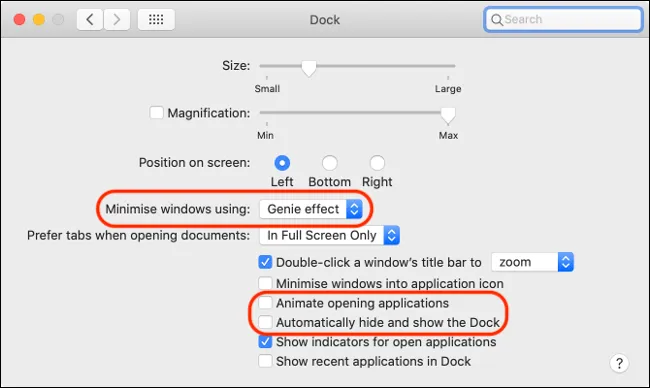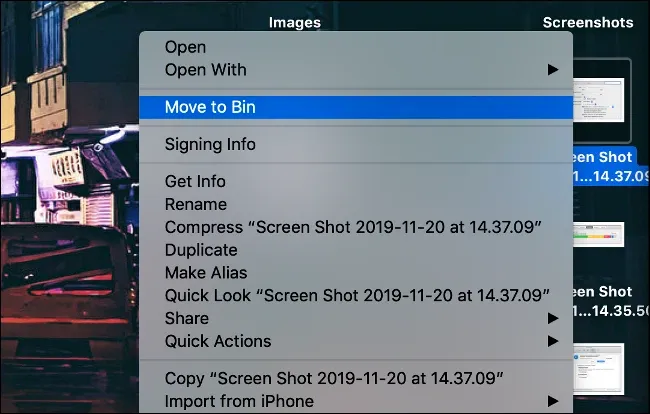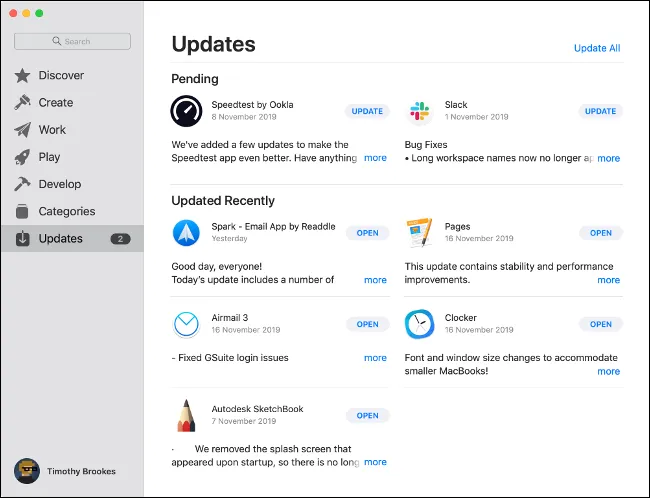Mỗi khi Mac chạy chậm hoặc khi bạn chỉ muốn hệ thống chạy mượt hơn, thì đây là những giải pháp cho bạn.
1. Thoát khỏi những ứng dụng không còn sử dụng
Bạn đang đọc: 10 mẹo để Mac của bạn chạy mượt mà hơn
Click vào dấu X đỏ trên góc cửa sổ đôi khi không hoàn toàn đóng ứng dụng đó trên Mac. Trên thực tế, hầu hết các ứng dụng Mac luôn chạy ngầm kể cả khi bạn đóng cửa sổ. Hãy dùng 1 trong 2 cách sau đây để hoàn toàn tắt ứng dụng.
1. Chuột phải, nhấn phím Command hoặc nhấn 2 ngón lên biểu tượng ứng dụng đang hiện trong ngăn ứng dụng, rồi click vào Quit
2. Khi ứng dụng đang mở trên cửa sổ, chọn File → Quit hoặc nhấn tổ hợp phím Command+Q
Nhiều ứng dụng của bên thứ ba, điển hình như Photoshop, Excel và Steam là những ứng dụng thường chạy ngầm và ngốn dung lượng máy tính, nên hãy tắt hẳn chúng đi và chỉ mở lại khi bạn cần.
2. Xác định và xóa resource hogs với Activity Monitor
Nếu Mac đột ngột không phản hồi, chạy chậm hoặc quạt tản nhiệt có vấn đề, bạn có thể viện đến sự trợ giúp của Activity Monitor. Bạn có thể mở công cụ này bằng Spotlight (nhấn tổ hợp phím Command+Spacebar rồi gõ vào ô tìm kiếm), hoặc Applications → Utilities → Activity Monitor.
Để tìm xem ứng dụng nào đang ngốn bộ nhớ, click vào tab CPU, rồi click vào cột % CPU để sắp xếp cả danh sách theo thứ tự giảm dần. Những ứng dụng được sắp ở đầu danh sách là những thứ đang ngốn nhiều CPU nhất. Chọn vào ứng dụng và click vào dấu X ở góc trên bên trái để tắt ứng dụng. Một số ứng dụng trong này thuộc về hệ thống nên hãy cẩn thận đừng tắt nhầm chúng.
Bạn cũng có thể làm tương tự như trên với tab Memory và tắt ứng dụng nào không cần thiết.
3. Ngăn ứng dụng tự mở khi khởi động máy
Mỗi khi bạn đăng nhập và khởi động máy, sẽ có nhiều ứng dụng được mở lên theo mà nhiều trong số đó bạn không cần dùng đến. Ngăn không cho chúng tự động mở cũng là một cách để giảm áp lực vận hành cho máy tính của bạn.
Vào System Preferences → Users & Groups, rồi click vào Login Items để thấy được danh sách những ứng dụng mở khi khởi động máy. Click vào từng ứng dụng rồi click vào biểu tượng dấu – để xóa chúng. Bạn cũng có thể click dấu + để thêm vào ứng dụng khác nếu muốn.
4. Lướt web bằng trình duyệt Safari
Safari là một trong những trình duyệt tốt nhất dành cho Mac bởi nó tương thích cao với phần cứng của máy tính nhà Apple. Dùng Safari thay cho Chrome hay Firefox sẽ ít ngốn bộ nhớ máy hơn, đồng thời cũng khiến Mac ít tốn pin hơn.
5. Giới hạn tiện ích mở rộng và tab trên trình duyệt web
Tìm hiểu thêm: Tiết lộ 04 cách tạo viền cho ảnh trong AI đơn giản nhất
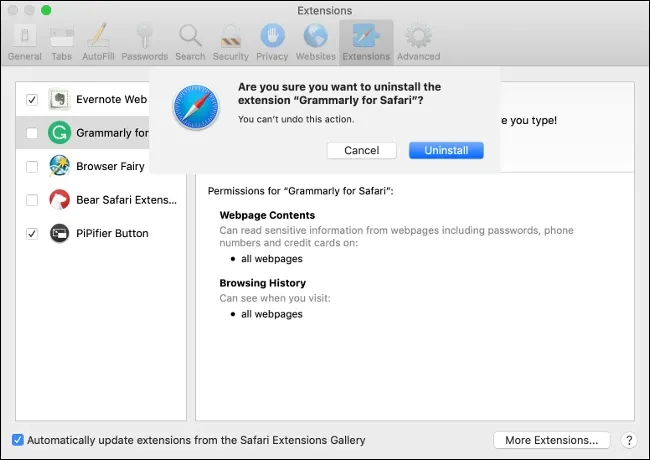
Trên trình duyệt web, hãy cân nhắc và giữ lại chỉ các tiện ích mà bạn thật sự sử dụng thường xuyên, bởi cài càng nhiều thì càng ngốn CPU và bộ nhớ máy, mà nếu dăm bữa nửa tháng bạn mới động đến tiện ích đó thì thật không đáng để khiến cả máy tính chạy ì ạch.
Ngoài ra cũng đừng mở quá nhiều tab, ví dụ như 100 tab một lần, thì Mac của bạn chạy chậm là điều chắc chắn. Mở Google Drive, Facebook và Gmail suốt mà không sử dụng cũng là một ý tồi không kém, bởi chỉ cần mở Activity Monitor và bật sang tab Memory, bạn sẽ thấy đám này ngốn bộ nhớ đến thế nào.
6. Reset SMC và PRAM/NVRAM
Dĩ nhiên, máy chạy chậm có thể coi là loại lỗi phổ biến nhất trong tất cả những lỗi phổ biến trên Mac, nên reset SMC và PRAM/NVRAM là một cách xử lí đơn giản mà bạn nên thử qua.
7. Tạo nhiều khoảng trống hơn cho bộ nhớ
Mac thường sẽ cần khoảng 5-10GB khoảng trống trong bộ nhớ để có thể vận hành. Có thể xem đây như “không gian thở” cho hệ thống của bạn vậy, nên có càng nhiều thì máy chạy càng mượt.
Click vào biểu tượng Apple ở góc trên bên phải màn hình, rồi click vào About This Mac. Dưới tab Storage, bạn sẽ thấy một thanh hiển thị dung lượng ổ cứng, cùng với khoảng trống khả dụng. Nếu bộ nhớ chính đã đầy, bạn nên dọn dẹp lại bộ nhớ máy hoặc cài thêm ổ cứng càng sớm càng tốt.
8. Tắt bớt hoạt ảnh ứng dụng
macOS có rất nhiều hiệu ứng bắt mắt, thể hiện ngay ở việc có hiệu ứng hoạt ảnh mỗi khi bạn mở ứng dụng. Tuy vậy, nếu Mac của bạn đã hơi cũ hoặc GPU bị rời rạc, việc tắt bớt những hiệu ứng này sẽ giảm bớt áp lực cho việc vận hành hệ thống.
System Preferences → Dock, rồi tắt dấu tick ở các mục Animate opening applications và Automatically hide and show the dock.
Bạn cũng có thể chuyển Genie effect thành Scale effect ở mục Minimize windows using.
Ngoài ra, bạn có thể giảm hoạt ảnh bằng cách vào System Preferences → Accessibility, rồi trong tab Display, bật mục Reduce Motion.
9. Dọn dẹp Desktop
Bạn có biết mỗi file trên desktop đều được macOS coi là một cửa sổ riêng biệt không? Với cài đặt như thế và cộng với Quick Lock, bạn mới có thể ngay lập tức truy cập vào file đó được. Nói cách khác, để hẳn file trên desktop chỉ “nhìn có vẻ tiện”, chứ thực ra lại là một sự lãng phí tài nguyên máy tính. Hãy dọn dẹp desktop và để lại những thứ thật sự cần thiết thôi, để máy của bạn có thể chạy nhanh hơn nhé.
10. Cập nhật cài đặt phần mềm
>>>>>Xem thêm: 2 cách tự động xóa file Pagefile.sys khi tắt máy Windows 11, 10
Cập nhật phần mềm thường là để sửa bug, thêm tính năng, và quan trọng nhất là tăng cường vận hành. Cập nhật cả macOS lẫn phần mềm có thể giúp cả máy bạn được vận hành trơn tru hơn.
Bạn có thể mở App Store, search “macOS” để biết máy mình có đang được cài bản mới nhất không. Bên cạnh đó, bạn cũng nên kiểm tra kĩ các phiên bản macOS xem chúng có còn hỗ trợ tương thích với những phần mềm mà bạn đang sử dụng không. Ví dụ như, macOS Catalina đã ngưng hỗ trợ với các ứng dụng 32-bit.
Nguồn: howtogeek