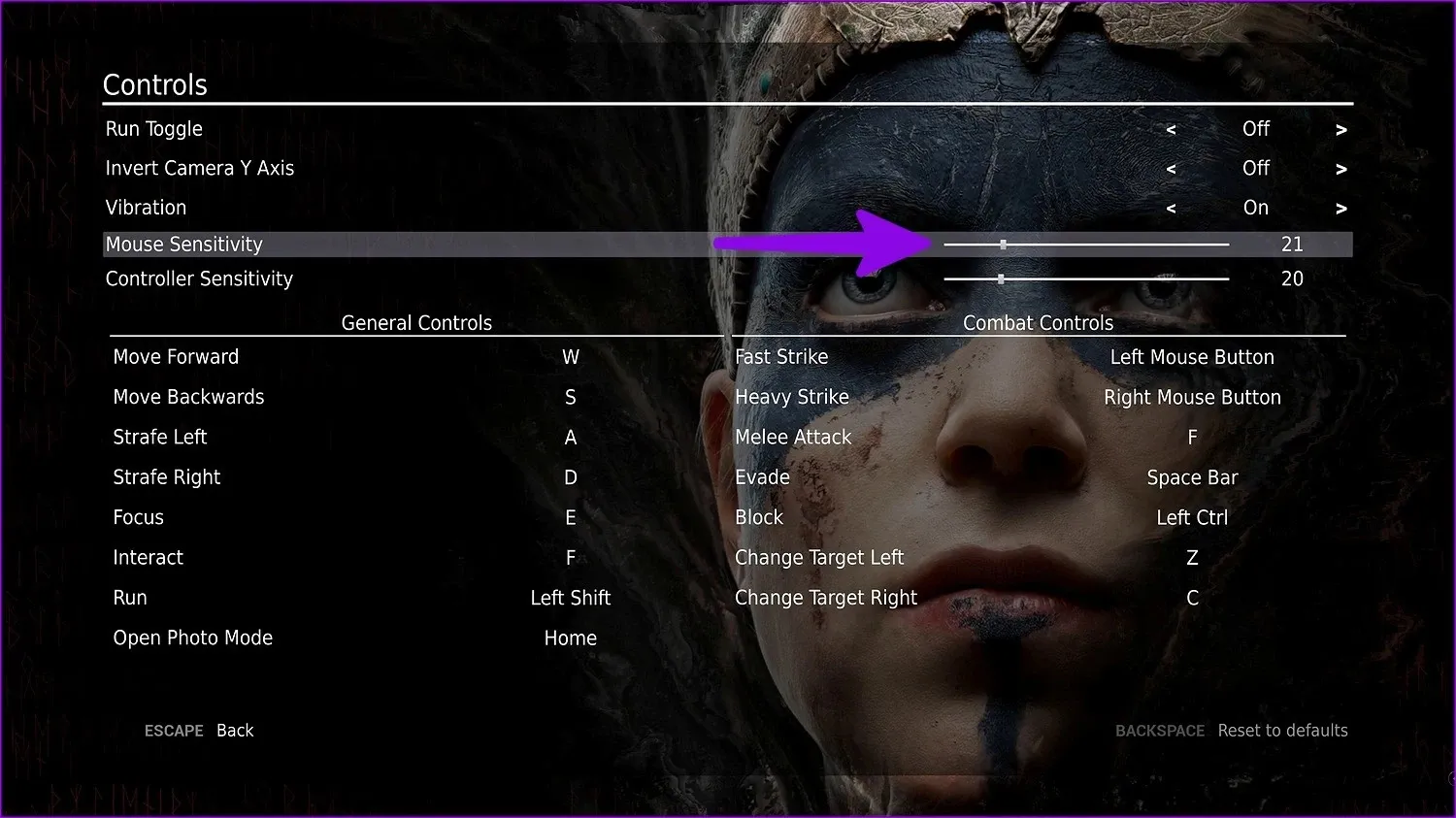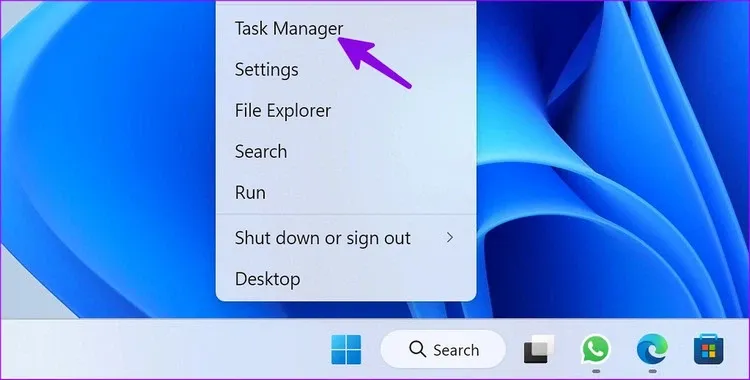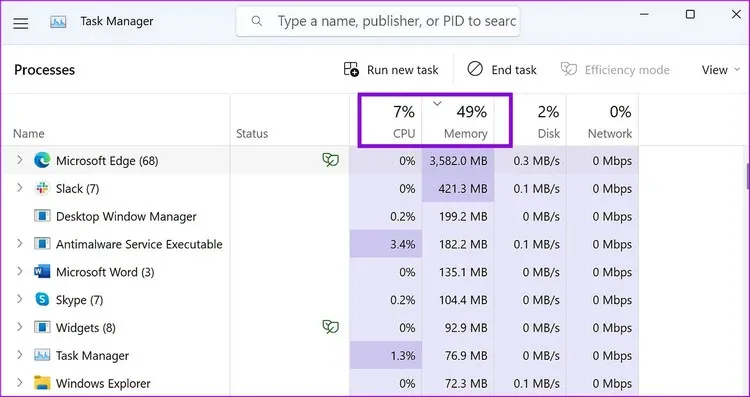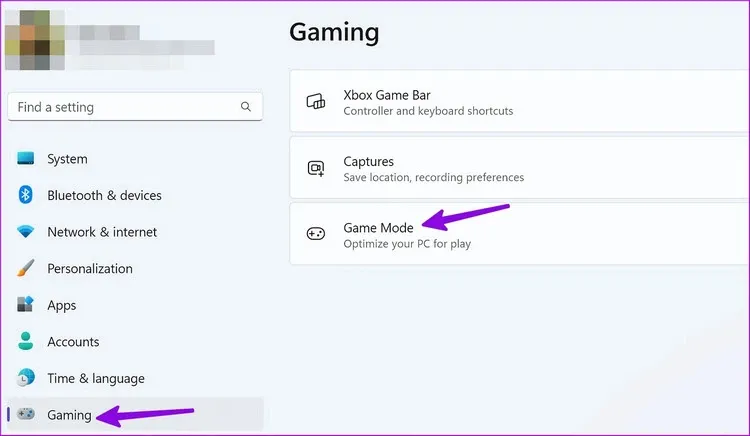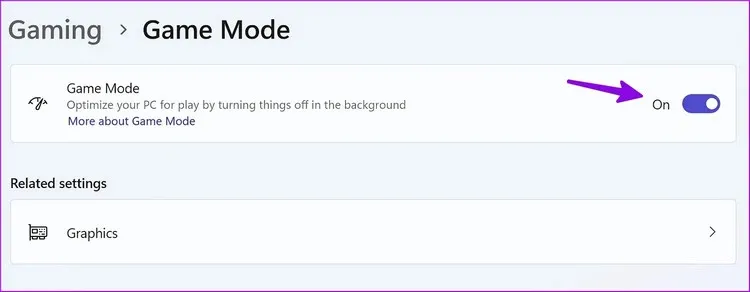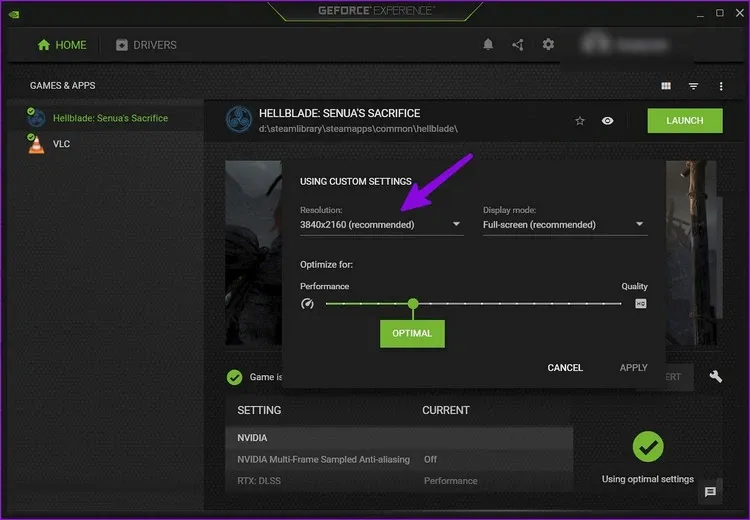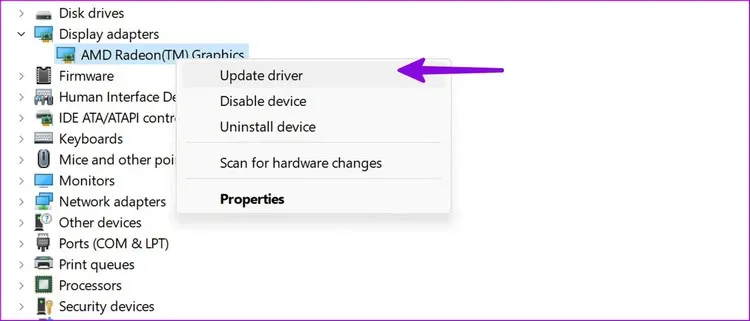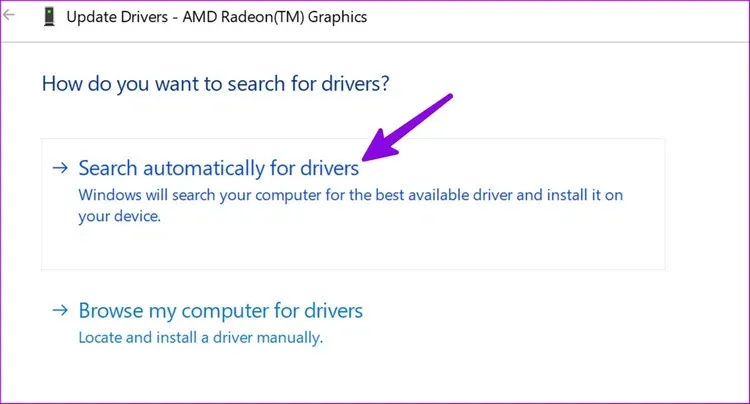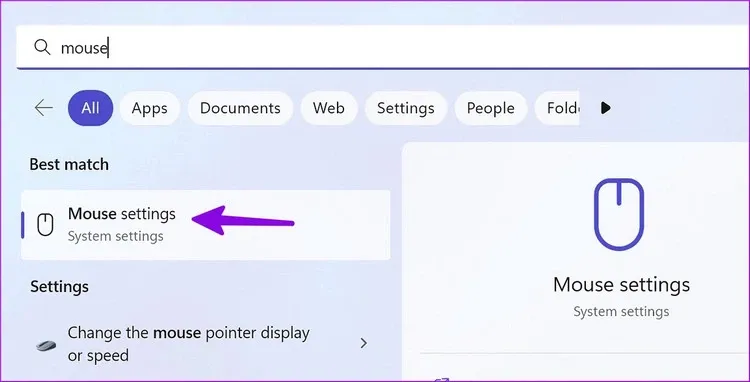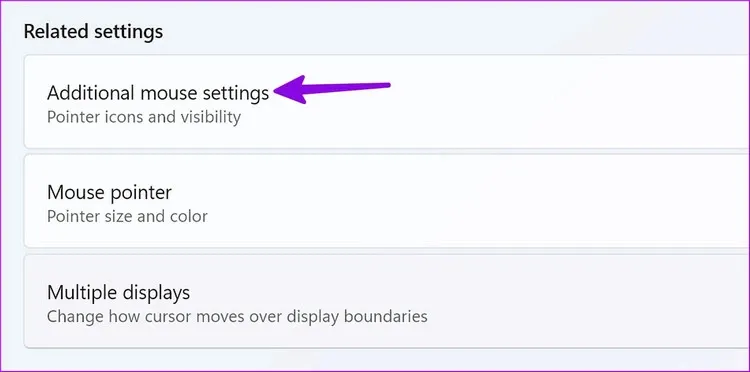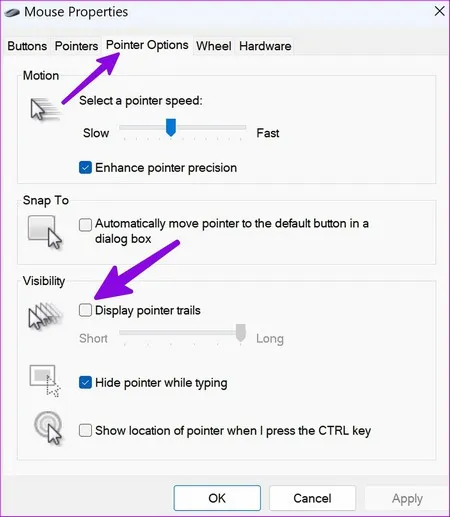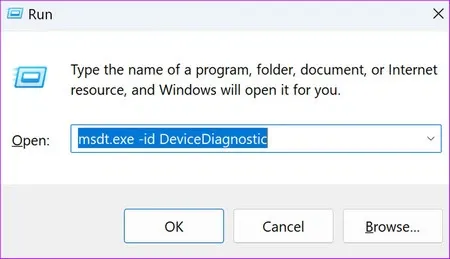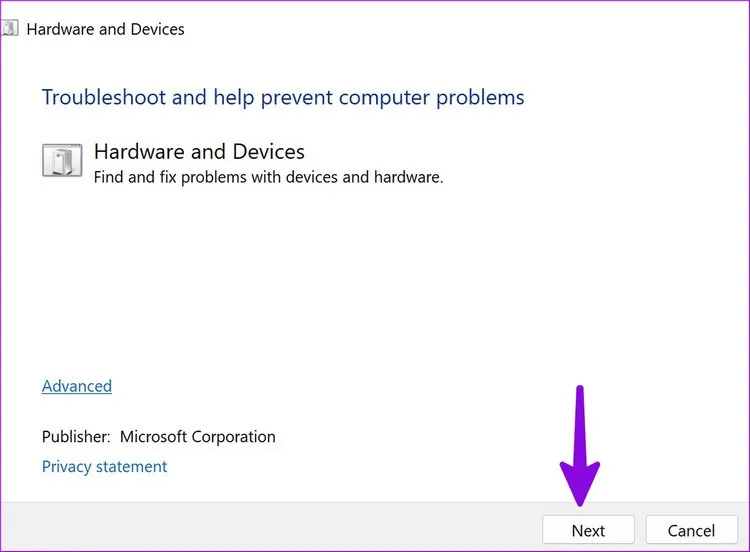Một trong những điều khiến trải nghiệm chơi game trở nên khó chịu chính là độ trễ của chuột. Trong trường hợp đó, bạn có thể sử dụng một trong các giải pháp dưới đây để giải quyết vấn đề độ trễ chuột khi chơi game trên Windows 11.
Bạn đang chuẩn bị cho trải nghiệm chơi trò chơi dưới mức trung bình khi gặp phải độ trễ của chuột trong các tựa game được chọn trên Windows 11. Một tổ hợp chuột và bàn phím hoàn hảo là một phần quan trọng trong bất kỳ thiết lập chơi trò chơi nào trên máy tính.
Bạn đang đọc: Mách bạn cách khắc phục độ trễ chuột khi chơi game trên Windows 11
Ngoài màn hình 120Hz+, GPU mạnh mẽ và hệ thống đèn RGB, bạn còn cần một con chuột tốc độ cao để chơi các trò chơi yêu thích của mình như một người chuyên nghiệp. Dưới đây là những cách tốt nhất để khắc phục độ trễ của chuột trong trò chơi trên Windows 11.
Độ trễ của chuột trong trò chơi không bao giờ là một trải nghiệm đáng mong đợi. Ngay cả một chút chậm trễ điều hướng cũng có thể khiến bạn không đạt được số điểm cao trong các trò chơi hành động. Nếu sự cố tiếp tục xuất hiện thường xuyên, hãy sử dụng các thủ thuật khắc phục sự cố dưới đây.
Sử dụng chuột có dây
Đây sẽ là giải pháp đầu tiên mà bất kỳ game thủ nào cũng sẽ nghĩ tới khi gặp lỗi độ trễ của chuột khi chơi game. Rõ ràng và giải quyết triệt để vấn đề chỉ đơn giản là chuyển sang sử dụng chuột có dây sẽ đảm bảo trải nghiệm liền mạch.
Ngay cả chuột không dây tốt nhất để chơi game đôi khi cũng gặp vấn đề do kết nối. Hầu hết chuột có dây đều có DPI cao hơn chuột không dây. DPI cao hơn cho phép bạn điều hướng con trỏ nhanh hơn và không phải di chuyển tay thường xuyên để sử dụng con trỏ trên màn hình. DPI được sử dụng để đo độ nhạy của chuột.
Những con chuột khác nhau sẽ có số DPI khác nhau. Bạn sẽ cần mua một con chuột có DPI từ 8.000 đến 20.000. Ví dụ: 10.000 DPI có nghĩa là chuột của bạn sẽ di chuyển con trỏ 10.000 pixel trên màn hình cho mỗi inch bạn sử dụng chuột.
Thay đổi độ nhạy của chuột từ cài đặt trò chơi
Hầu hết các trò chơi đều cho phép người dùng thay đổi độ nhạy của chuột từ cài đặt. Bạn nên tìm tùy chọn Mouse Sensitivity trong cài đặt Controls hoặc Settings. Sau đó tăng độ nhạy của chuột và quay trở lại chơi thử xem trò chơi có còn bị lag không. Tuy nhiên không nên tăng độ nhạy lên mức cao nhất vì điều đó có thể không hoạt động như mong đợi mọi lúc, vì nó có thể dẫn tới hiện tượng chuột bị rung và không chính xác.
Kiểm tra việc sử dụng CPU và bộ nhớ
Nếu máy tính Windows sử dụng nhiều CPU và bộ nhớ, điều đó có thể dẫn đến hiệu năng trò chơi bị giảm sút, từ đó có thể dẫn đến gặp phải độ trễ của chuột.
Bước 1: Kích chuột phải vào menu Start và chọn Task Manager.
Bước 2: Kiểm tra mức sử dụng CPU và Bộ nhớ (Memory) ở trên cùng của cửa sổ Task Manager hiển thị.
Nếu mức sử dụng của một trong hai đạt khoảng 90%, hãy cân nhắc đóng các ứng dụng và dịch vụ không liên quan để giảm tải cho hệ thống.
Kích hoạt Game mode trên Windows 11
Windows 11 được trang bị một chế độ trò chơi chuyên dụng gọi là Game Mode, chế độ này khi được kích hoạt sẽ tối ưu hóa hệ thống để đảm bảo chơi game mượt nhất có thể bằng cách tắt mọi thứ trong nền. Điều này sẽ giúp game đạt được tốc độ khung hình ổn định và giảm độ trễ của chuột khi chơi game.
Bước 1: Nhấn tổ hợp phím Windows + I để mở ứng dụng Settings.
Bước 2: Chọn Gaming từ thanh công cụ bên trái và mở Game Mode.
Bước 3: Bật chế độ trò chơi Game Mode ở bên phải tùy chọn tương ứng trong cửa sổ mới.
Giảm độ phân giải trong trò chơi
Màn hình độ phân giải cao yêu cầu chuột có số DPI cao. Một con chuột có số DPI thấp trên màn hình có độ phân giải cao có thể dẫn đến độ trễ trong trò chơi. Vì vậy bạn sẽ cần tìm cài đặt độ phân giải và hạ thấp giá trị đó. Bạn có thể tham khảo hình ảnh bên dưới để hiểu rõ hơn thiết lập này.
Cập nhật trình điều khiển đồ họa
Trình điều khiển đồ họa cũ có thể dẫn đến hiệu năng dưới mức trung bình và độ trễ của chuột trong trò chơi. Microsoft thường kết hợp trình điều khiển đồ họa với các bản cập nhật hệ điều hành, nhưng bạn cũng có thể sử dụng menu Task Manager để cập nhật trình điều khiển trên Windows.
Bạn sẽ cần cài đặt các trình điều khiển tương thích mới nhất từ các trang web chính thức của Intel, AMD và NVIDIA.
Bước 1: Kích chuột phải vào menu Start và chọn Device Manager.
Tìm hiểu thêm: Mbps là gì? Tốc độ Mbps là gì?
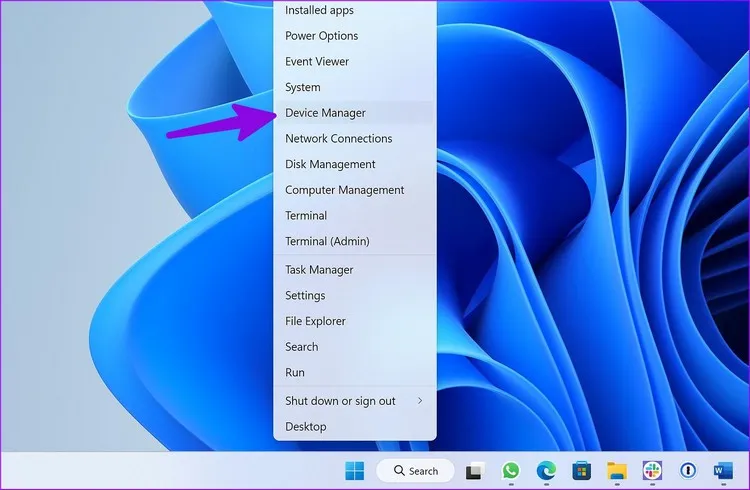
Bước 2: Chọn card đồ họa cần cập nhật driver dưới mục Display adapters và kích chuột phải vào nó.
Bước 3: Chọn tùy chọn Update driver từ menu xổ xuống.
Bước 4: Kích tùy chọn Search automatically for drivers và Windows sẽ tự động tìm kiếm trình điều khiển mới nhất, tốt nhất hiện có trên máy tính của bạn và cài đặt cho trên thiết bị.
Thay bàn di chuột
Hầu hết người dùng bỏ qua bàn di chuột và không làm sạch thường xuyên. Nếu được bạn nên vệ sinh bàn di chuột và thử sử dụng chuột trong game. Nếu độ trễ của chuột vẫn tiếp tục, hãy thay bàn di chuột mới.
Vô hiệu hóa Mouse trail
Nếu sử dụng chuột và nhìn thấy bóng của trỏ chuột khi sử dụng, điều này có thể gây ra độ trễ khi chơi trò chơi trên máy tính chạy Windows. Vì vậy bạn có thể làm theo các bước bên dưới để tắt tính năng này trên Windows để giải quyết vấn đề.
Bước 1: Nhấn phím Windows và nhập Mouse Settings vào khung tìm kiếm rồi nhấn phím Enter.
Bước 2: Chọn tùy chọn Additional mouse settings trong cửa sổ mới.
Bước 3: Di chuyển đến tab Pointer Options trong cửa sổ tiếp theo và kích bỏ tùy chọn Display pointer trails.
Chạy trình khắc phục sự cố phần cứng
Bạn có thể phát hiện và khắc phục các sự cố liên quan đến phần cứng bằng cách chạy trình khắc phục sự cố. Trình khắc phục sự cố tích hợp sẽ nhanh chóng khắc phục hầu hết các lỗi hệ thống, bao gồm cả độ trễ của chuột trong trò chơi.
Bước 1: Nhấn tổ hợp phím Windows + R để mở hộp thoại Run. Nhập lệnh sau và nhấn Enter.
msdt.exe -id DeviceDiagnostic
Bước 2: Nhấn nút Next và làm theo hướng dẫn trên màn hình.
>>>>>Xem thêm: Cách chuyển word 2007 sang 2003 trực tiếp
Độ trễ của chuột trong trò chơi trên Windows 11 có thể làm hỏng tâm trạng và toàn bộ trải nghiệm chơi trò chơi của bạn. Trước khi quyết định thay chuột không dây bằng chuột có dây hoặc thay thế chuột mới, hãy kiểm tra kỹ cài đặt độ nhạy của chuột trong trò chơi và sửa lại các cài đặt trong Windows 11 theo một trong các cách trên để giải quyết vấn đề.