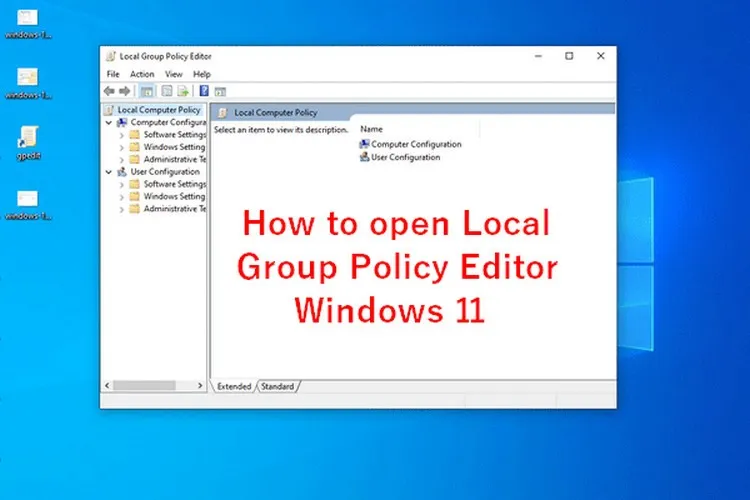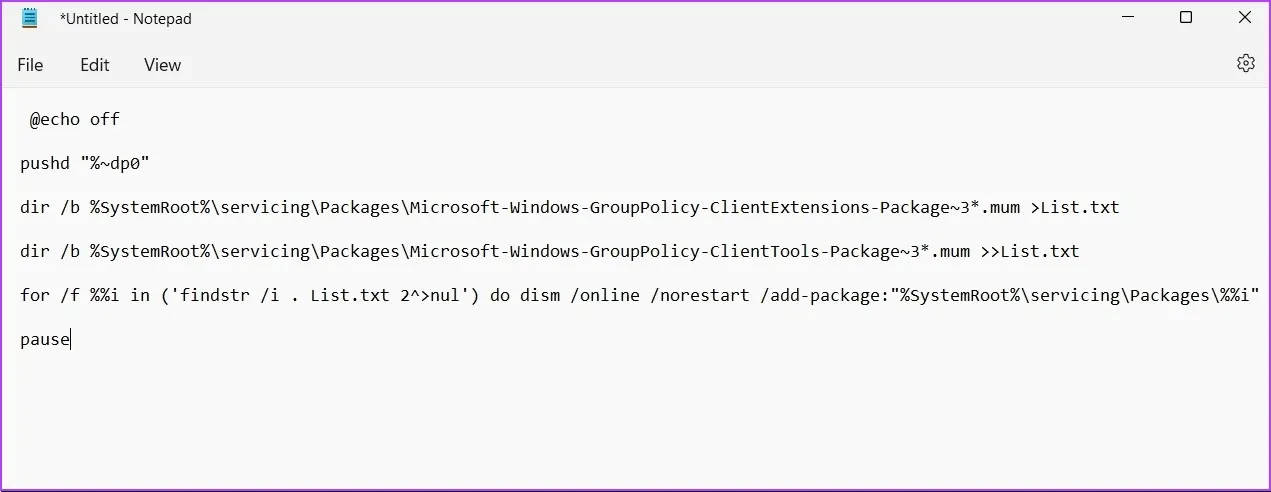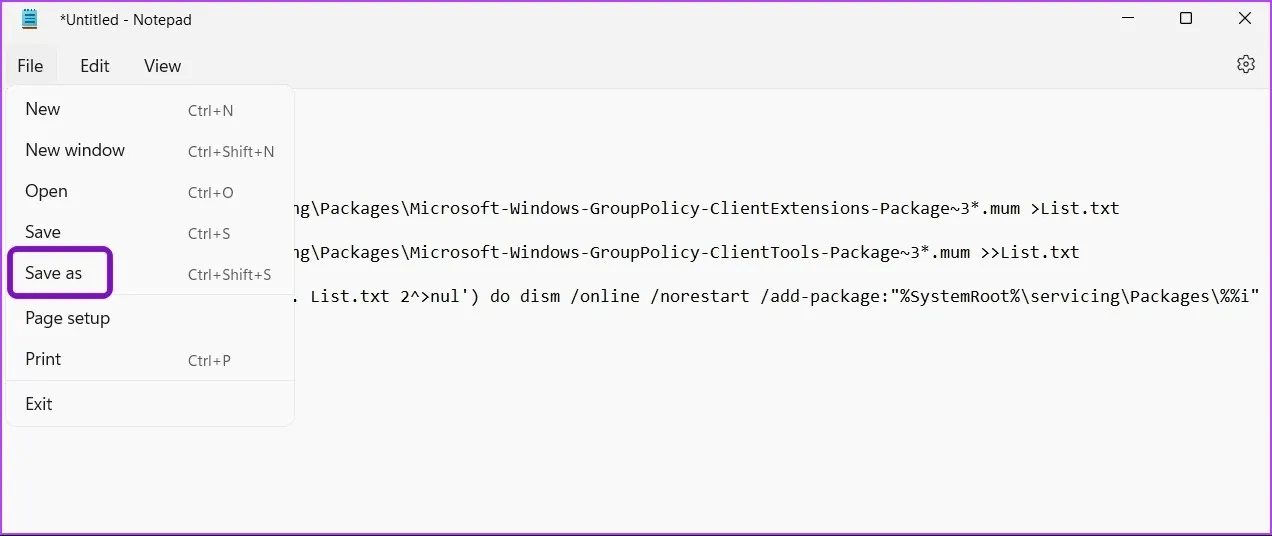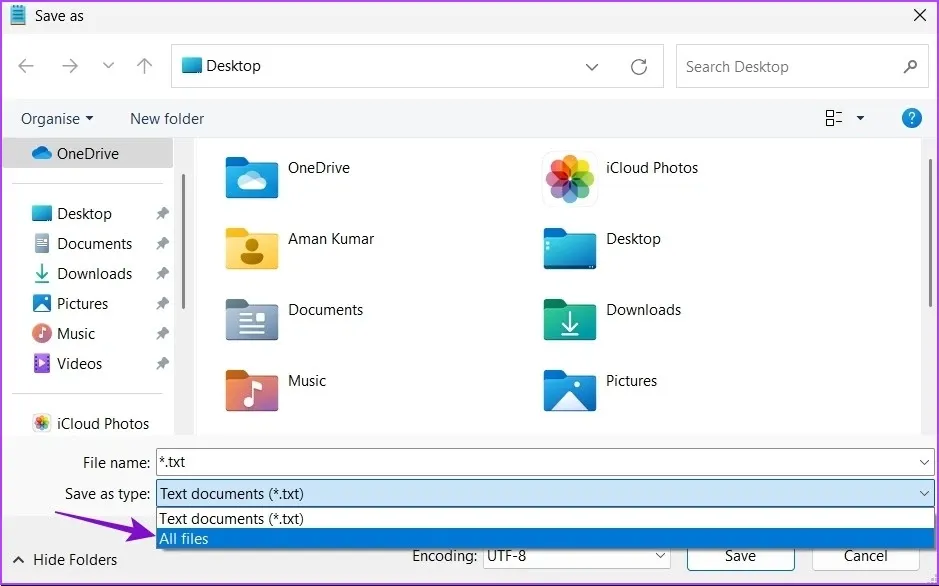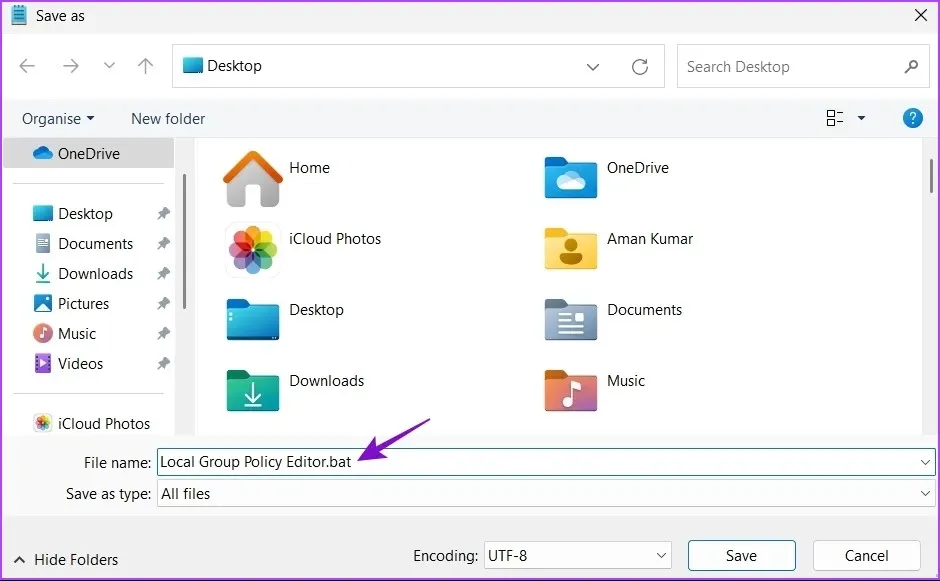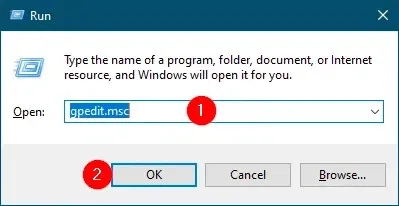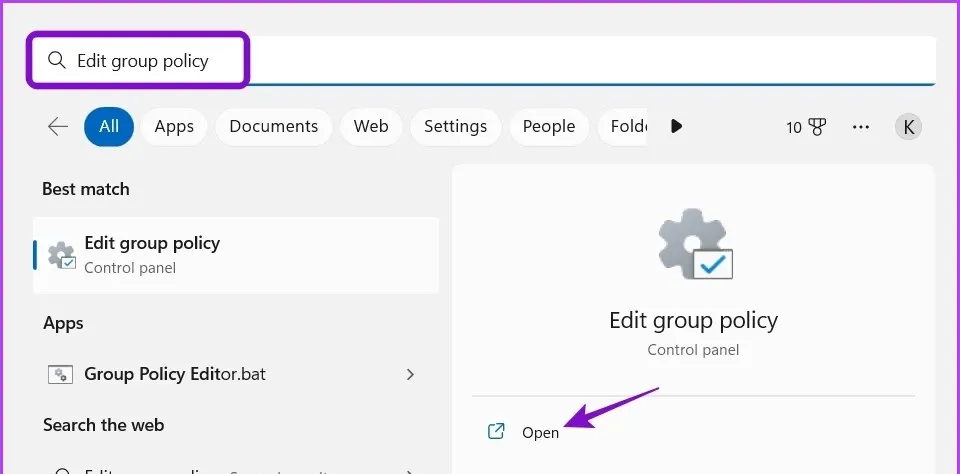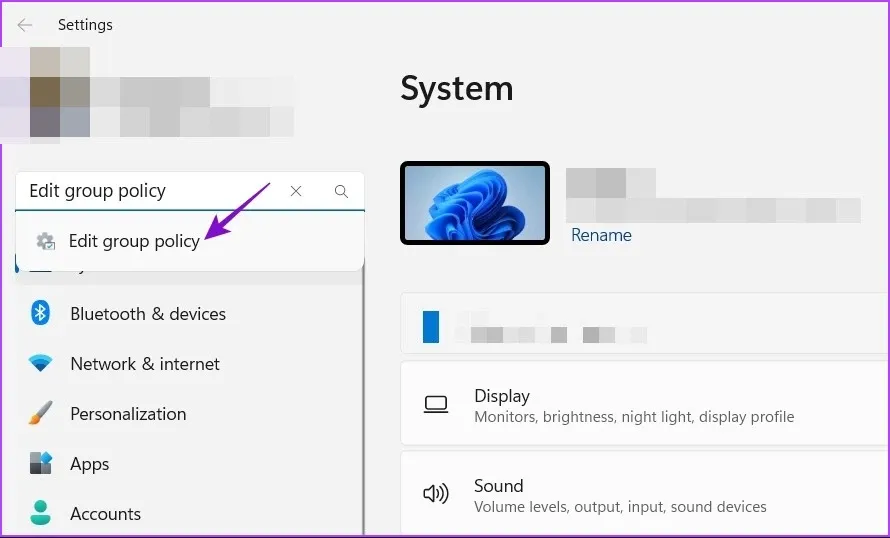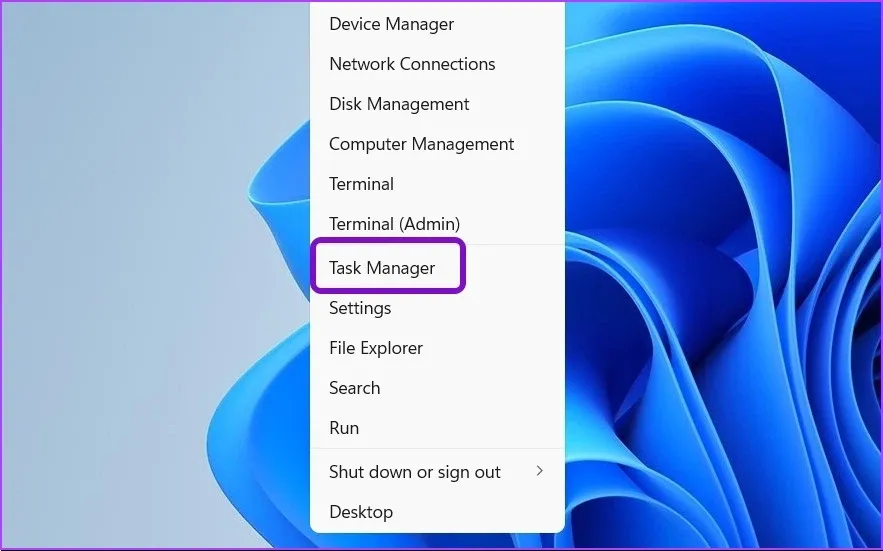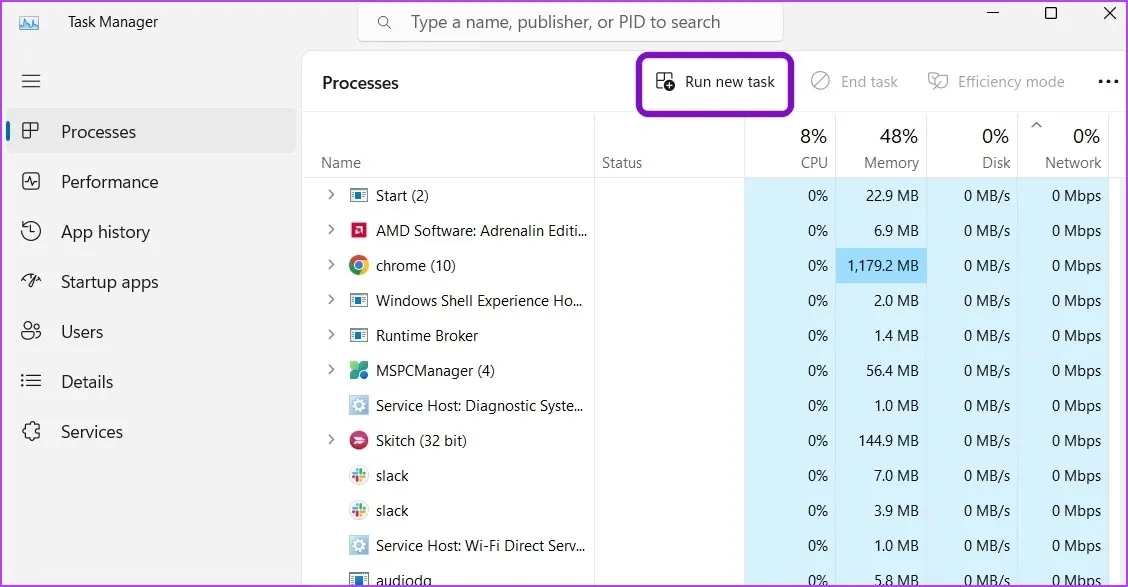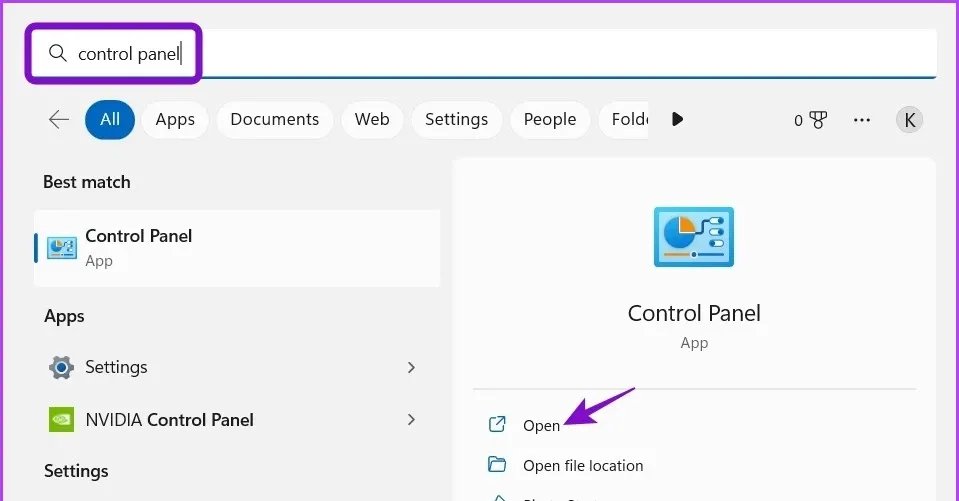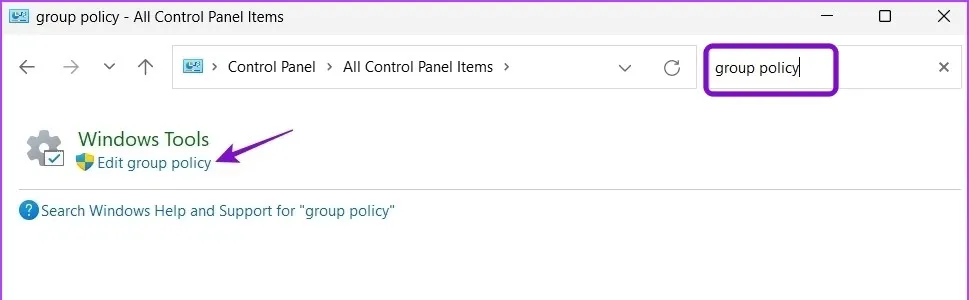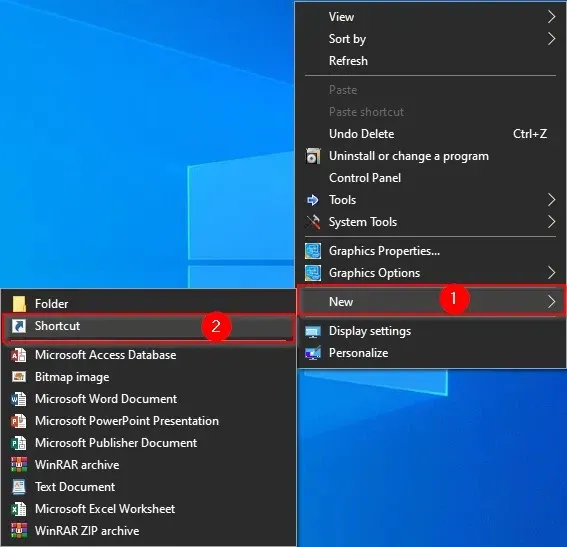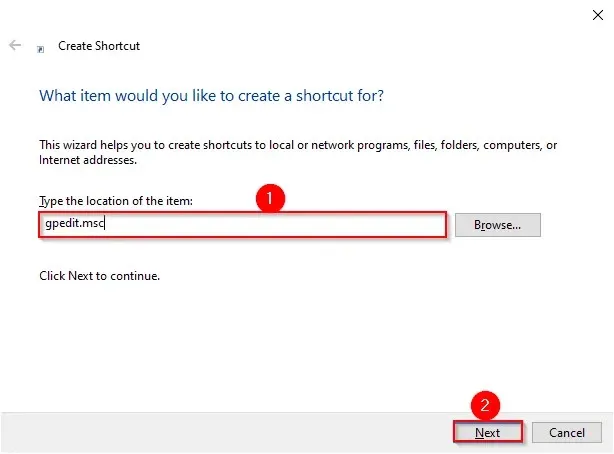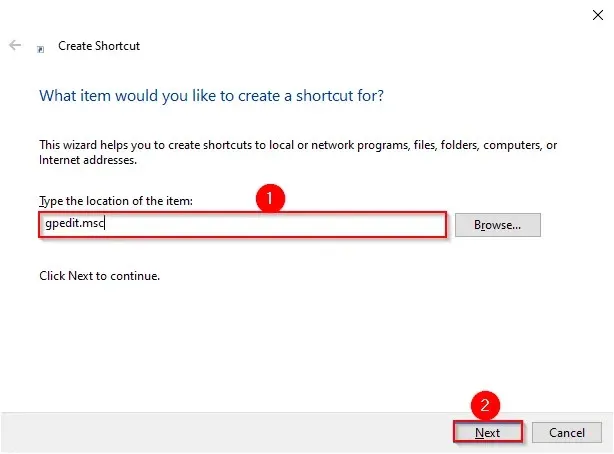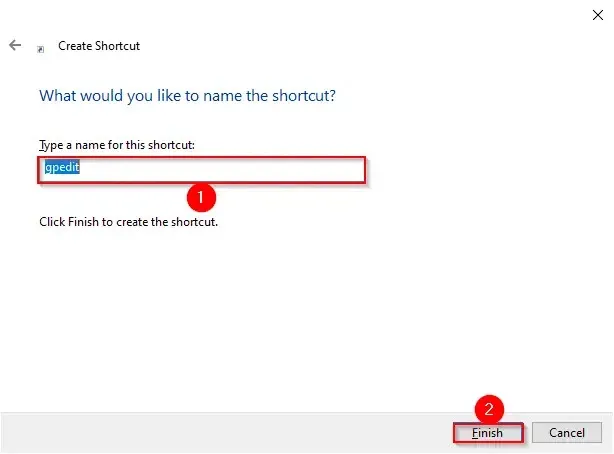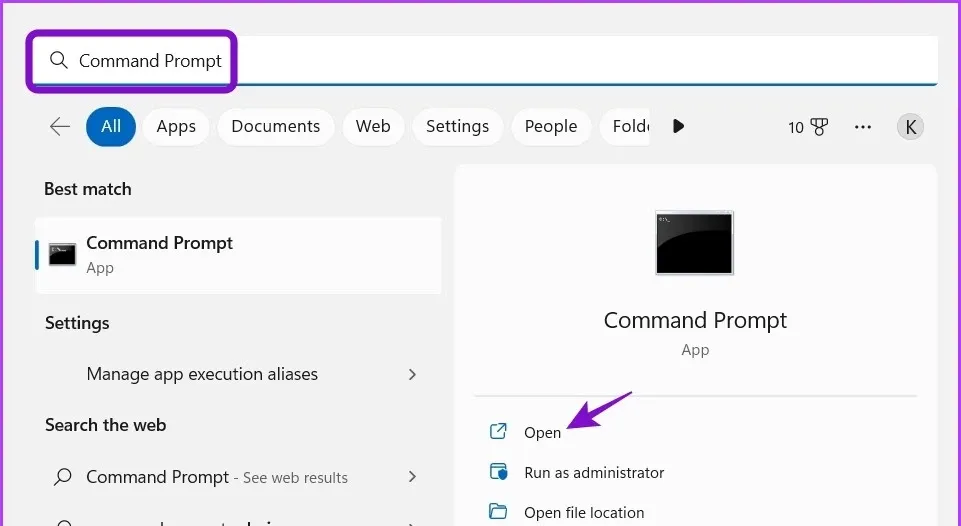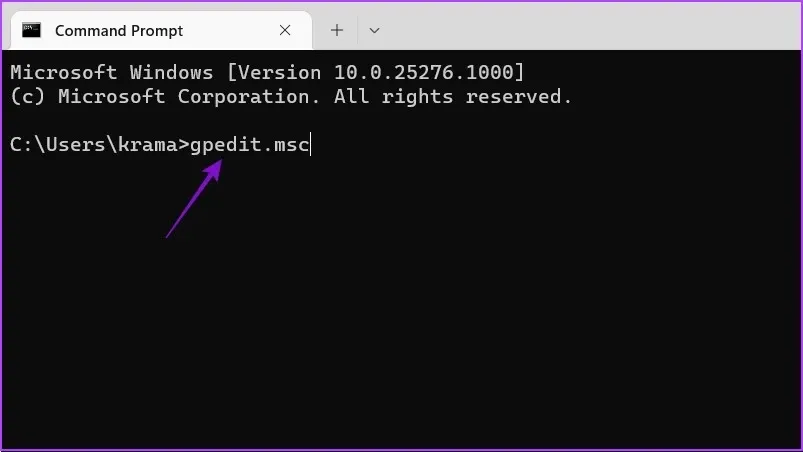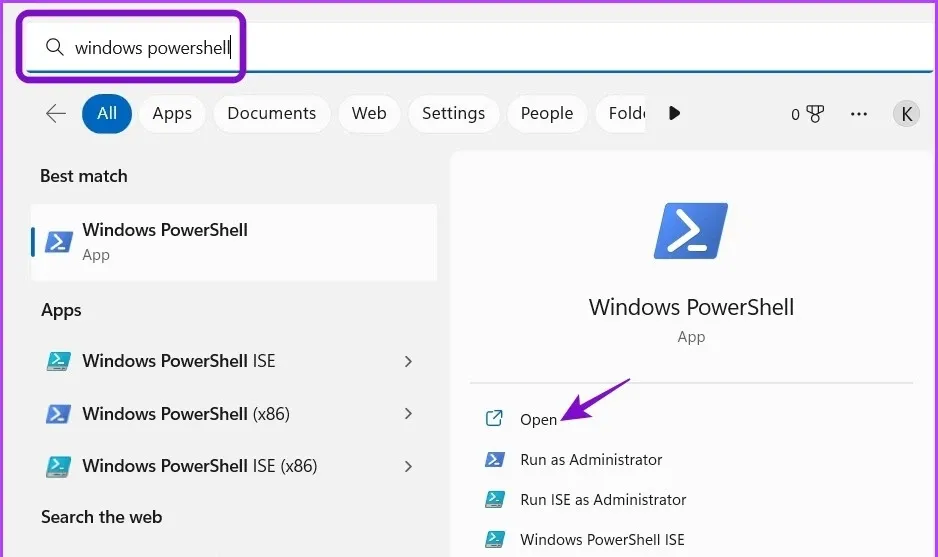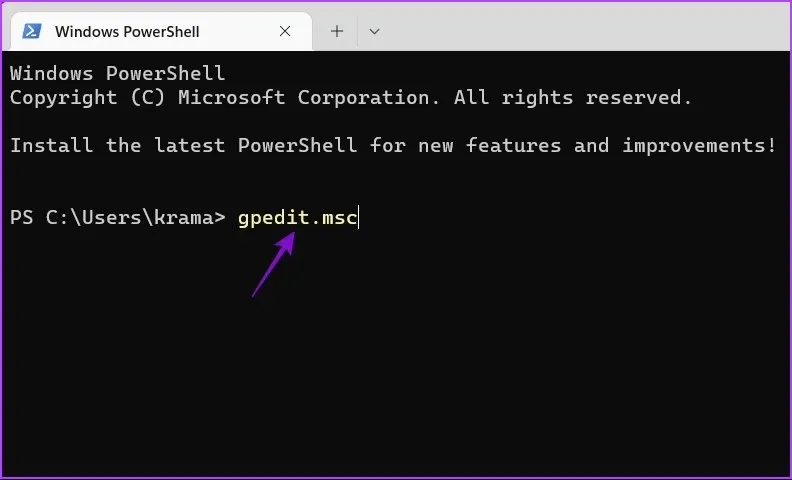Local Group Policy Editor là một công cụ cho phép thay đổi cấu hình các chính sách quan trọng của Windows với nhiều thiết lập quan trọng. Nếu thường xuyên sử dụng công cụ này thì dưới đây sẽ là 6 cách để truy cập ngay Local Group Policy Editor khi cần.
Local Group Policy Editor (Trình chỉnh sửa chính sách nhóm cục bộ) là nơi cho phép người dùng bật/tắt các tính năng của Windows, quản lý quá trình đăng nhập và tắt máy, kiểm soát hành vi của ứng dụng và thực hiện nhiều việc khác.
Bạn đang đọc: Bật mí 6 cách mở Local Group Policy Editor trên Windows 11
Tuy nhiên Local Group Policy Editor rất khó xác định, mặc dù tính năng này đã xuất hiện trên Windows trong vài năm. Cho dù bạn muốn quản lý kết nối Internet của mình hay cài đặt một số ứng dụng nhất định được ưu tiên hơn những ứng dụng khác, Local Group Policy Editor có thể là một trợ thủ đắc lực. Trong bài này, FPTShop sẽ chia sẻ với các bạn 6 cách khác nhau để mở Local Group Policy Editor trên Windows 11.
Lưu ý: Bạn cần có quyền quản trị viên trên Windows 11 để truy cập Local Group Policy Editor.
Bật Local Group Policy Editor trên Windows 11 Home
Theo mặc định, tính năng Local Group Policy Editor chỉ khả dụng trên các phiên bản Windows 11 Pro và Windows 11 Enterprise. Khi nhập lệnh để mở tính năng này trên phiên bản Windows 11 Home, bạn sẽ thấy lỗi thiếu gpedit.msc.
Tuy nhiên, bạn có thể thực hiện một số chỉnh sửa và bật Local Group Policy Editor trên Windows 11 Home bằng cách thực hiện theo các bước dưới đây:
Bước 1: Nhấn tổ hợp phím Windows + S để mở Windows Search.
Bước 2: Nhập Notepad vào thanh tìm kiếm phía trên cùng và chọn tùy chọn Open từ khung bên phải.
Bước 3: Khi cửa sổ Notepad mới mở ra, hãy sao chép và dán mã lệnh dưới đây vào:
@echo off
pushd “%~dp0”
dir /b %SystemRoot%servicingPackagesMicrosoft-Windows-GroupPolicy-ClientExtensions-Package~3*.mum >List.txt
dir /b %SystemRoot%servicingPackagesMicrosoft-Windows-GroupPolicy-ClientTools-Package~3*.mum >>List.txt
for /f %%i in (‘findstr /i . List.txt 2^>nul’) do dism /online /norestart /add-package:”%SystemRoot%servicingPackages%%i”
pause
Bước 4: Truy cập vào menu File ở góc trên cùng bên phải và chọn Save as từ menu xổ xuống.
Bước 5: Kích vào trình đơn xổ xuống bên phải mục Save as type và chọn All files.
Bước 6: Đặt tên file là Local Group Policy Editor.bat và bấm nút Save để lưu lại.
Bây giờ chỉ cần quay trở lại vị trí vừa lưu file Local Group Policy Editor.bat ở trên, sau đó kích đúp vào file này. Sau đó bạn có thể truy cập ngay tính năng Local Group Policy Editor trên máy tính đang chạy Windows 11 Home.
Mở Local Group Policy Editor bằng hộp thoại Run
Cách nhanh nhất để truy cập một số tiện ích từ Local Group Policy Editor chính là thông qua hộp thoại Run. Tất nhiên, bạn sẽ cần nhớ các tên hoặc lệnh ngắn hơn cho các tiện ích cụ thể và dưới đây là cách mở Local Group Policy Editor bằng công cụ Run.
Bước 1: Nhấn phím nóng Windows + R để mở hộp thoại Run.
Bước 2: Nhập lệnh gpedit.msc vào khung trống và nhấn nút OK.
Mở Local Group Policy Editor bằng Windows Search
Bạn có thể truy cập Local Group Policy Editor bằng cách sử dụng công cụ tìm kiếm trong Windows Search:
Bước 1: Nhấn phím nóng Windows + S để mở Windows Search.
Bước 2: Nhập Edit group policy vào thanh tìm kiếm và chọn tùy chọn Open từ khung bên phải.
Mở Local Group Policy Editor bằng ứng dụng Settings
Ứng dụng Settings là đích đến để thay đổi các cài đặt hệ thống quan trọng và nhanh chóng khởi chạy các công cụ tích hợp. Để khởi chạy Local Group Policy Editor bằng ứng dụng Settings, hãy thực hiện theo các bước dưới đây:
Bước 1: Nhấn phím nóng Windows + I để mở ứng dụng Settings.
Bước 2: Nhập Edit group policy vào thanh tìm kiếm ở góc trên cùng bên trái và chọn tùy chọn tương ứng hiển thị ngay bên dưới kết quả tìm kiếm.
Mở Local Group Policy Editor bằng Task Manager
Task Manager vụ cho phép bạn quản lý các ứng dụng chạy nền, thêm hoặc xóa các chương trình khởi động và khởi chạy các dịch vụ Windows. Đây là cách bạn có thể khởi chạy Local Group Policy Editor bằng Task Manager.
Bước 1: Nhấn tổ hợp phím Windows + X để mở Power User Menu và chọn Task Manager từ danh sách tùy chọn hiển thị.
Bước 2: Bấm nút Run new task trên thanh công cụ bên phải.
Bước 3: Nhập gpedit.msc vào thanh tìm kiếm và nhấn Enter để truy cập ngay cửa sổ Local Group Policy Editor.
Tìm hiểu thêm: Thêm 7 tính năng ẩn cực hay trên iPhone mà bạn nên dùng
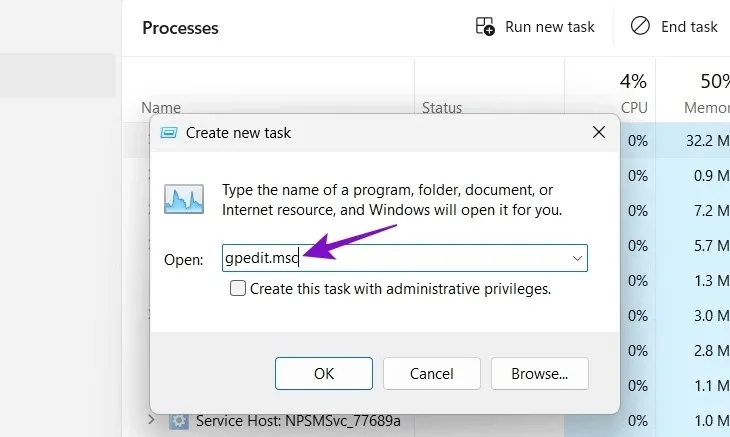
Mở Local Group Policy Editor bằng Control Panel
Một cách nhanh chóng khác để khởi chạy Local Group Policy Editor trên Windows 11 là thông qua Control Panel. Đây là cách để thực hiện:
Bước 1: Nhấn tổ hợp phím Windows + S để kích hoạt Windows Search, nhập Control Panel vào thanh tìm kiếm và nhấn Enter.
Bước 2: Nhập Group Policy vào thanh tìm kiếm ở góc trên bên phải và chọn Edit group policy từ kết quả xuất hiện.
Mở Local Group Policy Editor sử dụng Shortcut desktop
Thay vì phải truy cập dài dòng, nhiều bước như ở trên, với cách này bạn chỉ cần thiết lập để kéo shortcut của công cụ Local Group Policy Editor ra ngoài Desktop. Sau đó có thể truy cập ngay vào tiện ích này chỉ với một cú kích chuột. Cách thực hiện như sau:
Bước 1: Kích chuột phải vào vùng trống trên Desktop và chọn New > Shortcut từ menu xổ xuống.
Bước 2: Trong cửa sổ mới hiển thị, nhập lệnh gpedit.msc vào khung trống, rồi bấm nút Next.
Bước 3: Tiếp theo, bạn hãy đặt trên cho shortcut cần tạo, để dễ phân biệt và nhanh chóng lựa chọn khi cần. Bạn có thể đặt tên của shortcut này bằng chính tên của tiện ích là Local Group Policy Editor hoặc có thể đặt là Gpedit tùy theo sở thích.
Sau khi nhập tên tương ứng vào khung trống, bạn bấm nút Finish để hoàn tất.
Từ giờ trở đi khi cần truy cập nhanh Local Group Policy Editor, chỉ cần kích đúp vào shortcut này ngoài Desktop là xong.
Mở Local Group Policy Editor bằng Command Prompt hoặc Windows PowerShell
Nếu bạn là người dùng Windows nâng cao, bạn có thể sử dụng cửa sổ lệnh Command Prompt hoặc Windows PowerShell để khởi chạy Local Group Policy Editor trên Windows 11. Dưới đây là cách thực hiện trong Command Prompt:
Bước 1: Nhấn tổ hợp phím Windows + S để kích hoạt Windows Search, nhập Command Prompt vào thanh tìm kiếm và chọn tùy chọn Open từ khung bên phải.
Bước 2: Nhập gpedit.msc vào cửa sổ lệnh và nhấn Enter.
Ngay lập tức bạn sẽ truy cập đến cửa sổ Local Group Policy Editor.
Trong trường hợp bạn thích sử dụng Windows PowerShell hơn Command Prompt, thì cách thực hiện như sau:
Bước 1: Khởi chạy Windows Search, nhập Windows PowerShell vào thanh tìm kiếm và chọn tùy chọn Open từ khung bên phải.
Bước 2: Trong cửa sổ PowerShell, nhập lệnh gpedit.msc và nhấn Enter.
>>>>>Xem thêm: 200 hình nền buồn cho smartphone màn hình 2K
Local Group Policy Editor có thể giúp bạn quản lý các chính sách hệ thống quan trọng và điều chỉnh một số cài đặt nhất định dễ dàng mà không cần tìm kiếm và thay đổi cài đặt trong Registry Editor. Cách nhanh nhất để truy cập công tụ này tất nhiên vẫn là thông qua Windows Search. Tuy nhiên, tùy vào sở thích của bạn có thể chọn cách phù hợp từ một trong các cách trên.