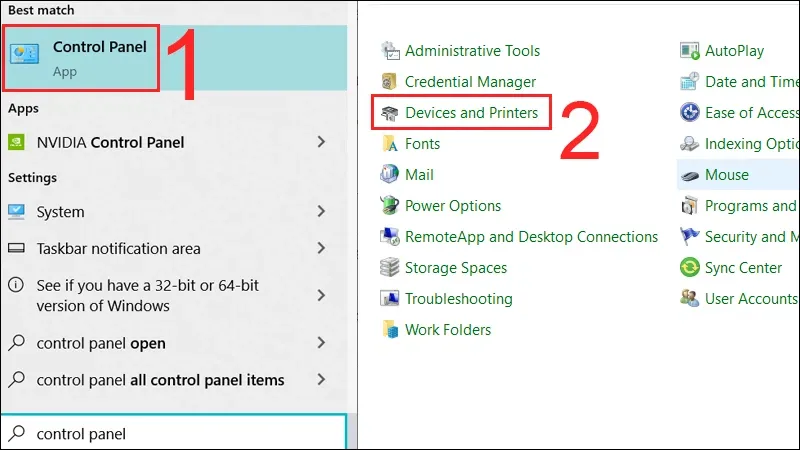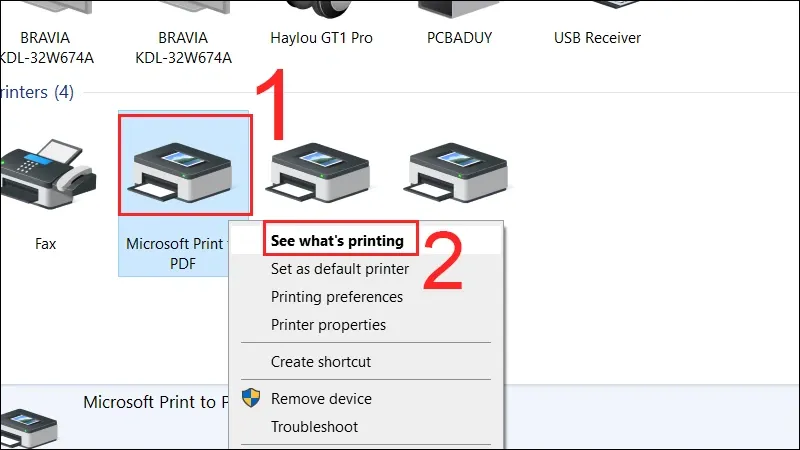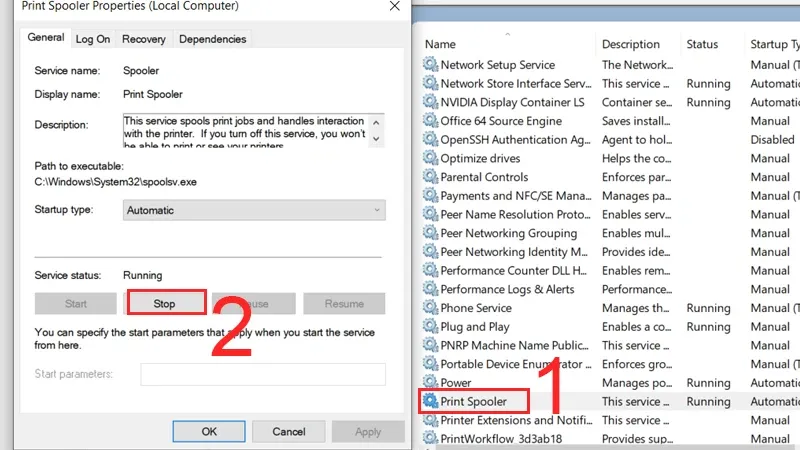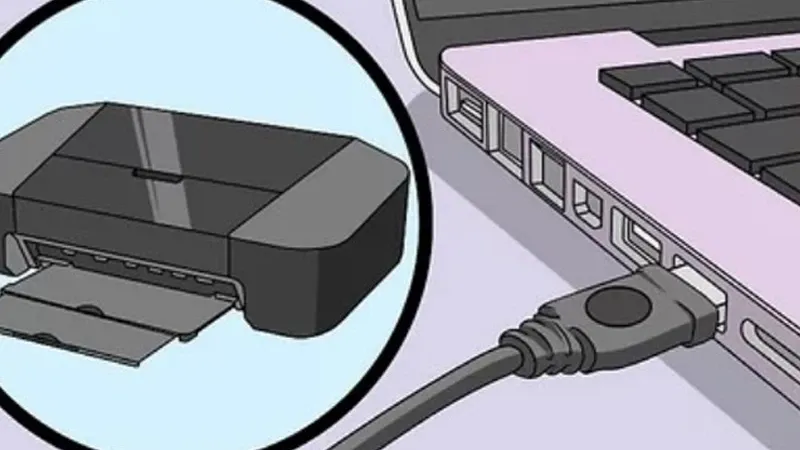Bạn đang cần in ấn tài liệu thì máy in báo user intervention. Bạn không biết lỗi này do đâu và khắc phục như thế nào? Đọc ngay bài viết sau để có câu trả lời.
Máy in là thiết bị ra đời nhằm phục vụ nhu cầu in ấn tài liệu của con người. Trong quá trình sử dụng, không thể tránh khỏi việc máy in xuất hiện các lỗi làm gián đoạn công việc, chẳng hạn như bạn đang cần in gấp tài liệu nhưng máy in báo User intervention và bạn không biết nên giải quyết thế nào. Tham khảo một số cách khắc phục dưới đây!
Bạn đang đọc: Lỗi máy in báo user intervention – Nguyên nhân và cách khắc phục
Nguyên nhân máy in báo user intervention
Do lệnh in bị hỏng, lỗi
Khi lệnh in bị hỏng, bộ đệm không chạy hoặc trình điều khiển của máy in bị lỗi cũng có thể khiến máy báo user intervention làm gián đoạn việc in ấn của bạn.
Do lệnh in bị hỏng, lỗi
Lỗi do cáp USB, Wi-Fi kết nối không ổn định
Nếu đang in mà máy báo user intervention thì có thể do cáp USB bị hỏng hoặc bị lỏng ở đầu nối với máy in.
Ngoài ra, kết nối Wi-Fi giữa máy tính và máy in không ổn định cũng có thể ảnh hưởng đến quá trình in ấn.
Lỗi do cáp USB
Trình điều khiển bị lỗi
Trình điều khiển của máy in bị lỗi hoặc hư hỏng cũng là một nguyên nhân dẫn đến các thao tác in ấn bị loạn hoặc không in được.
Trình điều khiển bị lỗi
Cách khắc phục lỗi máy in lỗi user intervention
Mỗi nguyên nhân sẽ có cách khắc phục tương ứng, Cụ thể:
Sửa lỗi do bị hỏng lệnh in
Với lỗi máy in báo user intervention do lệnh in bị hỏng thì bạn cần xóa lệnh in hỏng theo các bước sau:
Bước 1: Mở trình quản lý Control Panel của máy tính > Chọn Devices and Printers.
Chọn Devices and Printers trong Control Panel
Bước 2: Nhấp chuột phải vào máy in đang sử dụng và bị lỗi user intervention > Chọn See what’s printing. Khi 1 list lệnh in bị lỗi trước đó xuất hiện, bạn nhấp chuột phải vào lệnh in bị hỏng > chọn Restart để khởi động lại lệnh in.
Khởi động lại lệnh in
Ngoài ra, bạn cũng có thể xóa lệnh in trong list hàng đợi như sau:
Bước 1: Nhấn tổ hợp phím Windows + R để mở hộp thoại Run > Nhập services.msc > Nhấn OK.
Tìm hiểu thêm: Hướng dẫn bạn cách để hoàn tác và làm lại trên Macbook
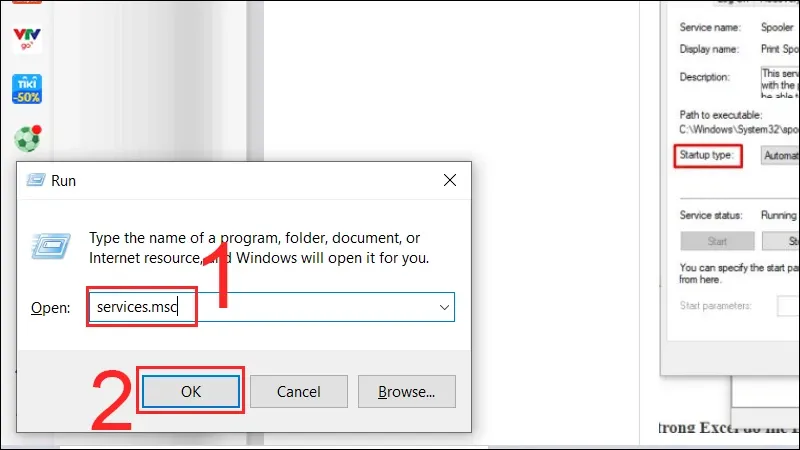
Mở hộp thoại Run
Bước 2: Click đúp chuột vào Print Spooler để mở cửa sổ Print Spooler Properties > Chọn Stop để tắt bộ đệm in.
Click đúp chuột Print Spooler để mở cửa sổ
Bước 3: Nhấn File Explorer và nhập C:WindowsSystem32spool PRINTERS vào thanh đường dẫn thư mục.
Bước 4: Chọn tất cả các tệp trong thư mục sau đó nhấn nút X để xóa chúng.
Bước 5: Quay lại cửa sổ Print Spooler Properties và nhấn Start để bật lại dịch vụ.
Sửa lỗi do trình driver điều khiển
Nếu nguyên nhân máy in báo user intervention là do trình driver thì bạn hãy vào Control Panel > tìm đến mục Devices and Printers > chọn tên máy in bị lỗi lệnh in > nhấp chuột phải chọn Remove device > download driver tương thích với dòng máy in đang sử dụng và cài đặt lại.
Sửa lỗi do cáp tín hiệu USB hoặc Wi-Fi
Nếu nguyên nhân và do cáp USB bị lỏng, bạn chỉ cần cắm chặt lại là được. Trường hợp nó bị đứt hoặc có dấu hiệu sắp đứt, tốt nhất là nên thay thế bằng sợi cáp mới để đảm bảo an toàn.
Sửa lỗi do cáp tín hiệu USB
Một số lỗi phổ biến liên quan đến máy in khác
- Máy tính không tìm thấy máy in chia sẻ trong mạng LAN
Máy chủ là thiết bị kết nối máy in với các máy tính khác. Nếu các máy trạm không có cùng địa chỉ IP với máy chủ thì máy tính của bạn sẽ không thể tìm thấy máy in chia sẻ trong mạng LAN.
Để biết cách khắc phục lỗi này, tham khảo bài viết sau: Cách sửa lỗi không tìm thấy máy in hoặc ổ đĩa chia sẻ trong mạng Wi-Fi và LAN
- Máy in báo Ready To Print nhưng không in được
Cáp kết nối là bộ phận kết nối máy tính với máy in, nên khi nó gặp sự cố thì máy sẽ không nhận diện được lệnh in mặc dù đã báo Ready To Print. Vì vậy, để khắc phục, bạn cần kiểm tra cáp đầu tiên.
Xem hướng dẫn chi tiết tại: Sửa lỗi máy in báo Ready To Print nhưng không in được
Lỗi máy in báo Ready To Print nhưng không in được
- Lỗi máy in bị sọc
Khi bản in xuất hiện những vết dọc hay sai màu, bạn hãy tiến hành in bản để kiểm tra đầu in từ đó tìm ra nguyên nhân gây ra lỗi.
Xem chi tiết tại: Giải mã hiện tượng máy in bị sọc và đi tìm hướng khắc phục hợp lý
- Máy in không in được file PDF
Có nhiều nguyên nhân dẫn đến máy in không in được file PDF như do lỗi từ máy in, do lỗi phần mềm, do bạn cài đặt sai,…
Để biết cách khắc phục, tham khảo bài viết sau: Nguyên nhân và cách khắc phục lỗi không in được file PDF
>>>>>Xem thêm: Đây là những bước chuẩn bị cuối cùng để sẵn sàng cập nhật Windows 10 Spring Creators!
Lỗi máy in không in được file PDF
Qua bài viết trên, chúng tôi đã hướng dẫn các bạn cách khắc phục lỗi máy in báo user intervention. Chúc bạn thành công.