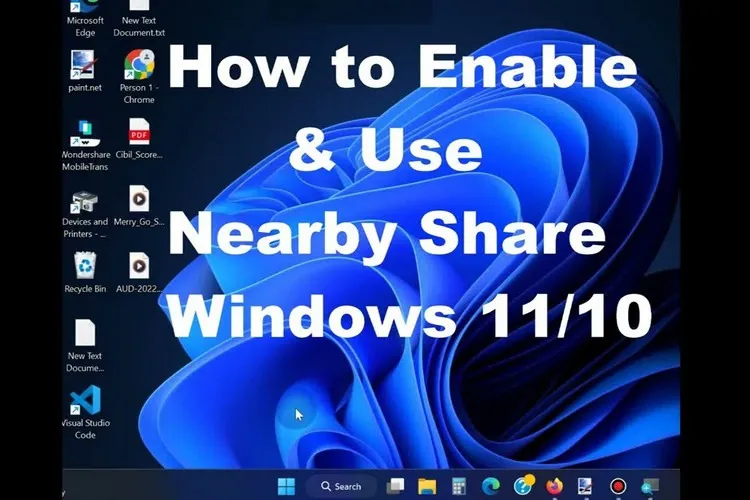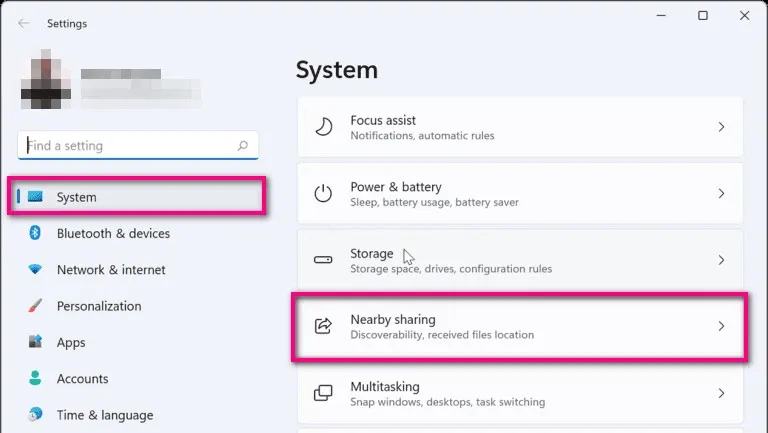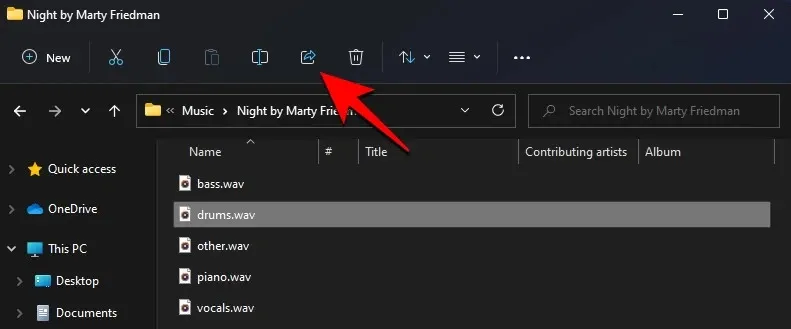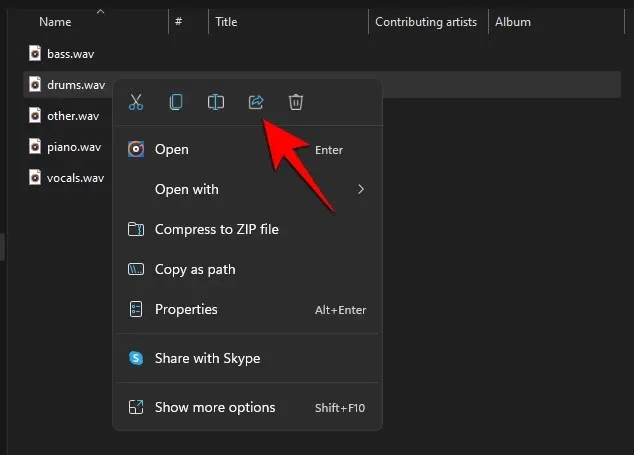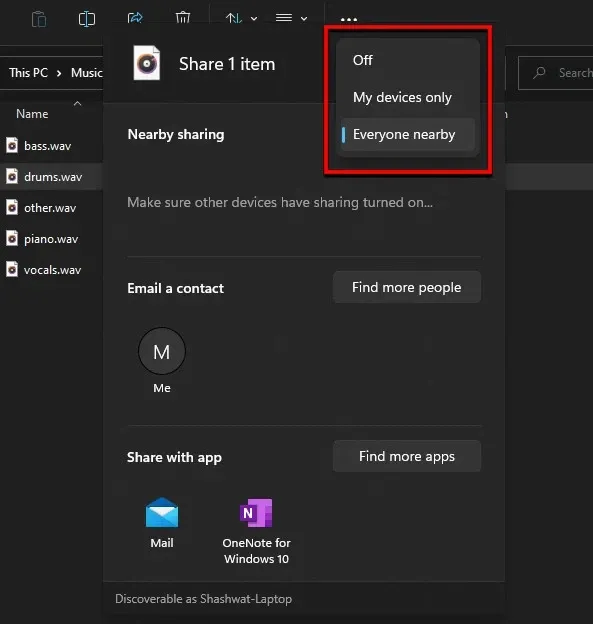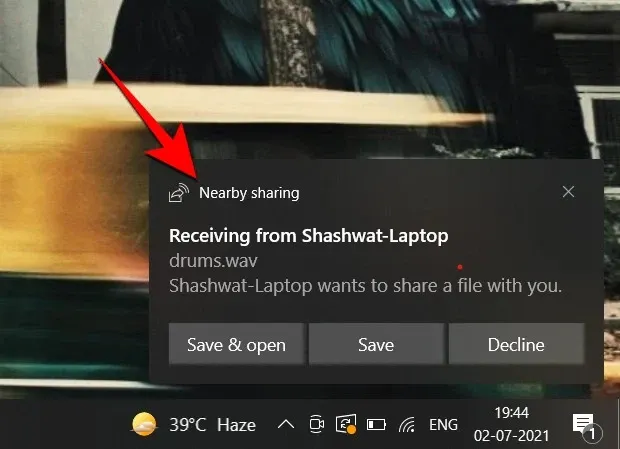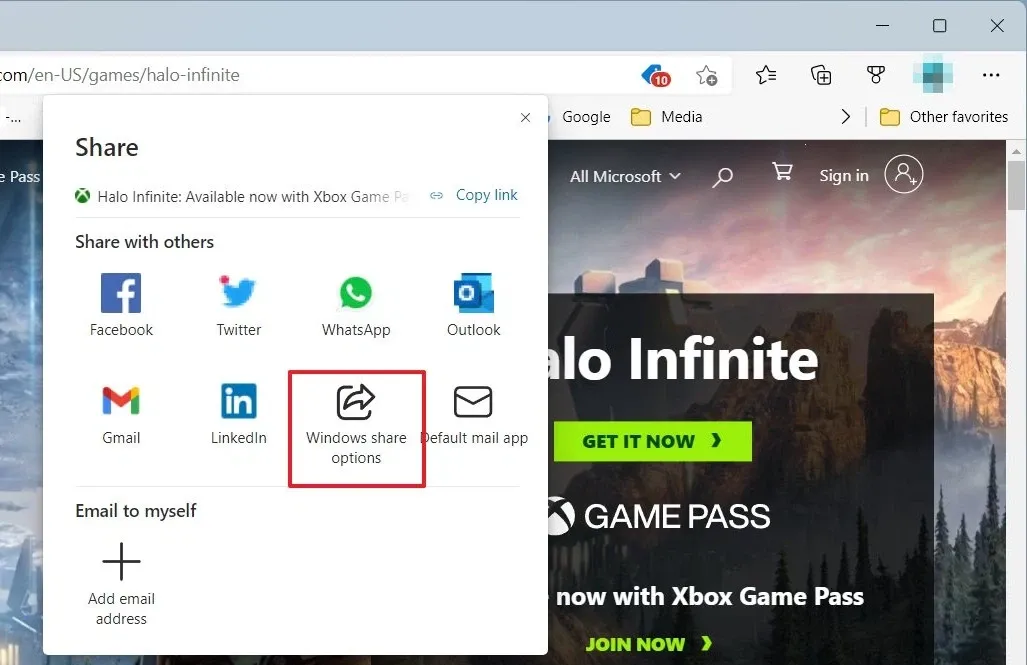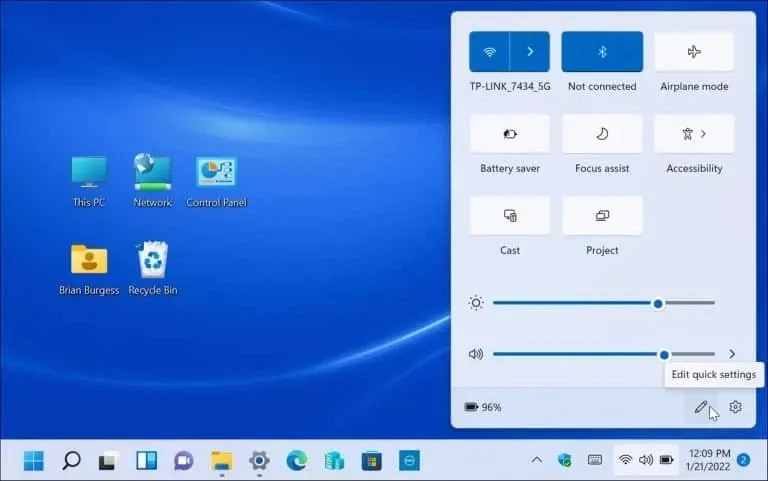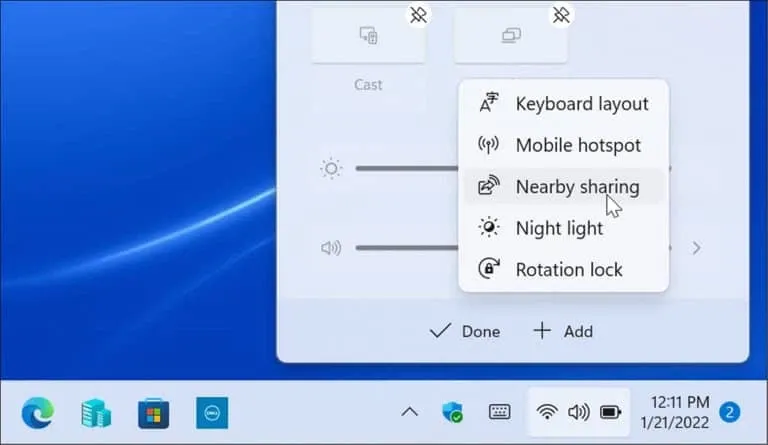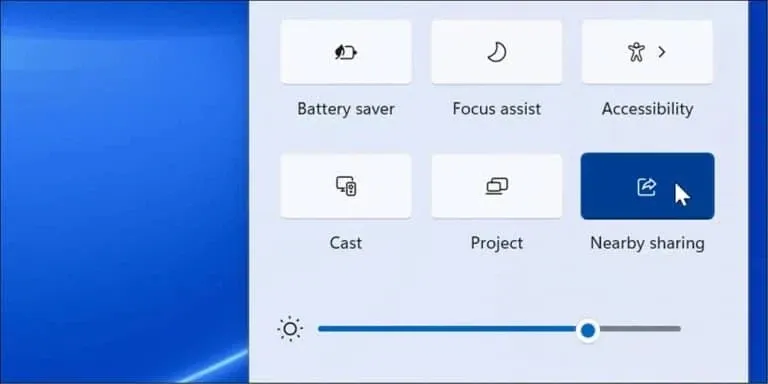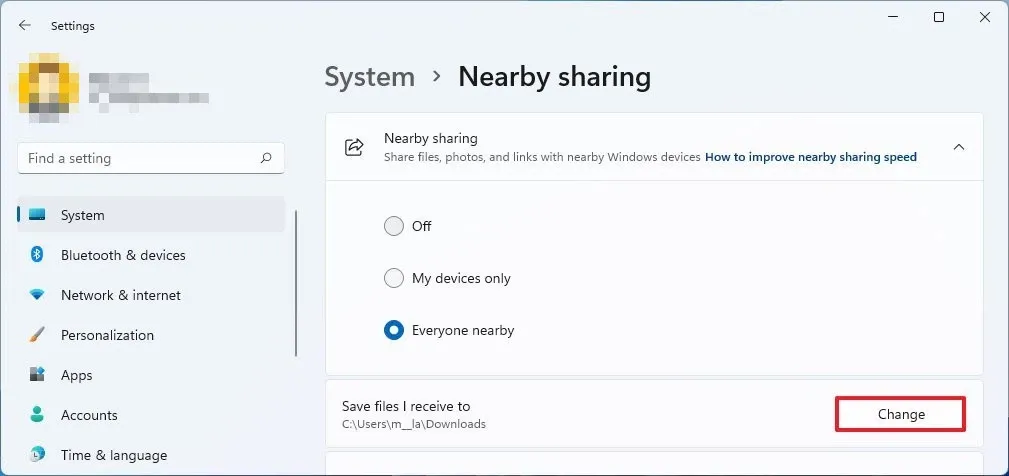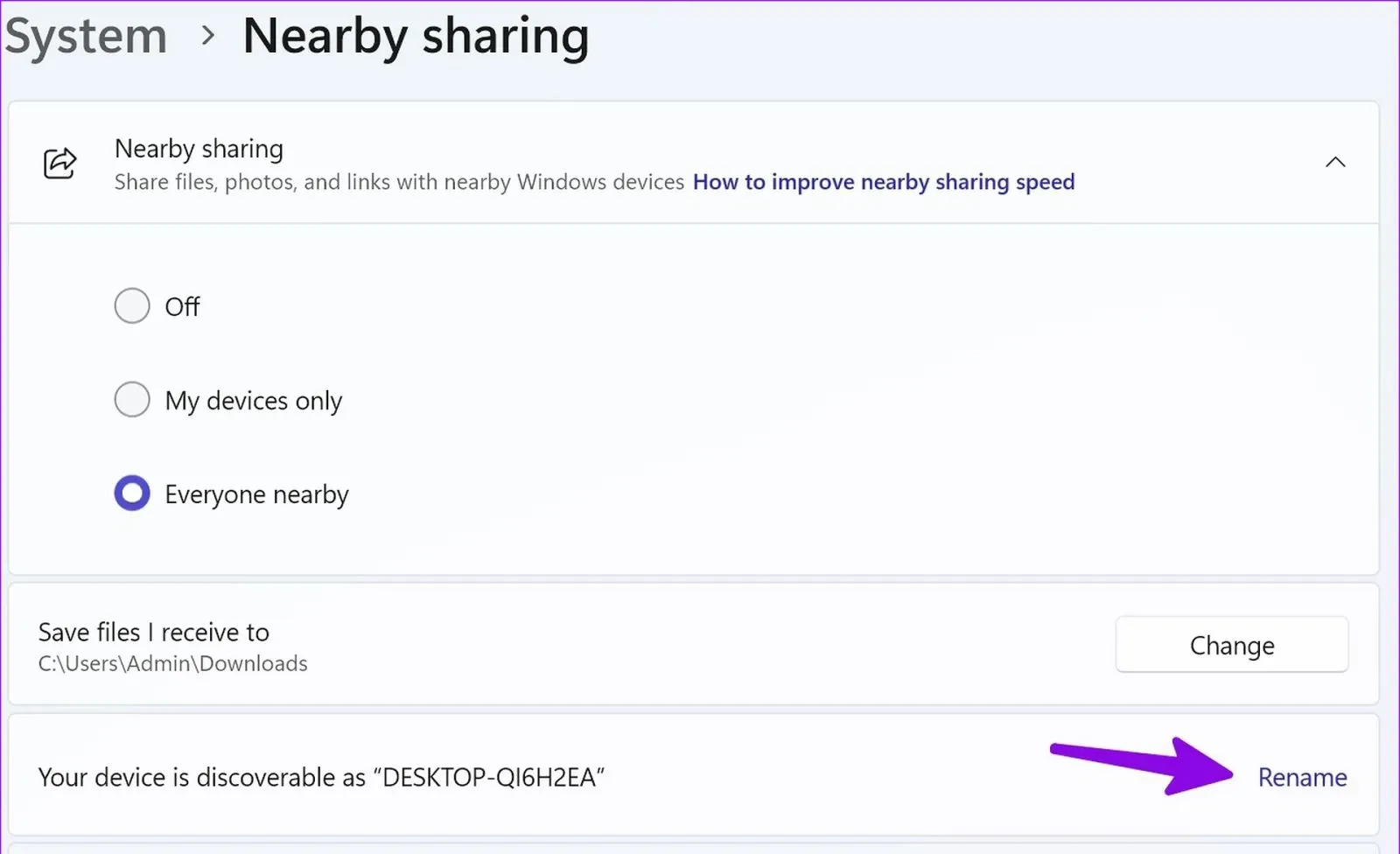Giống như AirDrop và Nearby Share trên iOS và Android, Microsoft cung cấp tính năng tương tự trên Windows 11 để chia sẻ dữ liệu giữa các máy tính dễ dàng hơn với tên gọi Nearby sharing. Dưới đây là cách để sử dụng tính năng này trên Windows 11.
Tính năng Nearby sharing đã có mặt trên Windows 10. Với ứng dụng Settings được thiết kế lại trong Windows 11, mọi thứ đã thay đổi một chút. Bạn có toàn quyền kiểm soát quyền, thêm phím tắt Nearby sharing trong menu chuyển đổi nhanh và thậm chí thay đổi thư mục đích cho dữ liệu đến. Các bạn hãy cùng FPTShop tìm hiểu cách hoạt động của tính năng này nhé.
Bạn đang đọc: Bí quyết sử dụng Nearby Sharing chia sẻ dữ liệu cực nhanh trên Windows 11
Bật Nearby Sharing trên Windows 11
Tính năng Nearby Sharing được tắt theo mặc định. Vì vậy trước khi bắt đầu sử dụng bạn cần kích hoạt tính năng này trên cả hai máy tính để bắt đầu chia sẻ dữ liệu. Cách thực hiện như sau:
Bước 1: Nhấn tổ hợp phím Windows + I để mở ứng dụng Settings.
Bước 2: Chọn System từ khung bên trái và kích tùy chọn Nearby Sharing ở khung bên phải.
Bước 3: Tiếp theo bạn sẽ thấy có ba tùy chọn gồm: Off, My devices only và Everyone nearby.
- Off: Đây là tùy chọn mặc định tắt chức năng Nearby Sharing trên Windows.
- My devices only: Chỉ cho phép chia sẻ và nhận dữ liệu từ thiết bị của mình (những thiết bị được đăng ký bằng tài khoản Microsoft của bạn).
- Everyone nearby: Cho phép chia sẻ dữ liệu với tất cả các thiết bị Windows ở gần.
Nếu bạn chỉ muốn chuyển dữ liệu từ máy tính Windows này sang máy tính Windows khác, hãy chọn My devices only. Nếu chia sẻ dữ liệu với bạn bè thì hãy chọn tùy chọn Everyone nearby.
Chia sẻ dữ liệu bằng tính năng Nearby Sharing
Sau khi bật tính năng Nearby Sharing trên các thiết bị có liên quan, bạn hãy thực hiện theo các bước dưới đây để bắt đầu chia sẻ dữ liệu.
Bước 1: Nhấn tổ hợp phím Windows + E để mở ứng dụng File Explorer.
Bước 2: Vì không thể gửi cả thư mục từ máy tính Windows này sang máy tính Windows khác thông qua tính năng Nearby Sharing. Vì vậy bạn cần phải chọn tất cả các file và tài liệu bạn muốn chia sẻ trong thư mục đó bằng cách nhấn tổ hợp phím Ctrl+A, hoặc Ctrl+kích chuột trái để chọn các file không liền kề.
Bước 3: Kích vào biểu tượng Share trên thanh công cụ của File Explorer ở trên cùng.
Hoặc cũng có thể kích chuột phải và chọn tùy chọn Share.
Bước 4: Kiểm tra các thiết bị hiển thị trong menu Nearby Sharing. Nếu bạn không nhìn thấy máy tính cần chia sẻ hiển thị trong danh sách này, hãy thay đổi quyền chia sẻ của Nearby sharing thành Everyone từ cùng menu chia sẻ.
Bước 5: Chọn thiết bị của bạn và nhấn Save trên thiết bị nhận.
Bước 6: Bạn sẽ thấy xác nhận gửi dữ liệu thành công từ máy tính nguồn của mình.
Microsoft đã thành công trong việc triển khai tính năng Nearby Sharing trên Windows. Tính năng này hoạt động hoàn hảo và hoàn tất quá trình chuyển giao ngay lập tức.
Chia sẻ liên kết web bằng tính năng Nearby Sharing
Lưu ý: Cách này chỉ hoạt động với trình duyệt Microsoft Edge tích hợp sẵn. Google Chrome hoặc Firefox sử dụng menu chia sẻ khác.
Bước 1: Mở bất kỳ trang web nào trong Microsoft Edge.
Bước 2: Chọn menu Share ở góc trên bên phải.
Bước 3: Từ menu xổ xuống, chọn tùy chọn Windows share options.
Bước 4: Chọn tên tài khoản của máy tính cần chia sẻ hiển thị dưới mục Nearby sharing.
Tìm hiểu thêm: Thủ thuật trải nghiệm sớm tựa game Plants Vs Zombies 3 trên thiết bị Android
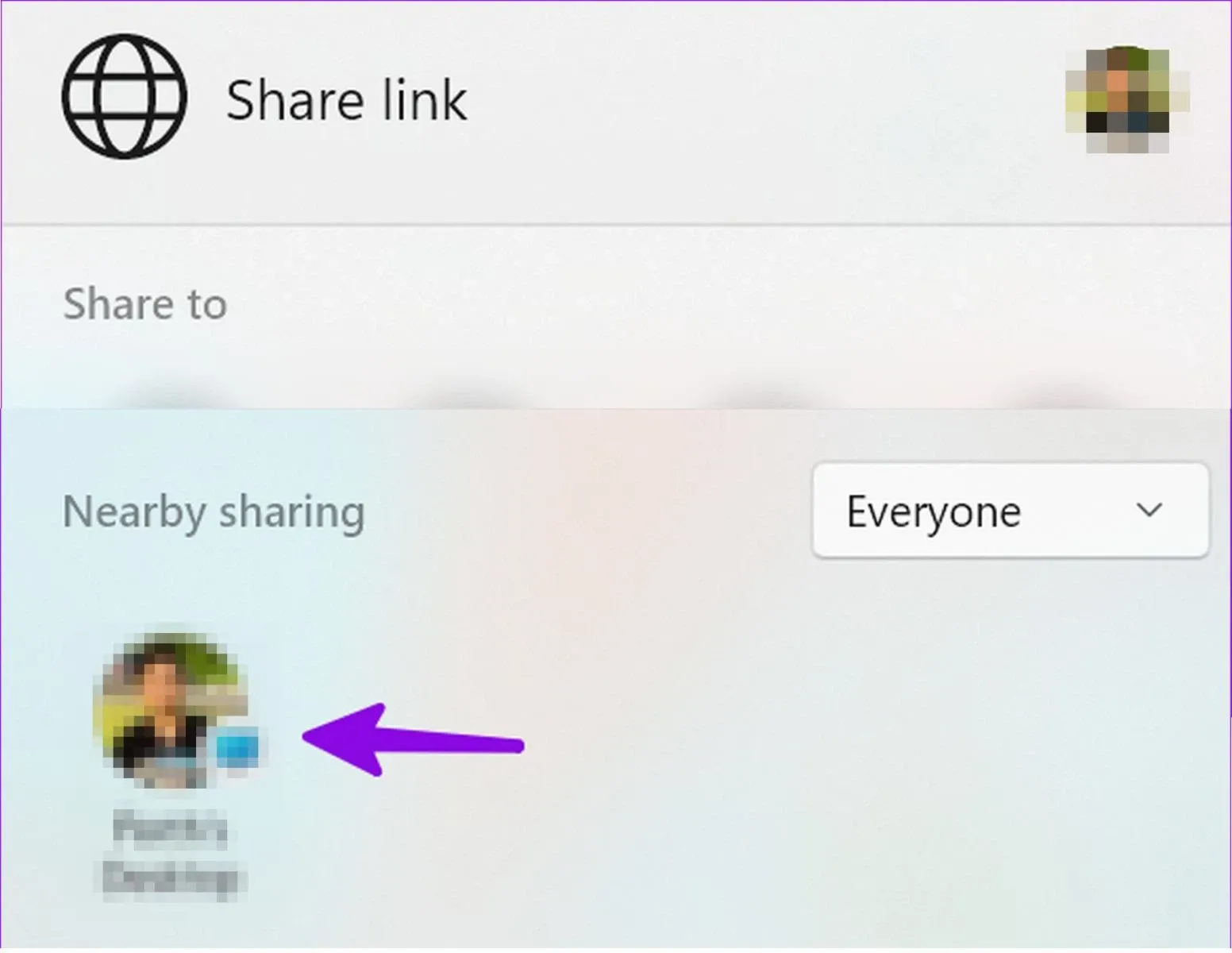
Bước 5: Nhận thông báo mở hoặc từ chối chia sẻ link tương tự như cách chia sẻ dữ liệu ở trên của Windows.
Thêm shortcut Nearby Sharing vào menu chuyển đổi nhanh
Nếu bạn thường xuyên chia sẻ dữ liệu giữa các thiết bị Windows thì nên thêm shortcut Nearby Sharing vào menu chuyển đổi nhanh. Điều này sẽ cho phép bạn bật hoặc tắt chức năng Nearby Sharing chỉ với một cú kích chuột mà không cần điều hướng đến ứng dụng Settings để thực hiện thay đổi.
Bước 1: Kích chuột trái vào biểu tượng mạng ở góc dưới cùng bên phải của thanh tác vụ Windows.
Bước 2: Chọn biểu tượng Edit (chiếc bút).
Bước 3: Nhấn nút Add.
Bước 4: Nhấn vào tùy chọn Nearby Sharing từ menu hiển thị.
Bước 5: Kích giữ chuột trái vào di chuyển shortcut Nearby Sharing đến vị trí phù hợp, sau đó bấm nút Done. Từ đây bạn có thể kích chuột phải vào shortcut Nearby Sharing và mở tương tự trong ứng dụng Settings.
Thay đổi thư mục đích để chia sẻ trong Nearby Sharing
Windows lưu tất cả các dữ liệu nhận được bằng tính năng Nearby Sharing vào thư mục Download. Để sắp xếp các dữ liệu đó tốt hơn, bạn có thể thay đổi thư mục đích từ ứng dụng Settings.
Bước 1: Đi tới tính năng Nearby Sharing trong ứng dụng Settings > System.
Bước 2: Tiếp theo bấm nút Change bên phải mục Save files I receive to.
Bước 3: Chọn một thư mục bạn muốn từ cửa sổ File Explorer hiển thị là xong.
Nếu bạn đang sử dụng OneDrive hoặc Google Drive trên Windows 11 thì cũng có thể lưu và đồng bộ hóa tất cả các dữ liệu từ tính năng Nearby Sharing với các nền tảng lưu trữ đám mây này.
Thay đổi tên máy tính để sử dụng dễ dàng hơn
Khi bạn có một số máy tính Windows ở gần cần chia sẻ dữ liệu thông qua tính năng Nearby Sharing thì nên thay đổi tên thiết bị để có thể sử dụng dễ dàng hơn.
Bước 1: Đi tới tính năng Nearby Sharing trong ứng dụng Settings > System.
Bước 2: Bấm nút Rename và đổi tên thiết bị của bạn thành một cái tên đơn giản, dễ nhận biết hơn.
>>>>>Xem thêm: Tổng hợp tất cả thủ thuật cần biết dành cho Galaxy S8 & Galaxy S8 Plus (Phần 2)
Một vài lưu ý để cải thiện tốc độ chia sẻ
Dưới đây là một số mẹo để cải thiện tốc độ chia sẻ dữ liệu với tính năng Nearby Sharing trên Windows.
- Đảm bảo các thiết bị sử dụng tính năng Nearby Sharing cùng kết nối với cùng một mạng Wi-Fi.
- Sử dụng tần số Wi-Fi 5GHz để có tốc độ truyền nhanh nhất.
- Xác nhận kết nối Wi-Fi đang hoạt động, nếu không máy tính sẽ sử dụng Bluetooth để hoàn tất quá trình truyền dữ liệu và quá trình này chậm hơn nhiều so với chia sẻ qua Wi-Fi.
- Nếu gửi dữ liệu qua Bluetooth, hãy tắt âm thanh phát trực tuyến qua loa Bluetooth hoặc TWS (Âm thanh nổi không dây tổng thể).
Trên đây các bạn vừa cùng FPTShop tìm hiểu cách sử dụng tính năng Nearby Sharing, một tính năng vô cùng hữu ích với những ai thường xuyên chia sẻ dữ liệu giữa các thiết bị Windows với nhau.