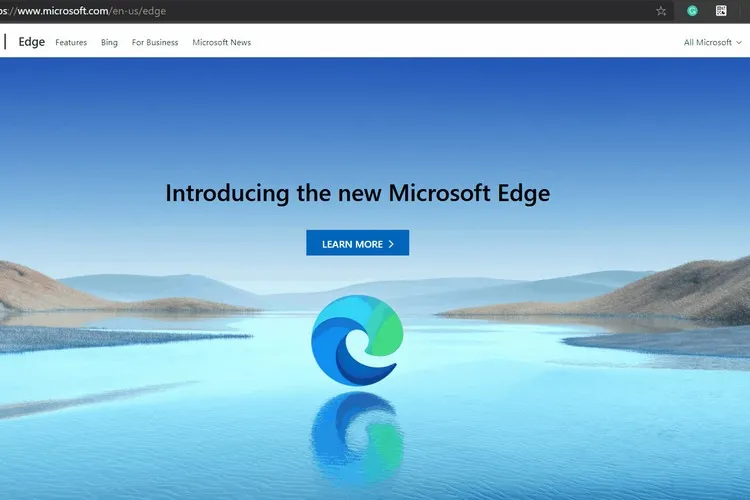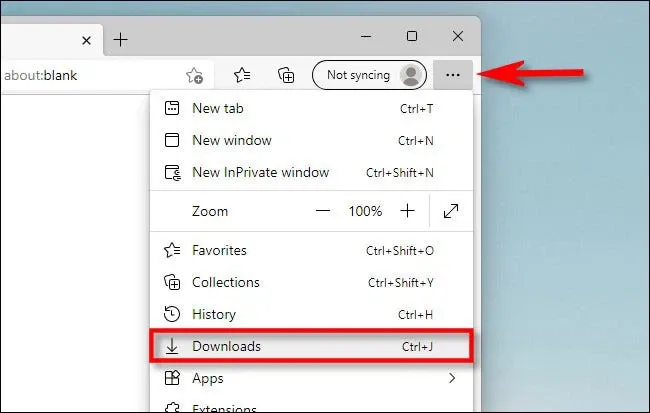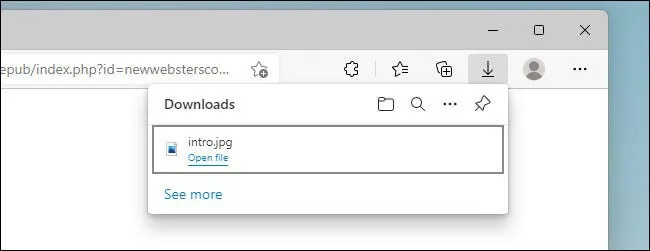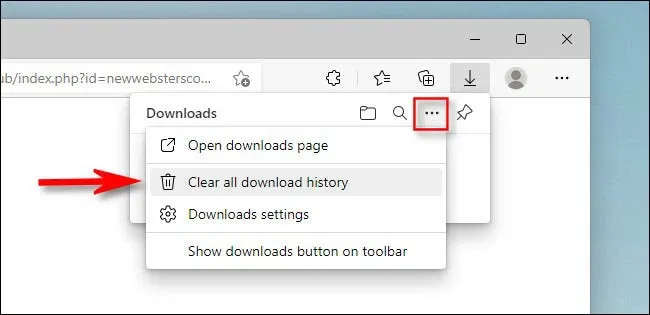Nếu bạn sử dụng Microsoft Edge trên Windows hoặc Mac, thật dễ dàng để xem và xóa lịch sử tải xuống chỉ với một vài cú kích chuột.
Một trong những việc làm quan trọng để đảm bảo quyền riêng tư của người dùng khi duyệt web đó là xóa toàn bộ lịch sử những nội dung đã tải xuống. Đó có thể là những tải liệu quan trọng, mang tính riêng tư, nếu bạn đang sử dụng Microsoft Edge để duyệt web thì dưới đây là cách để xem và xóa lịch sử tải xuống chỉ với vài bước đơn giản.
Bạn đang đọc: Cách xem và xóa lịch sử tải xuống trong Microsoft Edge
Bước 1. Đầu tiên kích hoạt trình duyệt web Microsoft Edge lên.
Bước 2. Nhấn tổ hợp phím Ctrl + J trên bàn phím, hoặc kích vào nút menu (ba chấm ngang) ở góc trên bên phải và chọn Download trong danh sách xổ xuống.
Bước 3. Lúc này một menu Download mở rộng khu vực bên cạnh thanh địa chỉ sẽ hiển thị. Tại menu này bạn có thể xem trạng thái của quá trình tải xuống, xem lịch sử của các lần tải xuống đã hoàn thành, tên các dữ liệu tải xuống, truy cập trực tiếp đến thư mục tải xuống dữ liệu đó, tìm kiếm tệp tải xuống ….
Tìm hiểu thêm: Hướng dẫn nhận code và thiết lập hồ sơ tài khoản Google Stadia
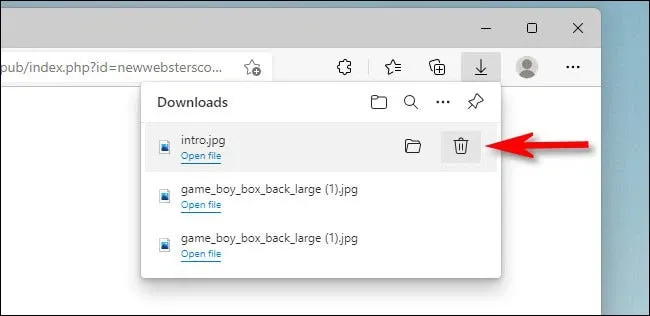
Bước 4. Để xóa một tệp khỏi danh sách Download của trình duyệt Edge, hãy di chuột qua phía bên phải của dữ liệu tương ứng, khi thấy các biểu tượng xuất hiện bên cạnh tệp đó (Nếu tệp bạn muốn xóa không có trong chế độ xem, hãy kích vào liên kết See more ở cuối trình đơn). Sau đó kích vào biểu tượng thùng rác bên cạnh tệp muốn xóa khỏi danh sách.
Trong trường hợp bạn muốn xóa toàn bộ lịch sử tải xuống trên Edge, bạn chỉ cần mở danh sách Download (nhấn Ctrl + J), sau đó kích vào nút ba chấm trong danh sách Download. Trong menu hiển thị, chọn tùy chọn Clear all download history.
Lưu ý: Khi xóa lịch sử tải xuống dữ liệu từ trình duyệt Microsoft Edge sẽ không xóa hoặc ảnh hưởng đến các dữ liệu mà bạn đã tải xuống. Lúc này các dữ liệu đó sẽ vẫn được lưu trữ tại vị trí mà bạn đã chọn để tải xuống máy tính vào thời điểm đó.
>>>>>Xem thêm: Cách vẽ sơ đồ tư duy trong PowerPoint nhanh chóng, cực đẹp
Bước 5. Bấm nút Remove All trong cửa sổ bật lên cảnh báo để xác nhận và lịch sử tải xuống của bạn sẽ bị xóa.
Điều quan trọng cần lưu ý là chế độ duyệt web riêng tư (InPrivate) của Edge sẽ không tự động xóa lịch sử tải xuống của bạn. Vì vậy thỉnh thoảng bạn cần kiểm tra và xóa lịch sử tải xuống theo cách thủ công để duy trì quyền riêng tư của mình.
Xem thêm: Đánh giá trình duyệt Edge mới của Microsoft: Xứng đáng với mong đợi