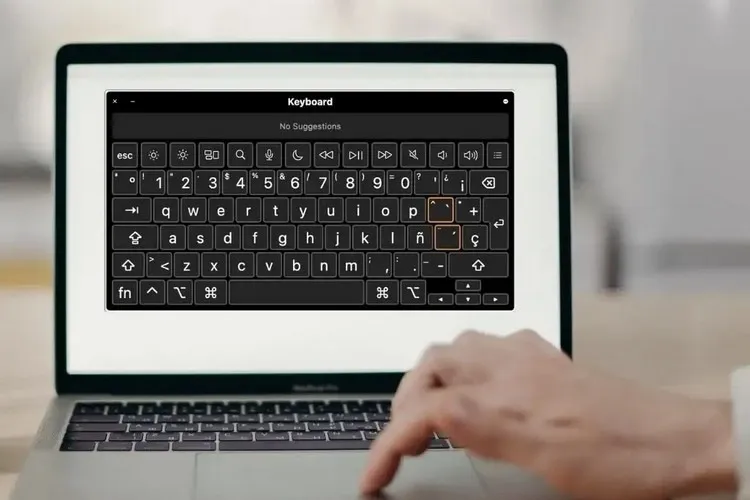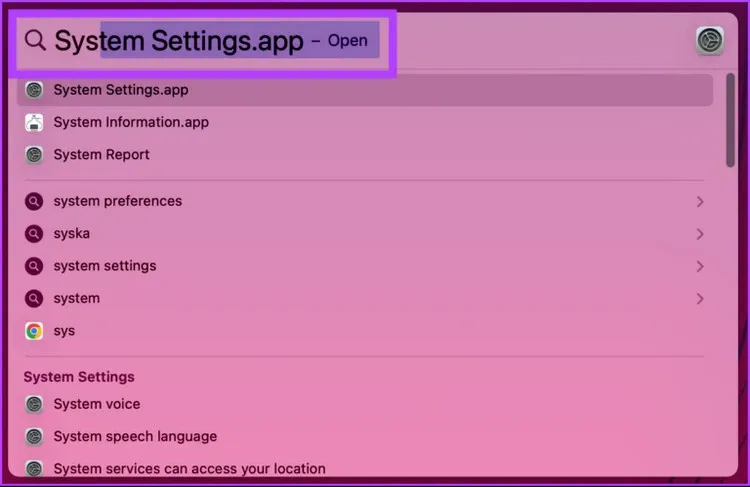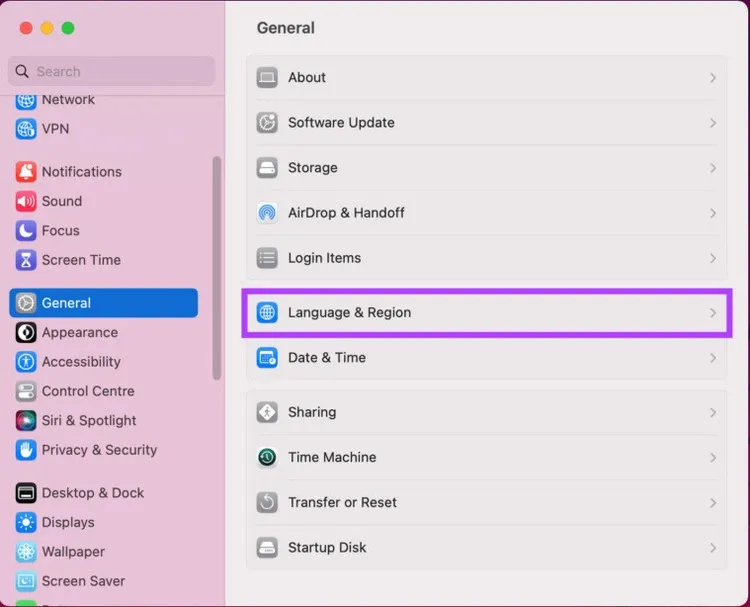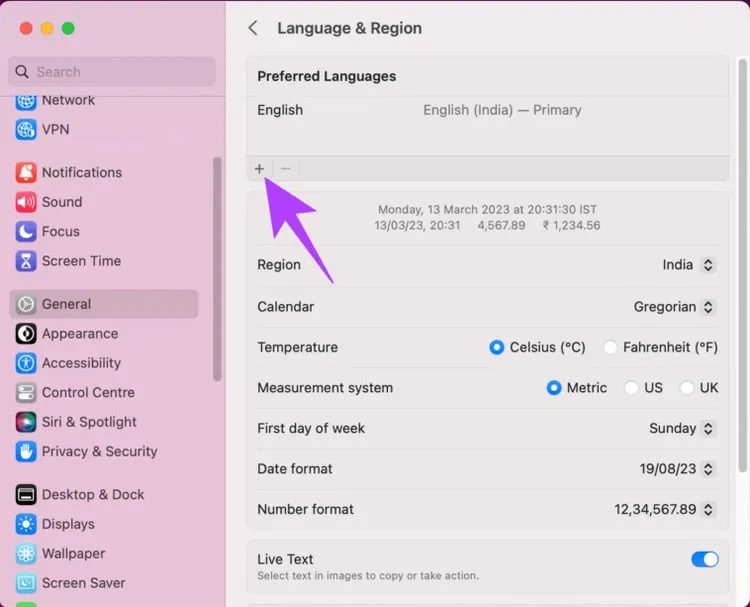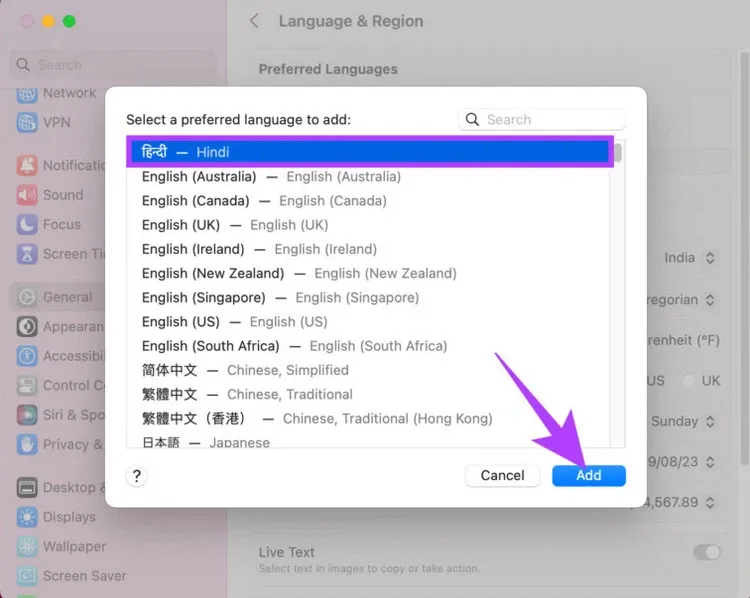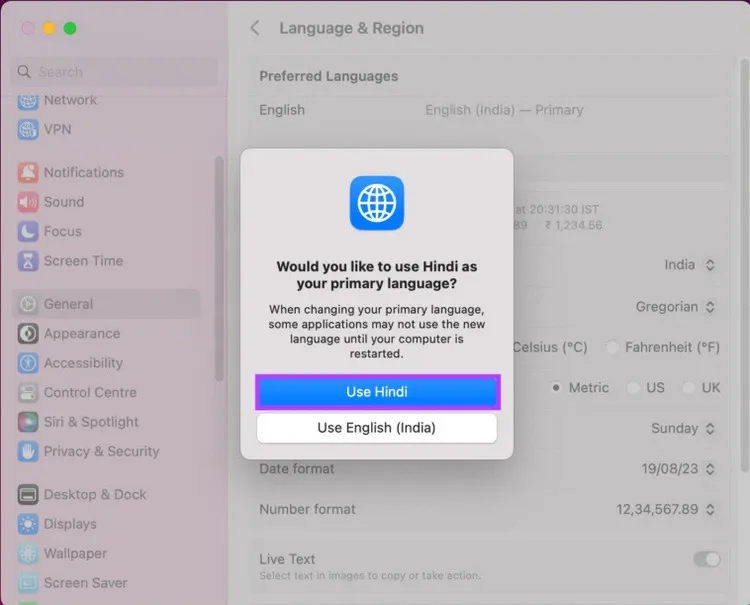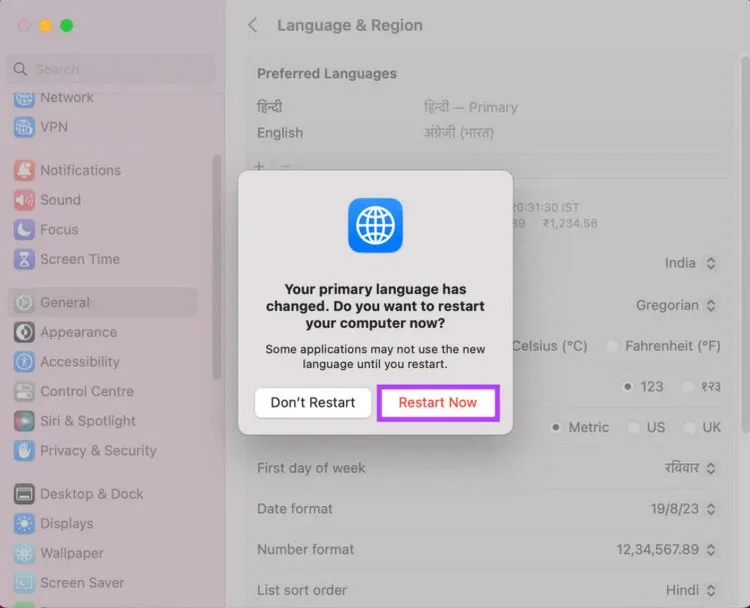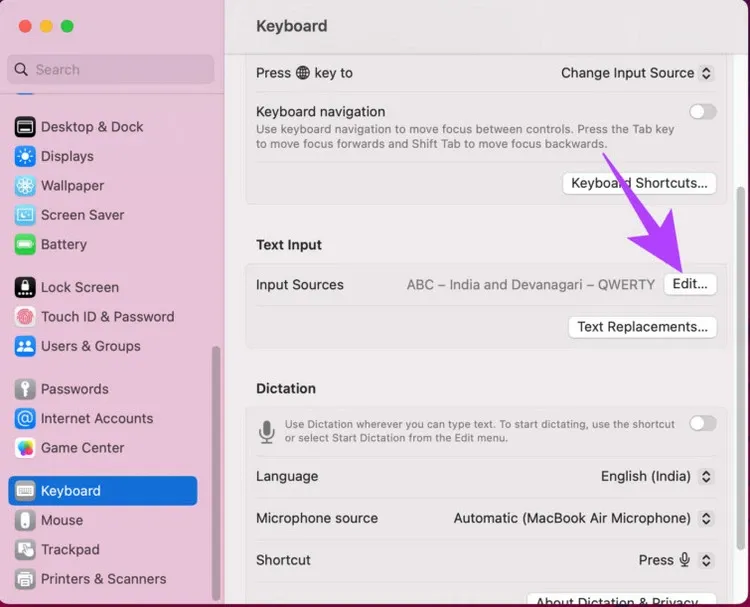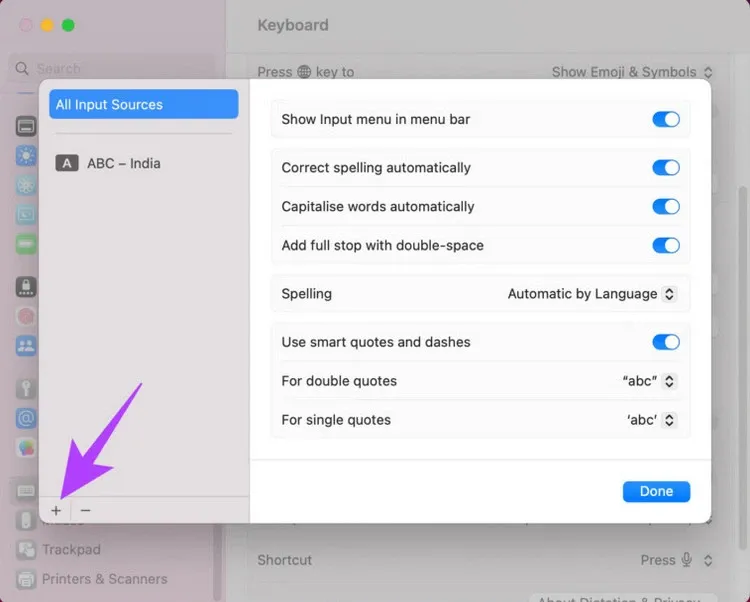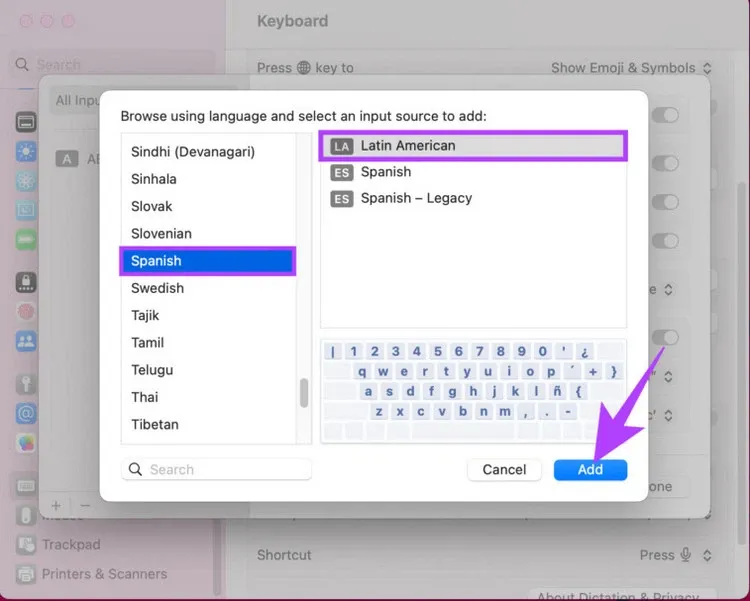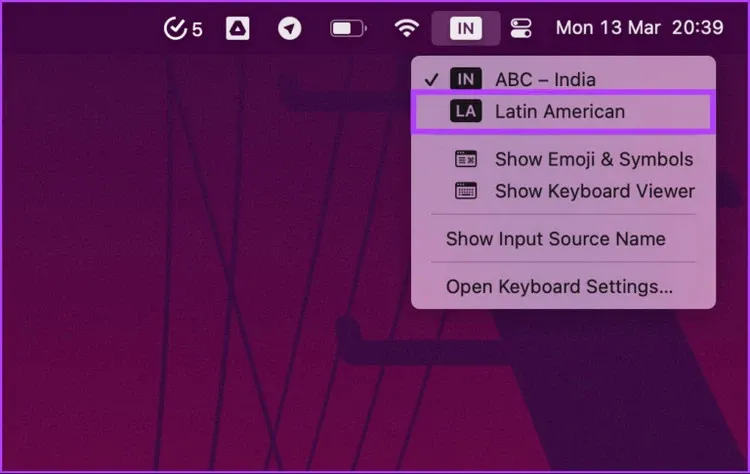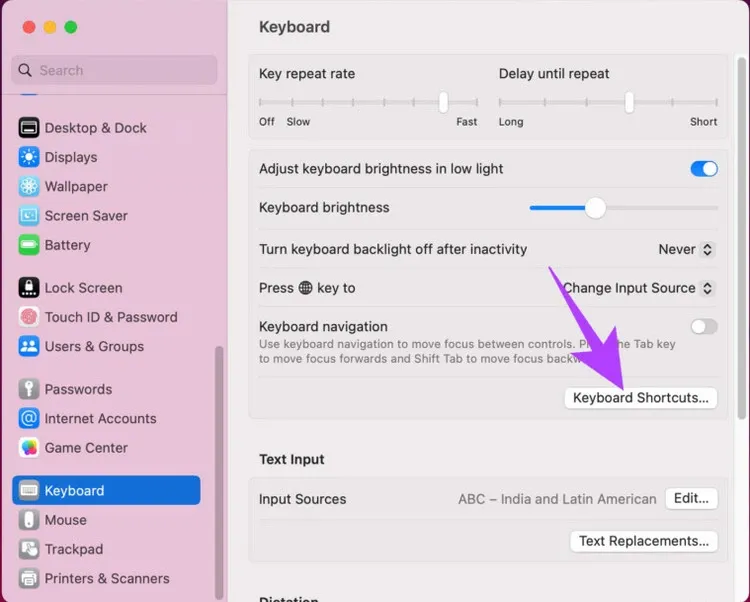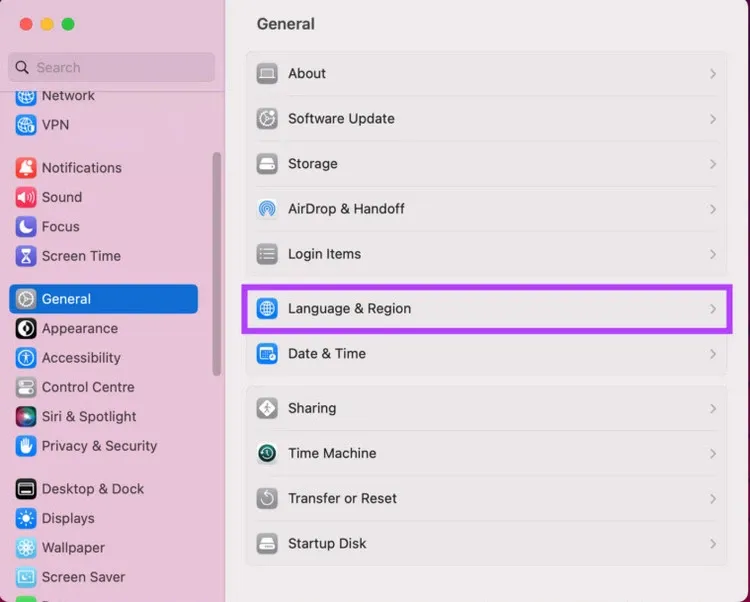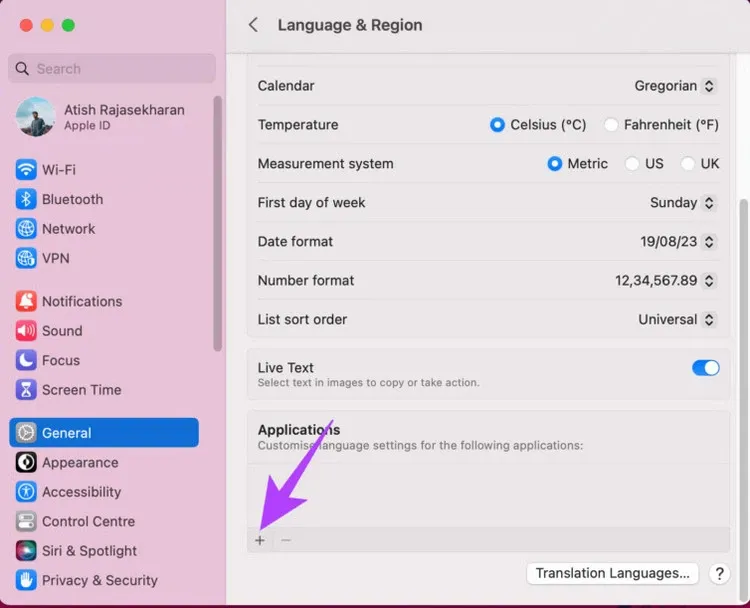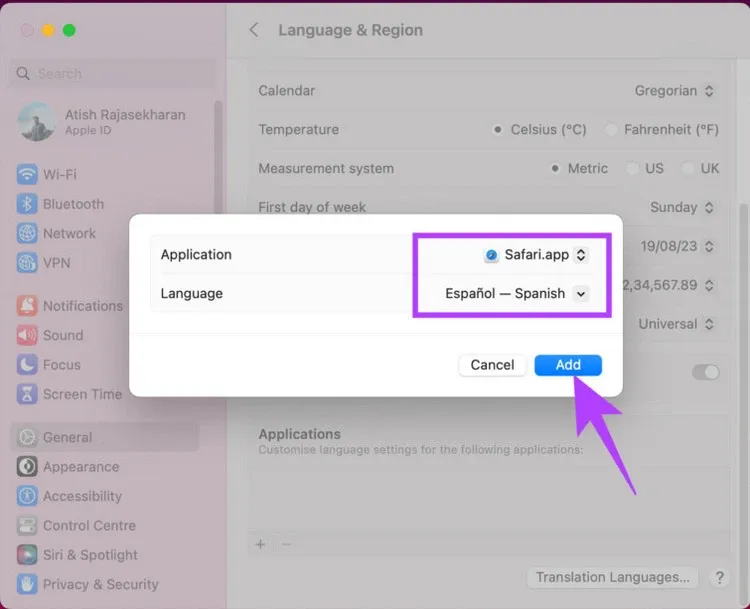Nếu máy Mac được thiết lập bằng ngôn ngữ bạn không quen thuộc, chắc chắn sẽ rất khó sử dụng. Trong trường hợp đó bạn nên thay đổi ngôn ngữ bàn phím hoặc ngôn ngữ hệ thống cho phù hợp theo hướng dẫn dưới đây của FPTShop.
Việc sử dụng một máy Mac với ngôn ngữ hệ thống và ngôn ngữ bàn phím nhập liệu không quen thuộc sẽ khiến bạn bối rối và khó chịu khi làm việc. Vì vậy thay đổi ngôn ngữ bàn phím trên máy Mac hoặc ngôn ngữ hệ thống là cách bắt buộc để bạn có thể sử dụng máy Mac phù hợp với ngôn ngữ quen thuộc, thường dùng của mình, từ đó giúp nâng cao hiệu quả công việc.
Bạn đang đọc: Mách bạn cách thay đổi ngôn ngữ bàn phím trên máy Mac
Ngoài ra, FPTShop sẽ hướng dẫn bạn cách thay đổi ngôn ngữ của các ứng dụng trên macOS và các phím tắt khác nhau để thay đổi ngôn ngữ một cách nhanh chóng. Với cài đặt phù hợp, bạn có thể dễ dàng chuyển đổi giữa các ngôn ngữ của mình.
Lưu ý: Tất cả các bước được minh họa trên máy Mac chạy macOS Ventura. Vì vậy, hãy cập nhật máy Mac của bạn trước khi tiếp tục các bước.
Xem thêm: Cách bật tắt đèn bàn phím trên Mac bạn đã biết chưa?
Cách thay đổi ngôn ngữ trên máy Mac
Khi thiết lập máy Mac của mình lần đầu tiên, bạn có thể chọn rất nhiều thứ để cá nhân hóa, đó có thể bao gồm khu vực, ngôn ngữ, múi giờ… Nếu cuối cùng, bạn muốn thay đổi ngôn ngữ nhập trên máy Mac của mình thì có thể thực hiện theo các bước dưới đây.
Bước 1: Nhấn tổ hợp phím Command + Space để mở Spotlight Search, nhập System Settings vào khung tìm kiếm và nhấn Return trên bàn phím.
Lưu ý: Bạn có thể trực tiếp mở System Settings nếu tiện ích này được ghim vào Dock.
Bước 2: Trong cửa sổ System Settings hiển thị, kích tùy chọn General từ khung bên trái.
Bước 3: Chọn Language & Region trong khung bên phải.
Bước 4: Từ cửa sổ Language & Region, dưới mục Preferred Languages, nhấp vào nút + (dấu cộng).
Bước 5: Tìm và kích chọn một ngôn ngữ muốn sử dụng trong cửa sổ bật lên và bấm nút Add.
Bước 6: Trong cửa sổ bật lên, kích vào ngôn ngữ bạn muốn cài đặt làm ngôn ngữ chính của máy Mac.
Lưu ý: Bạn có thể thêm bao nhiêu ngôn ngữ tùy thích. Tuy nhiên sẽ cần chọn một ngôn ngữ chính cho máy Mac của mình.
Bước 7: Nếu đã thay đổi ngôn ngữ chính của mình, hãy kích nút Restart Now để thay đổi có hiệu lực.
Khi máy Mac khởi động lại, bạn sẽ thấy giao diện ở một ngôn ngữ mới. Nếu bạn muốn thêm một ngôn ngữ mới vào bàn phím của máy Mac, hãy tiếp tục theo dõi theo hướng dẫn dưới đây.
Cách thêm ngôn ngữ khác vào bàn phím trên máy Mac
Việc thêm ngôn ngữ mới vào bàn phím của máy Mac không làm thay đổi ngôn ngữ hệ thống mà cho phép bạn gõ các ngôn ngữ khác nhau bất cứ khi nào muốn.
Bước 1: Truy cập cửa sổ System Settings như ở trên, tiếp theo kích tùy chọn Keyboard từ khung bên trái.
Bước 2: Trong khung bên phải, nhấn nút Edit… bên phải mục Input Sources dưới mục Text Input.
Bước 3: Trong cửa sổ bật lên, kích vào nút + (dấu cộng) ở khung bên trái bên dưới mục All Input Source.
Tìm hiểu thêm: Hướng dẫn cách tải Zalo mới nhất và nhanh nhất cho máy tính
Bước 4: Chọn nguồn ngôn ngữ đầu vào muốn sử dụng cho bàn phím từ danh sách và bấm nút Add.
Như vậy bạn đã thêm thành công một ngôn ngữ mới vào bàn phím của máy Mac. Nếu bạn đang tự hỏi làm thế nào để sử dụng hoặc chuyển đổi ngôn ngữ đã thêm vào, hãy chuyển sang phương pháp tiếp theo.
Cách chuyển đổi ngôn ngữ bàn phím trên máy Mac
Theo mặc định, bạn có thể chuyển đổi ngôn ngữ bàn phím bằng hai cách. Một là thay đổi thủ công bằng cách vào thanh Menu và hai là sử dụng phím tắt. Dưới đây là cả hai cách để thực hiện.
Sử dụng thanh Menu để chuyển đổi giữa các ngôn ngữ trên bàn phím Mac
Bước 1: Kích chuột vào biểu tượng ngôn ngữ trên thanh menu.
Lưu ý: Nếu không thấy biểu tượng ngôn ngữ trong thanh menu, hãy đi tới menu System Preferences > mở Keyboard Settings > bên dưới mục Text Input, kích nút Edit và chuyển thiết lập Show Input menu in menu bar từ Off sang On.
Bước 2: Từ trình đơn thả xuống, chọn ngôn ngữ bạn cần nhập.
Bạn sẽ thấy biểu tượng trên thanh menu thay đổi để biểu thị ngôn ngữ đã chọn và đầu vào từ bàn phím cũng thay đổi.
Sử dụng phím tắt để thay đổi ngôn ngữ Mac
Nếu bạn muốn chuyển đổi ngôn ngữ trong khi nhập liệu, việc sử dụng thanh menu theo cách trên không phải lúc nào cũng khả thi. Đó là lúc nên sử dụng phương pháp phím tắt.
Bạn có thể sử dụng phím tắt mặc định Control + Space để chuyển sang ngôn ngữ cuối cùng của mình hoặc Control + Option + Space để chuyển sang ngôn ngữ tiếp theo. Tuy nhiên, hãy làm theo các bước bên dưới nếu bạn muốn thay đổi và cá nhân hóa phím tắt.
Bước 1: Nhấn Command + Space để mở Spotlight Search, nhập System Settings và nhấn Return trên bàn phím của máy Mac.
Lưu ý: Bạn có thể trực tiếp mở System Settings nếu tiện ích này được ghim vào Dock.
Bước 2: Từ cửa sổ System Settings hiển thị, kích tùy chọn Keyboard từ khung bên trái.
Bước 3: Trong khung bên phải, kích nút Keyboard Shortcuts ở phía dưới.
Bước 4: Tiếp theo kích tùy chọn Input Sources trong khung bên trái từ cửa sổ mới.
Bước 5: Kích đúp chuột vào phím tắt muốn thay đổi, nhấn phím mới để kích hoạt phím tắt và kích nút Done để hoàn tất thay đổi.
Như vậy bạn đã thay đổi thành công phím tắt thay đổi ngôn ngữ trên bàn phím Mac. Nếu gặp phải bất kỳ sự cố nào, bạn có thể sử dụng nút Restore Default để quay lại cài đặt hệ thống mặc định.
Cách thay đổi ngôn ngữ của ứng dụng Mac
Bạn cũng có thể thay đổi và cài đặt ngôn ngữ mặc định cho ứng dụng, bao gồm cả ứng dụng của bên thứ ba. Thực hiện theo các bước dưới đây.
Bước 1: Nhấn Command + Space để mở Spotlight Search, nhập System Settings và nhấn Return trên bàn phím của máy Mac.
Bước 2: Kích tùy chọn General từ khung bên trái trong cửa sổ mới.
Bước 3: Tiếp theo chọn Language & Region từ khung bên phải.
Bước 4: Từ phía bên trái, kéo xuống và nhấn vào biểu tượng dấu + (dấu cộng) bên dưới mục Applications.
Bước 5: Trong cửa sổ bật lên, hãy chọn ứng dụng và ngôn ngữ mặc định cho ứng dụng đó, cuối cùng bấm nút Add.
>>>>>Xem thêm: Ứng dụng đơn giản giúp tự động bỏ qua quảng cáo Youtube cho smartphone Android
Bây giờ, khi bạn mở ứng dụng cụ thể vào lần tới, ứng dụng đó sẽ mở bằng ngôn ngữ mặc định mà bạn đã thiết lập.
Các câu hỏi thường gặp về ngôn ngữ bàn phím của Mac
Làm cách nào để ngăn trình xem ký tự bật lên trên máy Mac?
Để ngăn trình xem ký tự bật lên trên máy Mac, hãy kích vào menu Apple ở góc trên cùng bên trái > chọn System Settings > Keyboard > kích nút Edit bên cạnh mục Input Sources trong khung bên phải. Từ cửa sổ mới, dưới mục All Input Sources, tắt tùy chọn bên cạnh mục Show Input menu in menu bar.
Làm cách nào để reset lại cài đặt bàn phím Mac
Để reset lại cài đặt bàn phím Mac, hãy kích vào menu Apple ở góc trên cùng bên trái > chọn System Settings > Keyboard > kích nút Keyboard Shortcuts > kích nút Restore Defaults trong cửa sổ bật lên.
Làm cách nào để thay đổi ngôn ngữ bàn phím trên máy Mac khi máy bị khóa?
Có, bạn vẫn có thể thay đổi ngôn ngữ bàn phím trên máy Mac kể cả khi máy đã bị khóa. Tất cả những gì bạn cần làm là nhấn phím bất kỳ hoặc di chuyển chuột để đánh thức máy Mac > trên màn hình đăng nhập, kích vào menu nhập liệu ở góc trên cùng bên phải > chọn ngôn ngữ muốn sử dụng từ trình đơn thả xuống > nhập mật khẩu và mở khóa máy Mac của bạn.
Cho dù bạn là người dùng đa ngôn ngữ hay sử dụng máy Mac dùng chung, thì việc biết cách thay đổi ngôn ngữ bàn phím trên máy Mac có thể giúp cải thiện năng suất tổng thể của bạn.
Xem thêm:
- 5 dấu hiệu cho thấy Mac của bạn đang có vấn đề
- Giải phóng dung lượng trên máy tính Mac bằng những mẹo nhỏ đơn giản