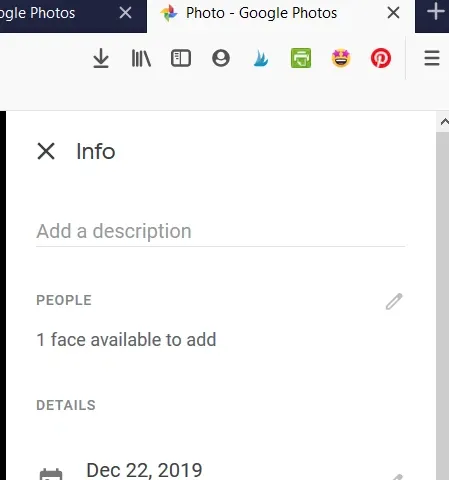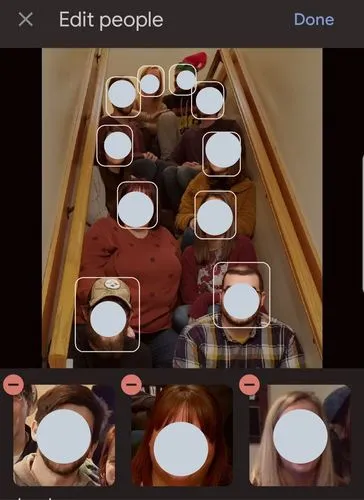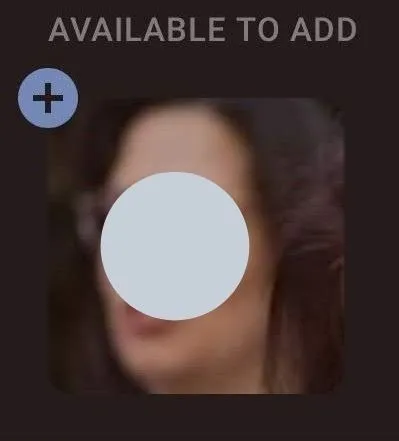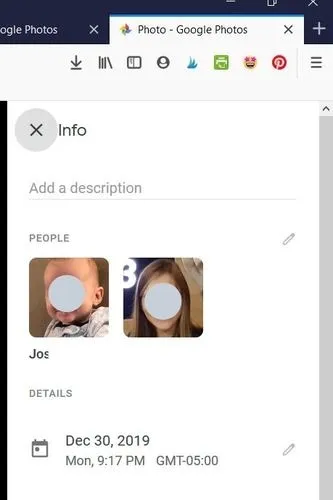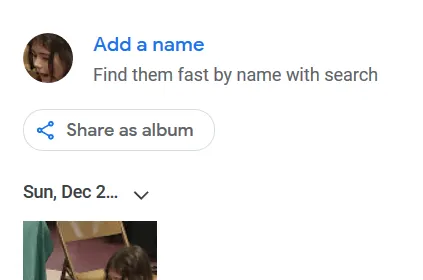Sau mỗi lần chụp ảnh chung với gia đình và bạn bè và muốn gửi link ảnh cho họ, bạn cảm thấy quá khó khăn khi phải lục cả thư viện Google Photos lên để tìm? Nếu vậy thì chức năng gắn tên người khác vào ảnh sẽ ít nhiều giúp được bạn đấy.
Google Photos đã có chức năng tự động nhận diện gương mặt trong ảnh và gắn tag tên người khác vào. Tuy nhiên trước đây, nếu thuật toán của Google không thể nhận dạng được gương mặt hoặc nhận dạng nhầm, bạn sẽ không thể can thiệp để sửa.
Bạn đang đọc: Cách để gắn tên người khác vào ảnh trên Google Photos
Phiên bản mới nhất của Google Photos đã cho phép bạn tự thêm tag vào ảnh một cách thủ công nếu hệ thống nhận diện sót. Thuật toán thậm chí còn được cải thiện để nhận dạng cả thú cưng trong ảnh. Bạn có thể chỉnh sửa thủ công để giúp Google lần sau tự động nhận dạng được chuẩn hơn. Kết hợp tính năng chuyển ảnh trực tiếp từ Facebook sang Google Photos, việc gắn tên vào ảnh này càng khiến Google Photos trở thành một kho lưu trữ tiện dụng.
Mở tính năng Face Grouping
Google chỉ có thể quét ảnh để nhận diện gương mặt nếu bạn bật tính năng này.
Bước 1: Nhấn vào biểu tượng dấu 3 chấm ở góc trên bên trái để mở Menu
Bước 2: Chọn Settings
Bước 3: Click vào Group similar faces.
Bước 4: Bật mở mục Face grouping
Khi đã bật Face Grouping, bạn có thể bắt đầu gắn tag tên bạn bè vào những gương mặt trong ảnh. Bạn có thể thực hiện trên điện thoại lẫn phiên bản web.
Tag người vào ảnh trên điện thoại
Bước 1: Bật Google Photos
Bước 2: Chọn hình ảnh mà bạn muốn tag
Bước 3: Quét lên cho tới khi bạn thấy có những khung vuông đánh dấu những khuôn mặt trong ảnh. Những người đã được hệ thống nhận diện sẽ có hiện tên bên dưới gương mặt họ.
Bước 4: Để thêm tag cho một người trong ảnh, kéo thanh cuộn ở bên dưới qua bên phải cho đến khi thấy người mà mình muốn tag
Bước 5: Nhấn vào ảnh nhỏ trên thanh cuộn
Bước 6: Nhấn vào Add a name và điền tên vào
Bước 7: Nếu trong ảnh có người mà hệ thống chưa gắn khung nhận diện, hãy nhấn vào biểu tượng cây bút
Bước 8: Kéo xuống cho đến khi bạn thấy gương mặt của người muốn thêm. Nó ở dưới mục Available to add và sẽ có biểu tượng dấu cộng màu xanh ở góc trên bên trái
Bước 9: Nhấn vào gương mặt
Bước 10: Nhấn vào dấu + ở góc trên bên phải (Không phải dấu cộng màu xanh trong hình)
Bước 11: Nhấn Create
Bước 12: Gương mặt đó sẽ xuất hiện cùng những gương mặt khác trong ảnh
Bước 13: Nhấn vào ảnh và thêm tên
Tìm hiểu thêm: [Hướng dẫn] Cài đồng hồ số cho màn hình chờ trên Windows 10
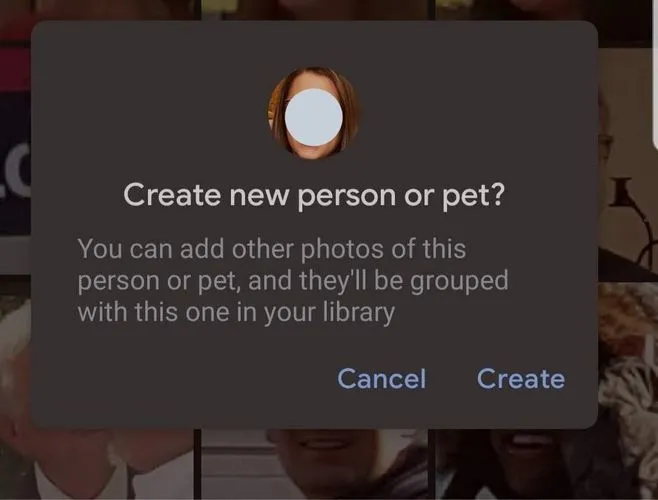
Tag người vào ảnh trên máy tính
Bước 1: Mở Google Photos
Bước 2: Click vào ảnh mà bạn muốn tag
Bước 3: Click vào biểu tượng thông tin ảnh (chữ i trong hình tròn)
Bước 4: Bạn sẽ thấy một khu vực gồm những người đã được tag vào ảnh
Bước 5: Nếu có người hoặc thú cưng trong ảnh vẫn chưa được tag, phần thông tin sẽ cho bạn thấy hiện đang có bao nhiêu gương mặt mà bạn có thể thêm vào
Bước 6: Click vào phần thông báo đó rồi click tiếp vào gương mặt trong ảnh
Bước 7: Click vào dấu +
Bước 8: Click Create để tạo
Bước 9: Click Done và bạn sẽ được đưa về màn hình thông tin ban đầu. Click vào gương mặt trong ảnh lần nữa
Bước 10: Gõ tên người muốn tag vào rồi nhấn Enter
Sau khi đã tag được người vào ảnh, bạn sẽ có thể tìm những ảnh có gắn tag những người này bằng cách gõ tên họ vào ô tìm kiếm.
>>>>>Xem thêm: Thủ thuật hay trên iOS 11: lưu ảnh GIF trên iPhone, iPad