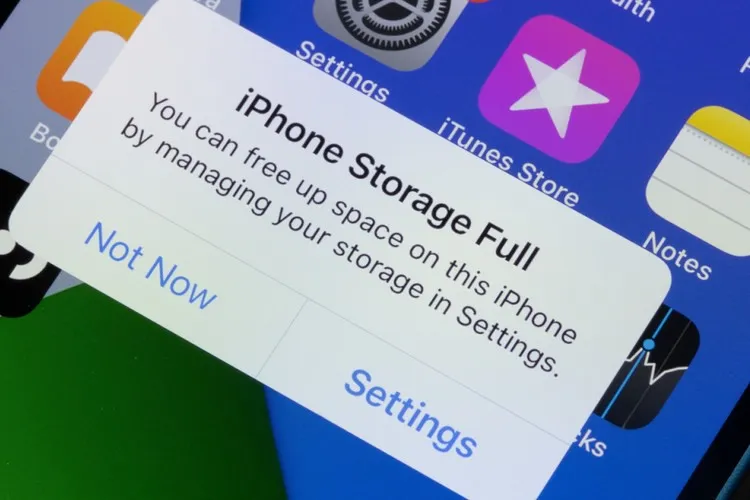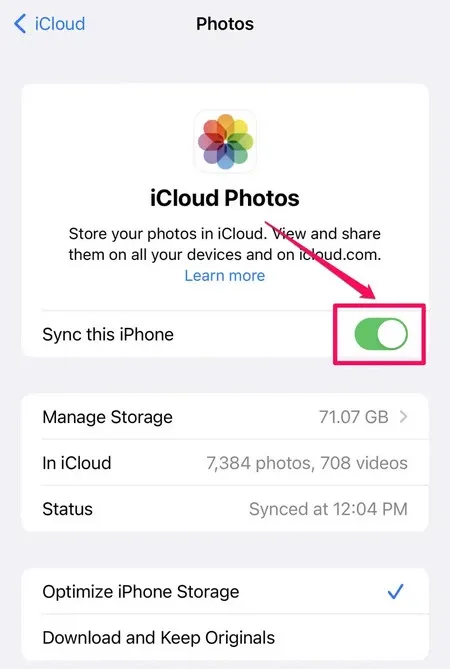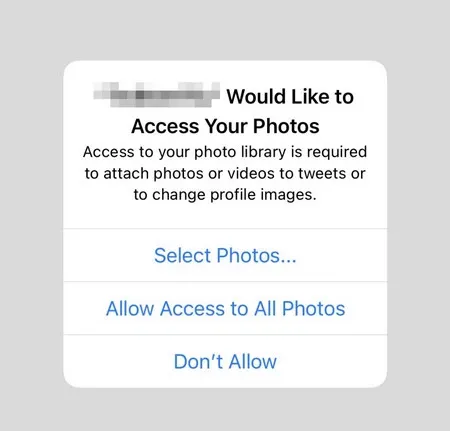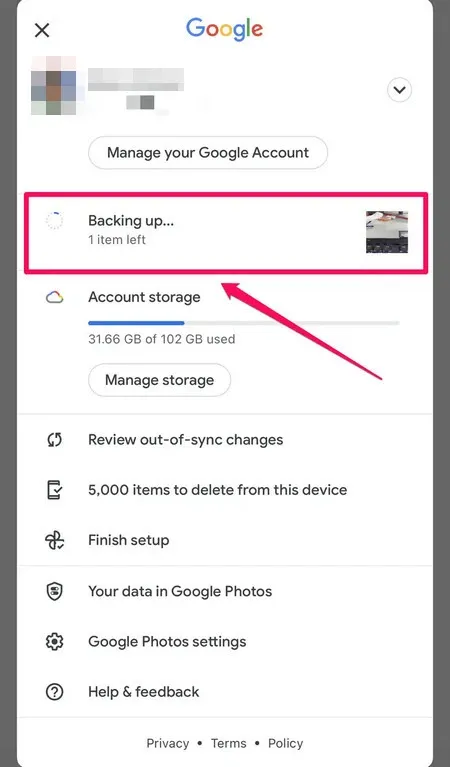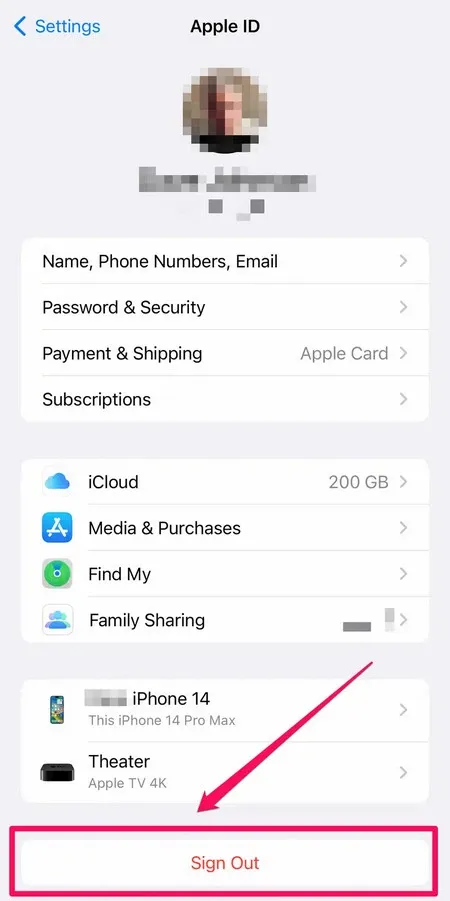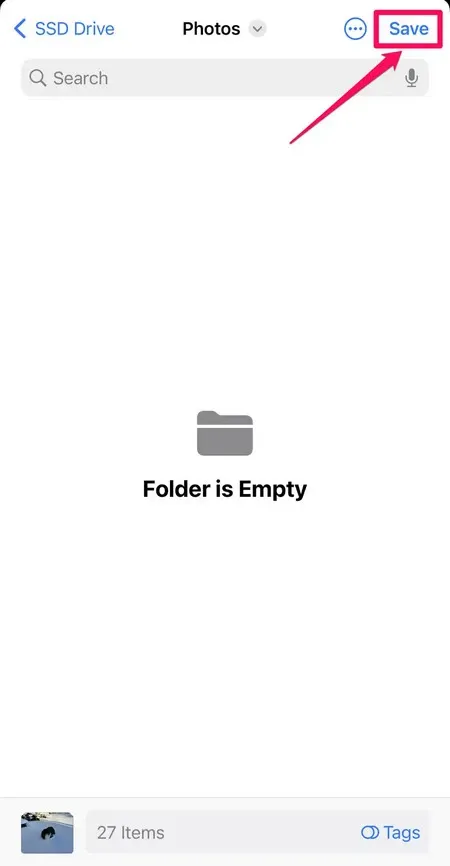Bạn lo lắng nếu xóa ảnh khỏi iPhone thì ảnh lưu trữ trong tài khoản iCloud cũng sẽ bị xóa hết? Trong bài này FPTShop sẽ chỉ cách để các bạn có thể xóa ảnh khỏi iPhone nhưng vẫn giữ trong iCloud.
Dịch vụ iCloud của Apple cho phép bạn chia sẻ ảnh giữa các thiết bị, đồng thời hỗ trợ tạo bản sao lưu tự động để nếu có điều gì đó xảy ra với iPhone thì có thể khôi phục lại dễ dàng. Không chỉ là tin nhắn, danh bạ, ứng dụng, lịch… iCloud của Apple cho phép người dùng sao lưu tự động toàn bộ ảnh giữa các thiết bị iOS, miễn là bạn sử dụng cùng một tài khoản Apple. Điều này nhằm giúp người có thể khôi phục lại toàn bộ dữ liệu, nếu iPhone gặp sự cố.
Bạn đang đọc: Mẹo hay xóa ảnh khỏi iPhone nhưng vẫn giữ trong iCloud
Vì những lý do này, lưu trữ đám mây nói chung và bộ nhớ iCloud của Apple nói riêng luôn có tuổi thọ lâu dài hơn bộ nhớ trên iPhone, iPad hoặc máy Mac và có thể đóng vai trò là dự phòng an toàn nếu có điều gì đó xảy ra với một trong các thiết bị Apple của bạn.
Tuy nhiên vẫn có những hạn chế nhất định như khả năng kết nối giữa iPhone và iCloud có nghĩa là nếu bạn xóa ảnh trên iPhone thì ảnh đó cũng bị xóa khỏi iCloud. May mắn là có một vài cách giải quyết cho phép bạn xóa ảnh khỏi iPhone nhưng vẫn giữ chúng vĩnh viễn trên đám mây.
Tắt chia sẻ ảnh iCloud
Bước 1: Khởi động ứng dụng Settings (Cài đặt) trên iPhone của bạn.
Bước 2: Nhấn vào tên của bạn (Apple ID) ở phía trên cùng của menu Settings hiển thị.
Bước 3: Nhấn tùy chọn iCloud.
Bước 4: Chọn tiếp mục Photos (Ảnh).
Bước 5: Chuyển thiết lập Sync this iPhone (Đồng bộ hóa iPhone này) từ trạng thái On sang Off (vuốt nút sang trái).
Bước 6: Nếu tùy chọn Optimize iPhone Storage (Tối ưu hóa dung lượng iPhone) được bật, bạn sẽ thấy một tùy chọn hỏi xem có muốn chuyển một bản sao của thư mục iCloud Photos sang điện thoại của mình không. Bạn có thể chọn Remove from iPhone (Xóa khỏi iPhone) hoặc Download Photos & Videos (Tải ảnh và video), nhưng cho dù lựa chọn của bạn là gì, bản gốc của hình ảnh trên iCloud sẽ vẫn còn nguyên vẹn.
Tuy nhiên cũng cần lưu ý rằng, có một nhược điểm đối với phương pháp này. Nếu bạn kết nối lại ảnh của mình với iCloud, nó sẽ cập nhật để phù hợp với điện thoại và vì vậy sẽ xóa tất cả. Nếu bạn muốn sao lưu đám mây lâu dài hơn cho ảnh của mình, hãy sử dụng một máy chủ đám mây khác.
Sử dụng một dịch vụ khác ngoài iCloud để sao lưu ảnh
Ví dụ bên dưới sử dụng Google Photos, nhưng cũng có các dịch vụ lưu trữ đám mây khác mà bạn có thể cân nhắc lựa chọn, bao gồm OneDrive, Dropbox…
Bước 1: Nếu chưa cài đặt, hãy khởi động ứng dụng App Store, tìm kiếm và cài đặt ứng dụng Google Photos cho iPhone.
Bước 2: Sau khi cài đặt xong, hãy khởi động Google Photos. Ứng dụng có thể yêu cầu bạn cấp quyền truy cập vào thư viện ảnh của mình, vì vậy hãy nhấn tùy chọn Allow access to all photos.
Bước 3: Nếu bạn thấy cửa sổ bật lên yêu cầu cấp lại quyền truy cập vào thư viện ảnh, tiếp tục nhấn nút Allow Access to All Photos.
Bước 4: Trong cửa sổ mới hiển thị, hãy quyết định xem bạn có muốn Google Photos gửi thông báo cho mình hay không.
Bước 5: Nếu bạn có nhiều tài khoản Google trên điện thoại, hãy chọn tài khoản muốn sao lưu ảnh sau đó nhấn tùy chọn Back up as (tên tài khoản Google).
Tìm hiểu thêm: Những cách xóa nền video trên Capcut được dùng nhiều nhất
Bước 6: Chọn chất lượng hình ảnh của các bản sao lưu gồm: Storage saver (tiết kiệm lưu trữ) hoặc Original quality (chất lượng gốc). Trong đó lựa chọn đầu tiên sẽ giảm kích thước của hình ảnh bằng cách giảm chất lượng, trong khi lựa chọn thứ hai sẽ giữ nguyên hình ảnh ở kích thước và chất lượng ban đầu. Hãy chọn tùy chọn phù hợp với nhu cầu của bạn.
Bước 7: Nhấn nút Confirm và Google Photos sẽ bắt đầu sao lưu hình ảnh của bạn.
Để theo dõi tiến trình sao lưu, hãy mở ứng dụng Google Photos và nhấn vào ảnh hồ sơ của bạn ở góc trên cùng bên phải của màn hình.
Đăng nhập vào một tài khoản iCloud khác
Tùy chọn này được sử dụng tốt nhất nếu bạn muốn tiếp tục đồng bộ hóa iCloud đang chạy với iPhone của mình, nhưng cũng muốn giữ một tài khoản iCloud riêng với tất cả ảnh trước đó của bạn.
Bước 1: Khởi động ứng dụng Settings (Cài đặt) trên iPhone của bạn.
Bước 2: Nhấn vào tên của bạn (Apple ID) ở phía trên cùng của menu Settings hiển thị.
Bước 3: Di chuyển xuống phía dưới cùng của trang và nhấn Sign Out (Đăng xuất). Bạn sẽ được yêu cầu xác thực để tiếp tục. Bạn sẽ được hỏi muốn giữ lại dữ liệu nào trên iPhone sau khi đăng xuất.
Bây giờ, bạn có thể đăng nhập vào một tài khoản iCloud khác bằng cách:
Bước 1: Khởi động ứng dụng Settings (Cài đặt) trên iPhone.
Bước 2: Nhấn vào biểu tượng Apple ID ở phía trên cùng của menu Settings hiển thị.
Bước 3: iPhone sẽ yêu cầu bạn đăng nhập. Bất kỳ tài khoản iCloud nào bạn sử dụng để đăng nhập lại giờ đây sẽ là tài khoản iCloud được đồng bộ hóa trên iPhone.
Tải ảnh xuống máy Mac
Đây sẽ là tùy chọn cuối cùng, trong đó cho phép bạn chuyển ảnh từ iPhone sang máy Mac bằng thiết bị lưu trữ trung gian như ổ cứng ngoài hoặc thẻ SD, sau đó xóa ảnh khỏi iPhone.
Bước 1: Kết nối iPhone của bạn với thiết bị lưu trữ bên ngoài. Để thực hiện việc này, bạn có thể cần một bộ chuyển đổi cáp chẳng hạn như bộ chuyển đổi Lightning sang USB, Lightning sang USB 3.0 hoặc Lightning to SD Card.
Bước 2: Khi kết nối bộ nhớ ngoài vào iPhone, bạn có thể cần nhấn nút Trust để cho phép điện thoại kết nối với thiết bị.
Bước 3: Khởi động ứng dụng Photos (Ảnh), chạm vào tùy chọn Select (Chọn) ở góc trên bên phải, sau đó chọn ảnh bạn muốn lưu vào máy Mac.
Bước 4: Nhấn nút Share (Chia sẻ) phía dưới thanh công cụ rồi chọn tùy chọn Save to Files (Lưu vào tệp).
>>>>>Xem thêm: Cách hủy ví trả sau MoMo mà bạn nên biết để thực hiện khi cần
Bước 5: Trong ứng dụng Files (Tệp) mở ra, chạm vào thiết bị lưu trữ bên ngoài dưới mục Locations (Vị trí) và chạm vào nút Save (Lưu) ở góc trên bên phải.
Lưu ý: Bạn cũng nên định kỳ di chuyển ảnh từ iCloud sang máy tính hoặc thiết bị lưu trữ như thẻ SD, ổ đĩa flash hoặc SSD để đảm bảo luôn có bản sao lưu hình ảnh dự phòng mới nhất.
Xem thêm:
- iPhone của bạn không sao lưu được iCloud? Đây là những cách khắc phục
- Cách đồng bộ tin nhắn với iCloud trên iPhone và xem tin nhắn trên tất cả các thiết bị của bạn