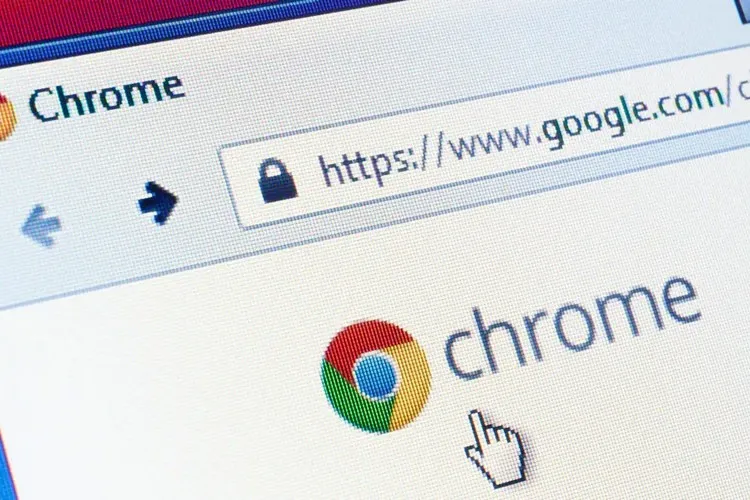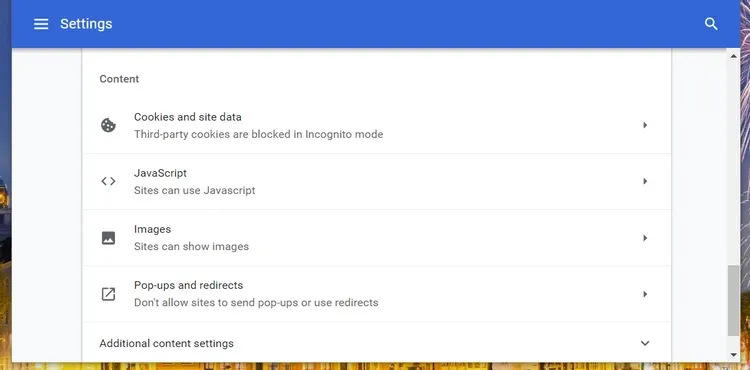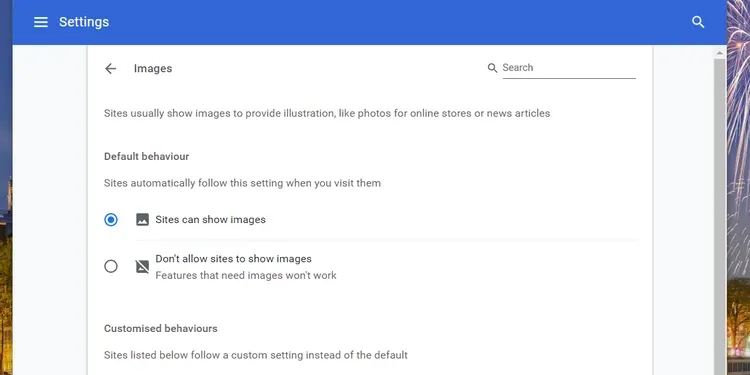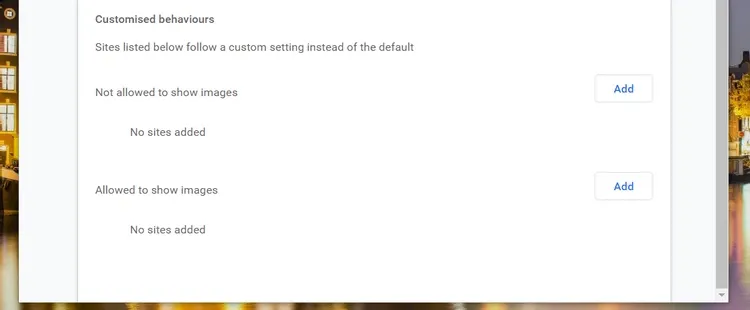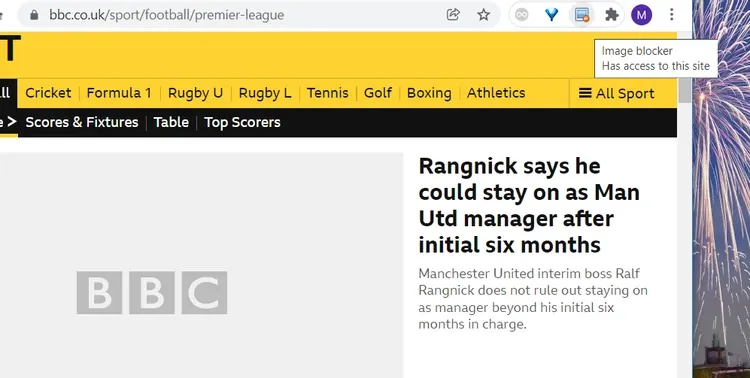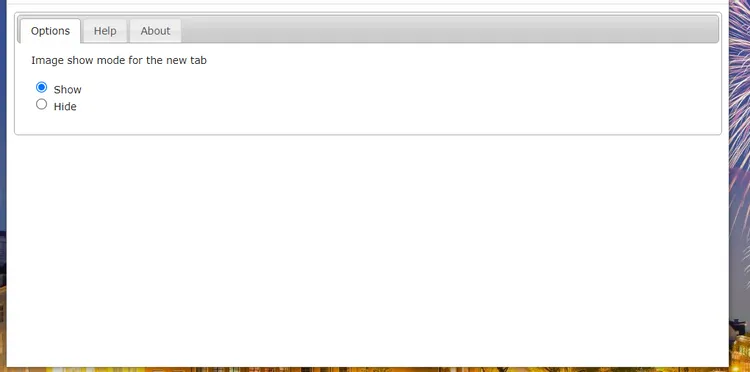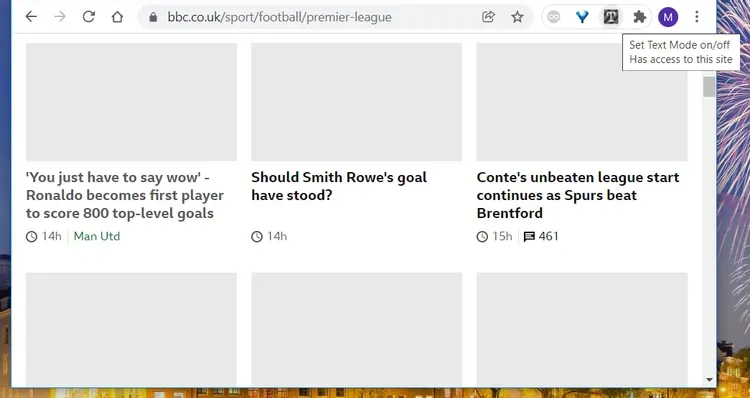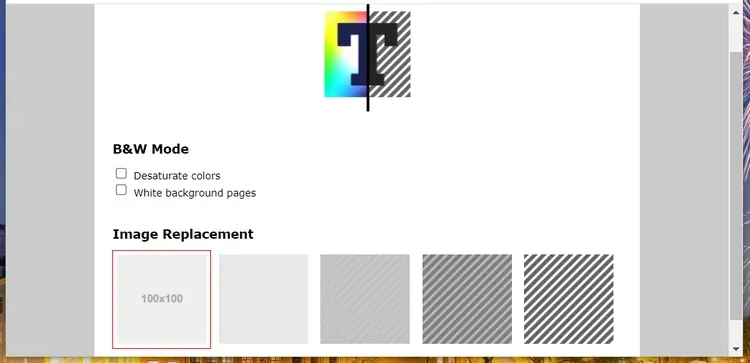Nếu Chrome chạy chậm vì mất quá nhiều thời gian để tải hình ảnh thì đây là cách để chặn hình ảnh trên trang web trong trình duyệt.
Hình ảnh là một trong những nội dung không thể thiếu trên các trang web. Tuy nhiên, các trang web có hình ảnh, đặc biệt là hình ảnh chất lượng cao có thể mất nhiều thời gian hơn để tải hoàn chỉnh trong trình duyệt so với các trang chỉ có văn bản. Do đó, một số người dùng thích chặn hình ảnh trên các trang để tăng tốc độ duyệt web.
Bạn đang đọc: 3 cách chặn hình ảnh từ các trang web trên Google Chrome
Google Chrome là một trong các trình duyệt phổ biến, có một số cách để bạn có thể chặn hình ảnh trên các trang bằng các tùy chọn có sẵn hoặc sử dụng tiện ích mở rộng. Dưới đây là cách bạn có thể tăng tốc độ duyệt web trong Google Chrome bằng cách chặn hình ảnh trang web với ba cách khác nhau.
Cách chặn hình ảnh với cài đặt tích hợp của Chrome
Google Chrome được tích hợp nhiều cài đặt kiểm soát trang web mà bạn có thể thiết lập quyền và nội dung trang web. Trong đó tùy chọn nội dung hình ảnh của trình duyệt cho phép bạn tắt hình ảnh trên tất cả các trang web hoặc các trang web cụ thể nếu muốn.
Bạn có thể chặn hình ảnh trên Chrome bằng cách sau:
Bước 1. Kích hoạt trình duyệt web Chrome lên và kích chọn menu ba chấm dọc ở góc ngoài cùng bên phải của thanh công cụ URL.
Bước 2. Trong menu xổ xuống chọn tùy chọn Settings.
Bước 3. Tiếp theo kích chọn Privacy and security ở khung bên trái.
Bước 4. Chọn Site Settings để xem các tùy chọn nội dung.
Bước 5. Sau đó kích chọn tiếp mục Images để hiển thị các tùy chọn ngay bên dưới.
Bước 6. Cuối cùng kích tùy chọn Don’t allow sites to show images.
Khi tùy chọn ở trên được chọn, tất cả các trang web bạn hiện đang mở trong Chrome sẽ không hiển thị bất kỳ hình ảnh nào. Trong trường hợp nếu cần, bạn có thể chỉ định các trang web cụ thể để không hiển thị bất kỳ hình ảnh nào.
Để làm điều đó, hãy bấm nút Add bên phải tùy chọn Not allowed to show images. Sau đó, nhập địa chỉ trang web muốn chặn ảnh vào hộp văn bản mở ra và bấm nút Add lần nữa để thêm vào danh sách chặn.
Nếu bạn vẫn chọn tùy chọn Don’t allow sites to show images và muốn cho phép các trang web cụ thể hiển thị hình ảnh thì thực hiện bằng cách. Bấm nút Add tại mục Allowed to show images, rồi nhập địa chỉ trang web cho phép hiển thị ảnh vào hộp văn bản mở ra và bấm nút Add.
Xem thêm: Hướng dẫn tìm kiếm bằng hình ảnh trên Google Chrome cực đơn giản
Cách chặn hình ảnh với Image Blocker
Ngoài cài đặt tích hợp của Chrome, bạn có thể tắt hình ảnh trên các trang web thông qua tiện ích mở rộng Image blocker. Đây là một tiện ích mở rộng miễn phí, sẽ tích hợp thêm một nút tiện dụng cho phép tắt hình ảnh trên các trang web chỉ với một cú kích chuột từ thanh công cụ URL của Chrome.
Để cài đặt tiện ích Image blocker cho Chrome, hãy kích hoạt trình duyệt web và truy cập trang Image blocker. Bấm nút Add to Chrome để cài đặt tiện ích này cho trình duyệt.
Sau khi cài cài đặt, bạn sẽ thấy nút Image blocker trên thanh công cụ URL của trình duyệt, như trong hình ảnh bên dưới. Nếu không thấy nút tiện ích này xuất hiện trên thanh công cụ, hãy kích vào nút Extensions và chọn tùy chọn Pin.
Tìm hiểu thêm: Cách chặn tin nhắn quảng cáo trên ứng dụng Lazada đơn giản, nhanh chóng
Bây giờ, hãy truy cập một trang web bất kỳ cần chặn hình ảnh. Chỉ cần bấm vào nút Image blocker trên thanh công cụ, lập tức tất cả ảnh trên trang đó và bất kỳ ảnh nào khác mà bạn mở trong tab của trang đó sẽ bị ẩn đi. Nhấn nút Image blocker một lần nữa để nhanh chóng khôi phục hình ảnh.
Để cài đặt Image blocker ẩn hình ảnh trên các trang web với các tab mới theo mặc định, hãy kích chuột phải vào nút Image blocker trên thanh công cụ và chọn Options. Sau đó chọn nút Hide được hiển thị ngay bên dưới và sau này hình ảnh sẽ bị vô hiệu hóa trên các trang web khi bạn mở tab mới.
Cách chặn hình ảnh với Text Mode
Không giống như Image blocker ở trên, Text Mode mặc dù vẫn là một tiện ích mở rộng có thể tắt hình ảnh trên các trang web trong Google Chrome, nhưng tiện ích này chủ yếu để hiển thị văn bản đen trắng trên tất cả các trang web và ẩn hết các nội dung khác.
Ngoài việc xóa hình ảnh, Text Mode còn chặn cả video, hoạt ảnh và quảng cáo khỏi các trang web, nhờ đó mà tốc độ duyệt web cũng nhanh hơn đáng kể.
Bạn có thể tải tiện ích Text Mode từ trang Web Chrome Store. Bấm nút Add to Chrome trên trang này để cài đặt tiện ích cho trình duyệt. Sau đó, bạn sẽ thấy nút Text Mode trên thanh công cụ của trình duyệt.
Bây giờ chỉ cần bấm nút Text Mode, ngay lập tức sẽ bật chế độ chỉ hiển thị văn bản cho tất cả các trang web mà bạn mở trong Google Chrome. Lúc này các trang chỉ hiển thị hai màu chủ đạo là màu đen và trắng. Nếu muốn tắt hình ảnh nhưng vẫn giữ màu của trang chỉ cần thay đổi tùy chọn B&W Text Mode.
>>>>>Xem thêm: [Hướng dẫn] Tìm cây xăng gần bạn nhất trên iPhone bằng Siri Shortcuts
Để thực hiện, kích chuột phải vào nút Text Mode và chọn Options. Sau đó, bỏ chọn tại các mục Desaturate colors và White background pages.
Chặn hình ảnh để tăng tốc độ duyệt web
Như vậy với ba cách trên, bạn có thể chặn hoặc bỏ chặn hình ảnh để tăng tốc độ duyệt web tùy theo nhu cầu. Ngoài ra, hãy lưu ý rằng bạn có thể cài đặt các tiện ích mở rộng Text Mode và Image blocker cho bất kỳ trình duyệt nào dựa trên Chromium bao gồm Edge, Opera và Vivaldi.