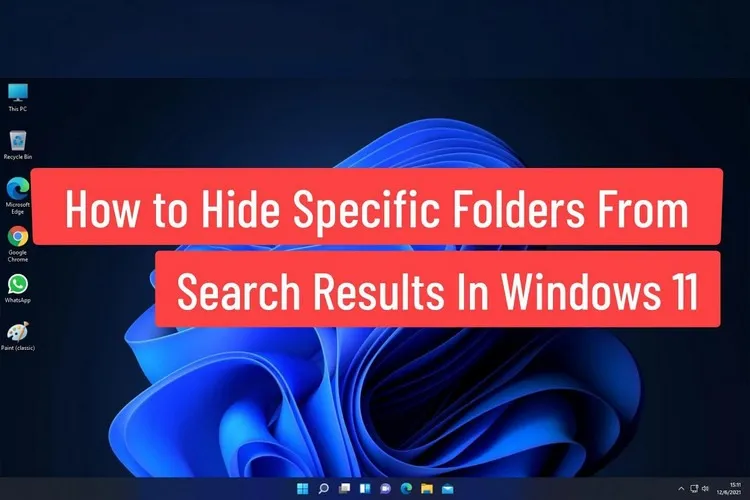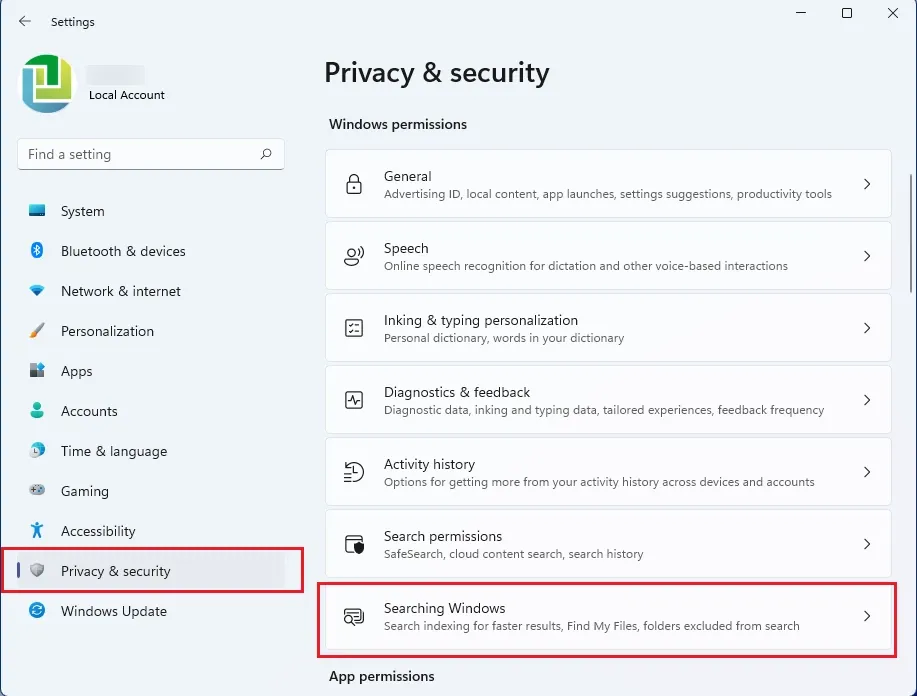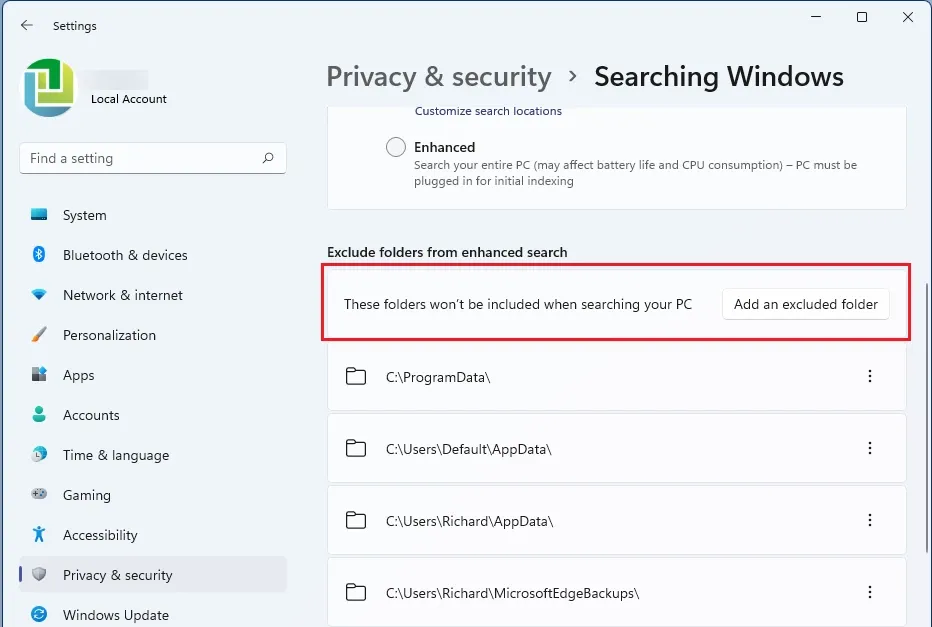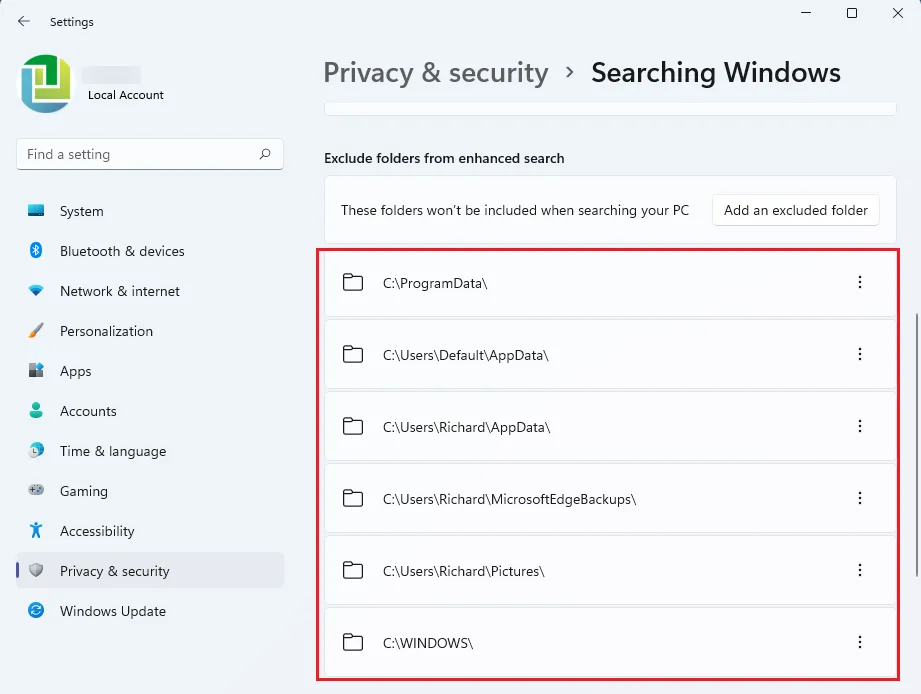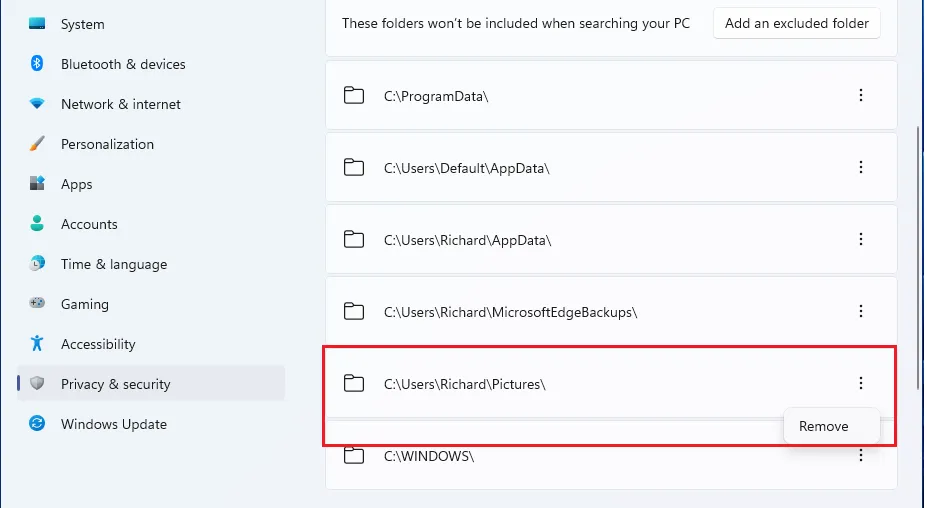Bạn có những thư mục quan trọng và muốn ẩn thư mục đó khỏi kết quả tìm kiếm trên Windows 11 nhưng không biết làm thế nào? Dưới đây FPTShop sẽ hướng dẫn các bạn cách để thực hiện.
Theo mặc định, Windows 11 tìm kiếm các mục trong thư mục Documents, Pictures, Music và Desktop. Khi bạn ẩn một thư mục khỏi kết quả tìm kiếm, Windows 11 sẽ ngừng tìm kiếm trong thư mục đó để tìm nội dung. Dưới đây là cách để thêm thư mục đó vào danh sách thư mục bị loại trừ khỏi công cụ tìm kiếm trong ứng dụng Settings.
Bạn đang đọc: Cách ẩn thư mục bí mật khỏi kết quả tìm kiếm trên Windows 11
Bước 1. Để bắt đầu ẩn một thư mục trong kết quả tìm kiếm, trước tiên, hãy mở ứng dụng Settings trên Windows 11 bằng cách. Truy cập vào menu Start > Settings.
Nhấn tổ hợp phím Windows + I để thực hiện, hoặc nhấn Windows + X để kích hoạt menu lệnh và chọn Settings.
Bước 2. Trong cửa sổ Settings hiển thị chọn tùy chọn Privacy & Security ở khung bên trái.
Bước 3. Ở khung bên phải chọn tùy chọn Searching Windows bên dưới mục Windows Permissions.
Bước 4. Trên trang Searching Windows, bên dưới mục Exclude Folders From Enhanced Search sẽ hiển thị các thư mục bị ẩn khỏi kết quả tìm kiếm. Để thêm thư mục của bạn vào danh sách này, bấm nút Add an Excluded Folder ở bên phải mục These folders won’t be included when searching your PC.
Tìm hiểu thêm: Đổi tên nhà mạng trên iOS 12 – iOS 12.1.2 trên iPhone không cần Jailbreak
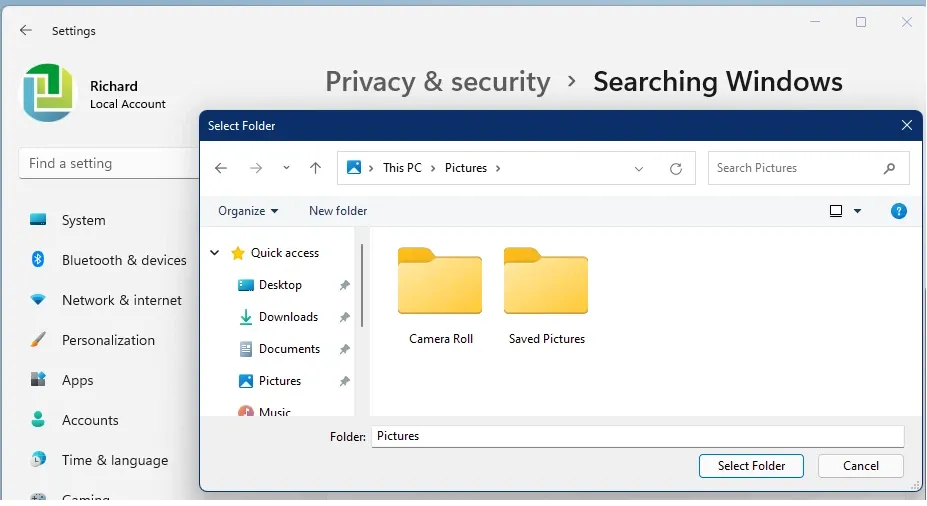
Bước 5. Trong cửa sổ Select Folder hiển thị, bạn kích chọn thư mục muốn ẩn trong kết quả tìm kiếm và bấm nút Select Folder ở góc dưới bên phải.
Bước 6. Quay trở lại cửa sổ thiết lập, bên dưới mục Exclude Folders From Enhanced Search bạn sẽ thấy các thư mục đã được chọn xuất hiện bên dưới. Điều này có nghĩa các thư mục này sẽ được loại trừ khỏi kết quả tìm kiếm của hệ thống.
>>>>>Xem thêm: Cách sửa lỗi không tải được ứng dụng trên CH Play triệt để nhất
Trong trường hợp bạn muốn hiện thư mục ẩn để Windows 11 tìm kiếm, bạn bấm biểu tượng ba chấm bên phải của thư mục đó trong danh sách loại trừ, chọn Remove để xóa đi là xong.
Như vậy trên đây là cách bạn có thể ngăn các thư mục nhất định hiển thị trong kết quả tìm kiếm của Windows 11.
Xem thêm: Tất tần tật cách xóa thư mục Windows.old trên Windows 11