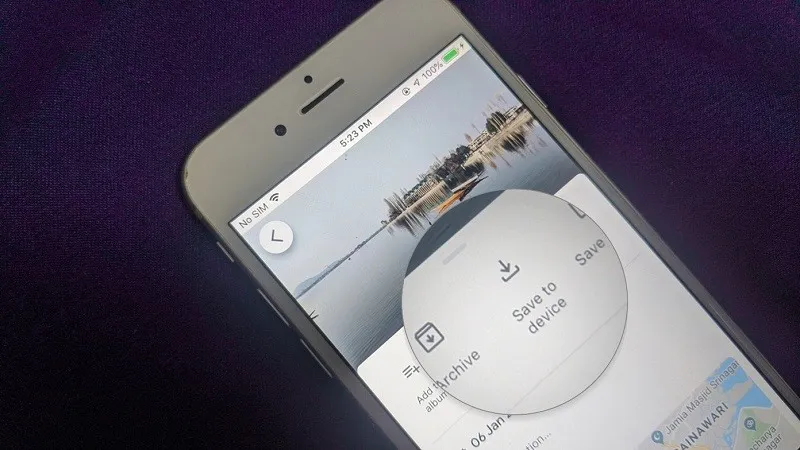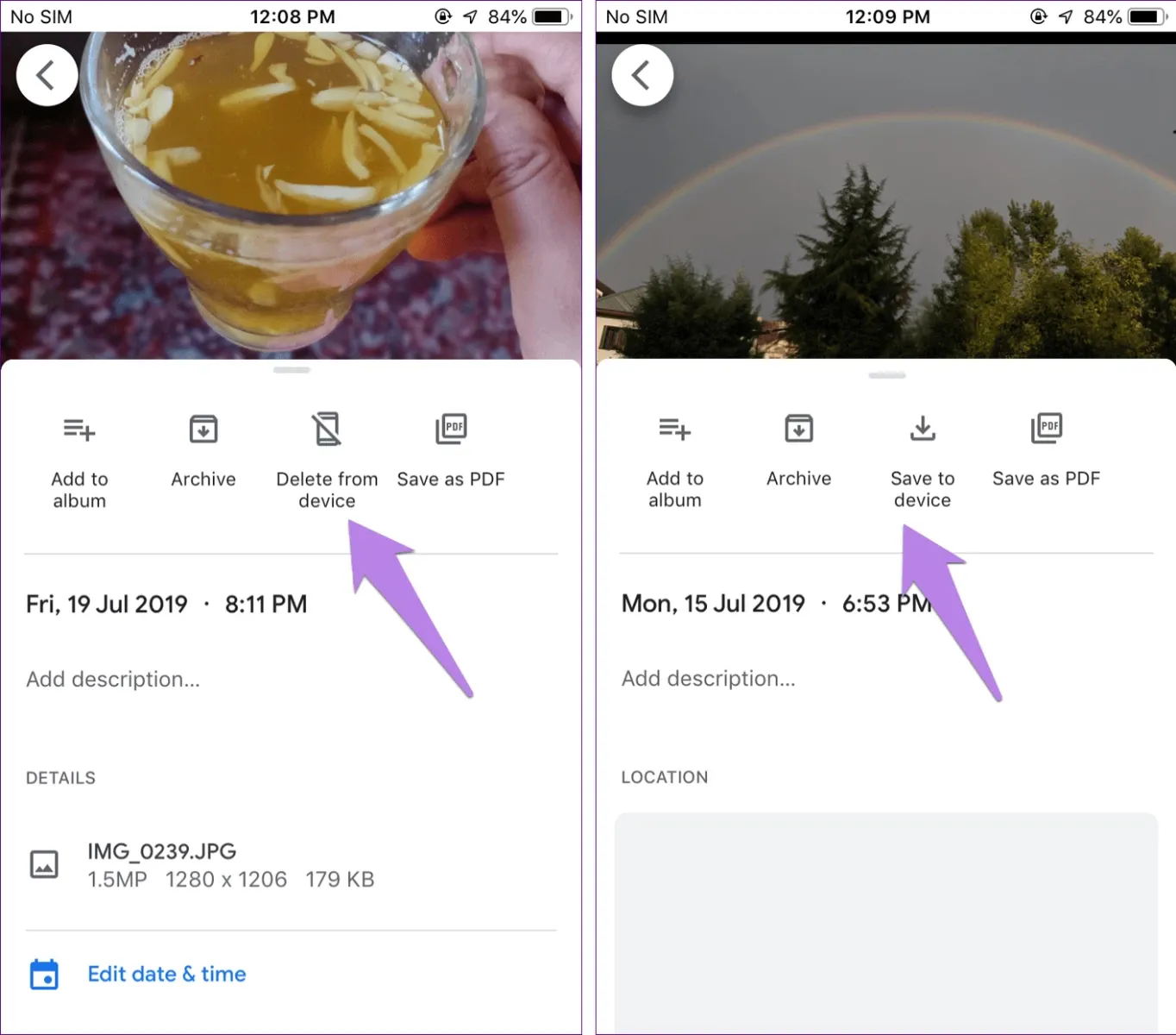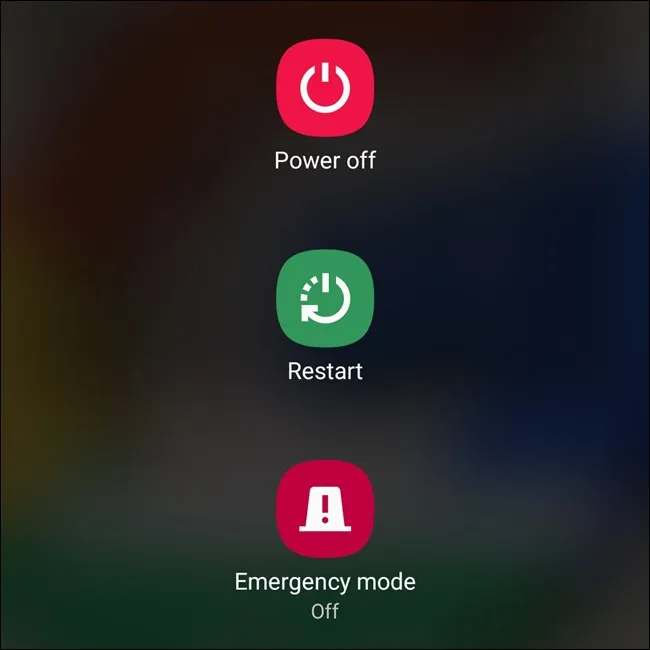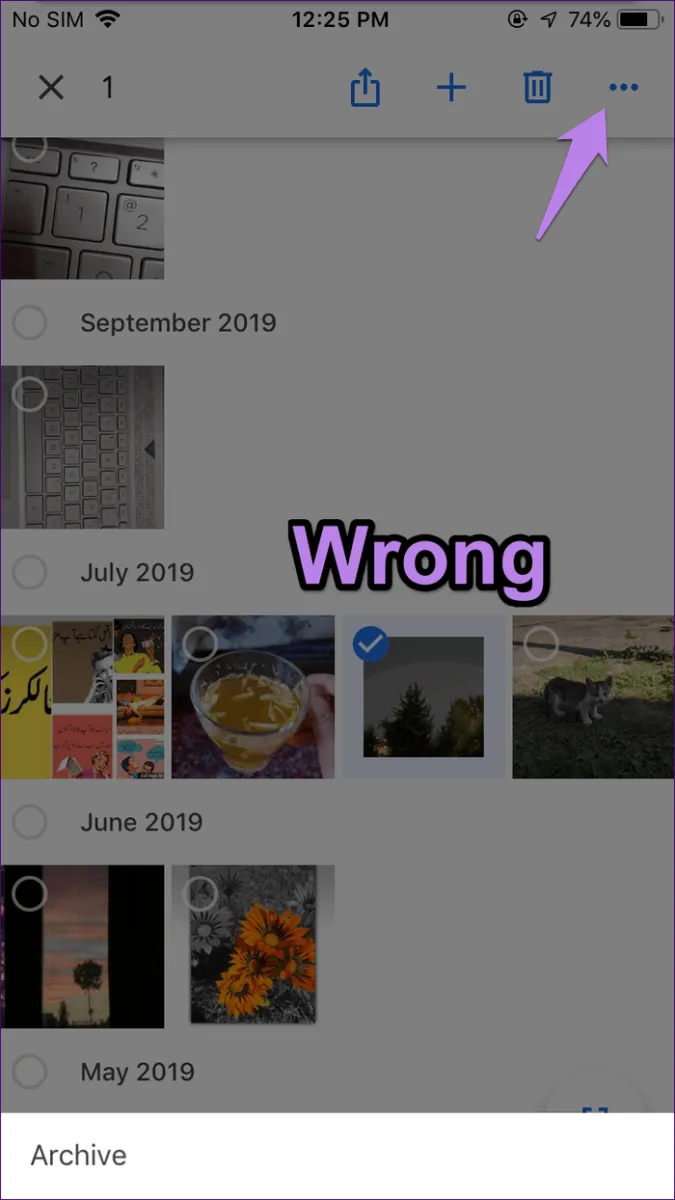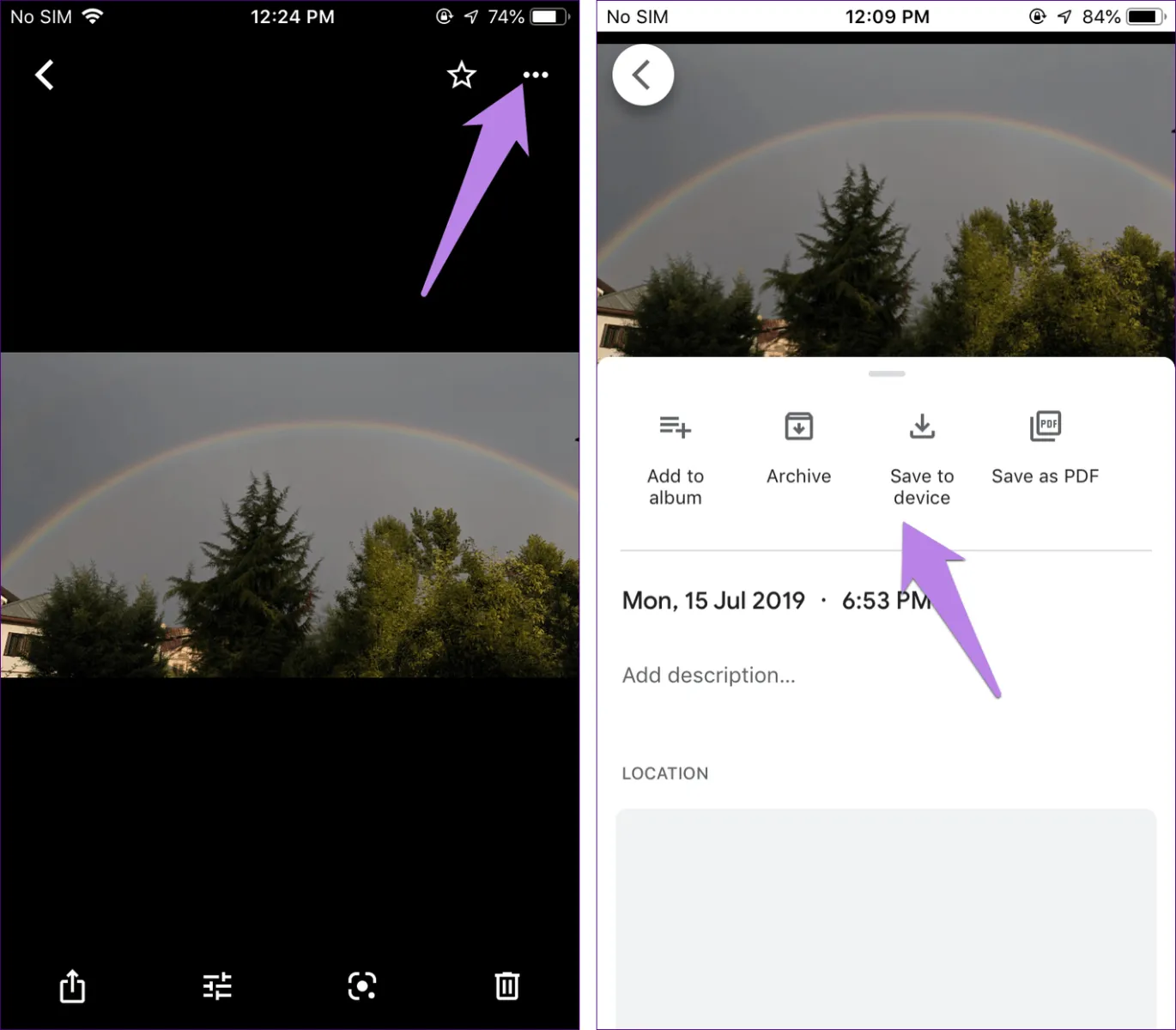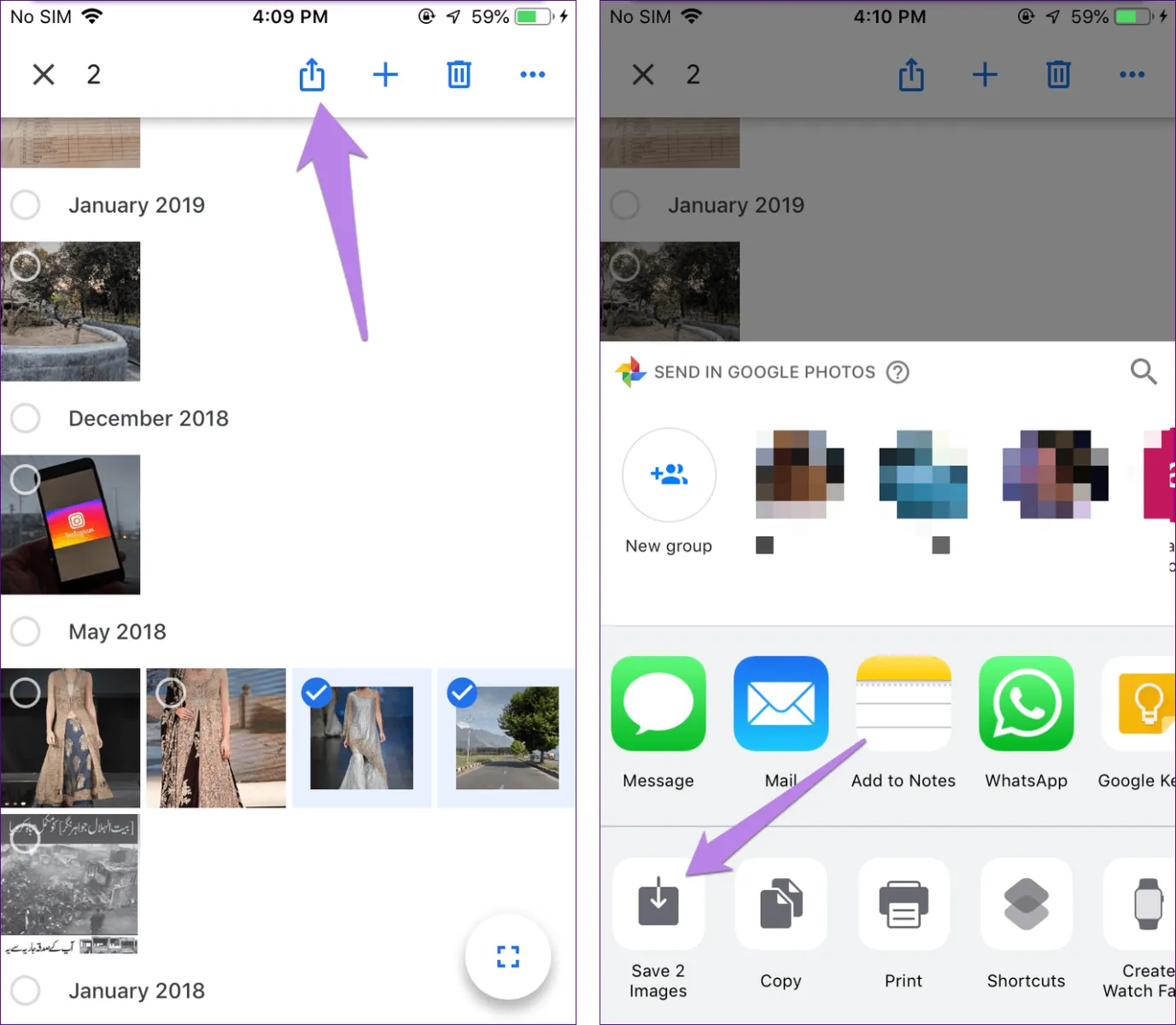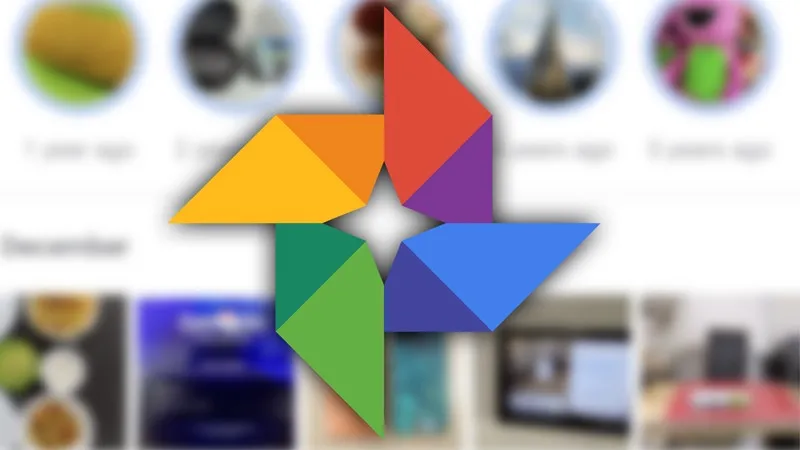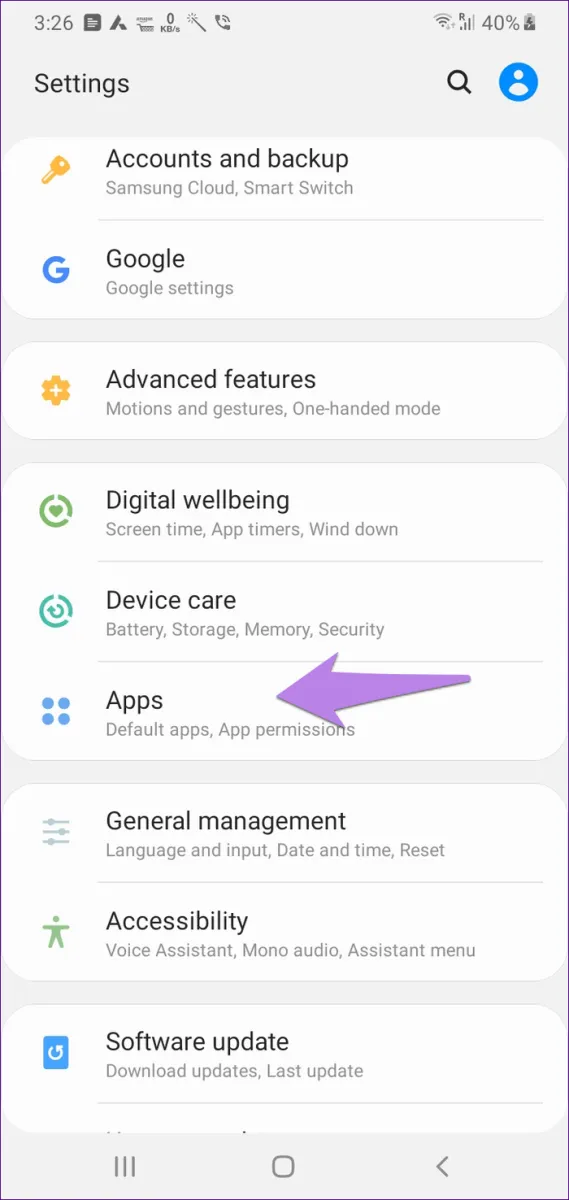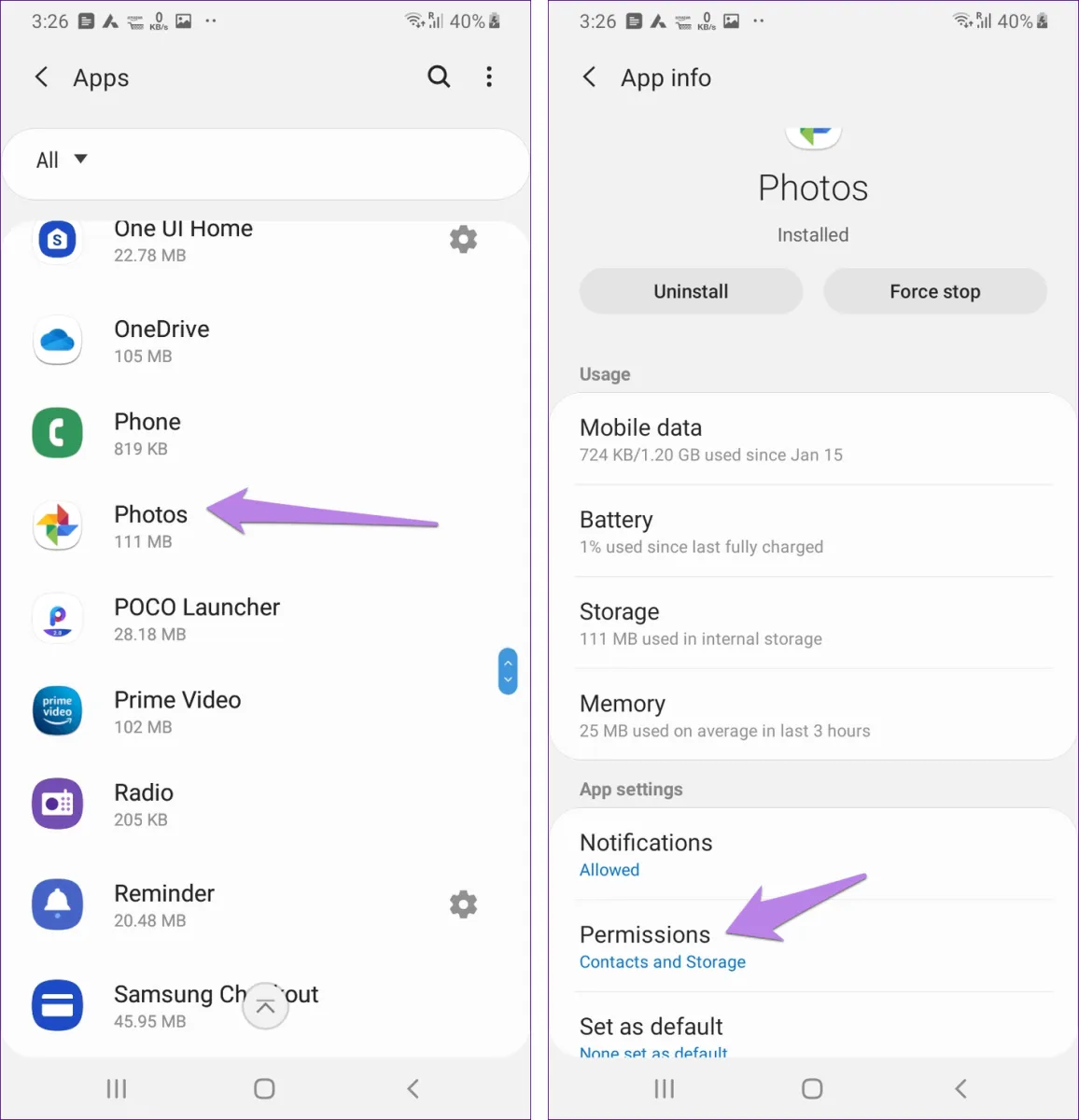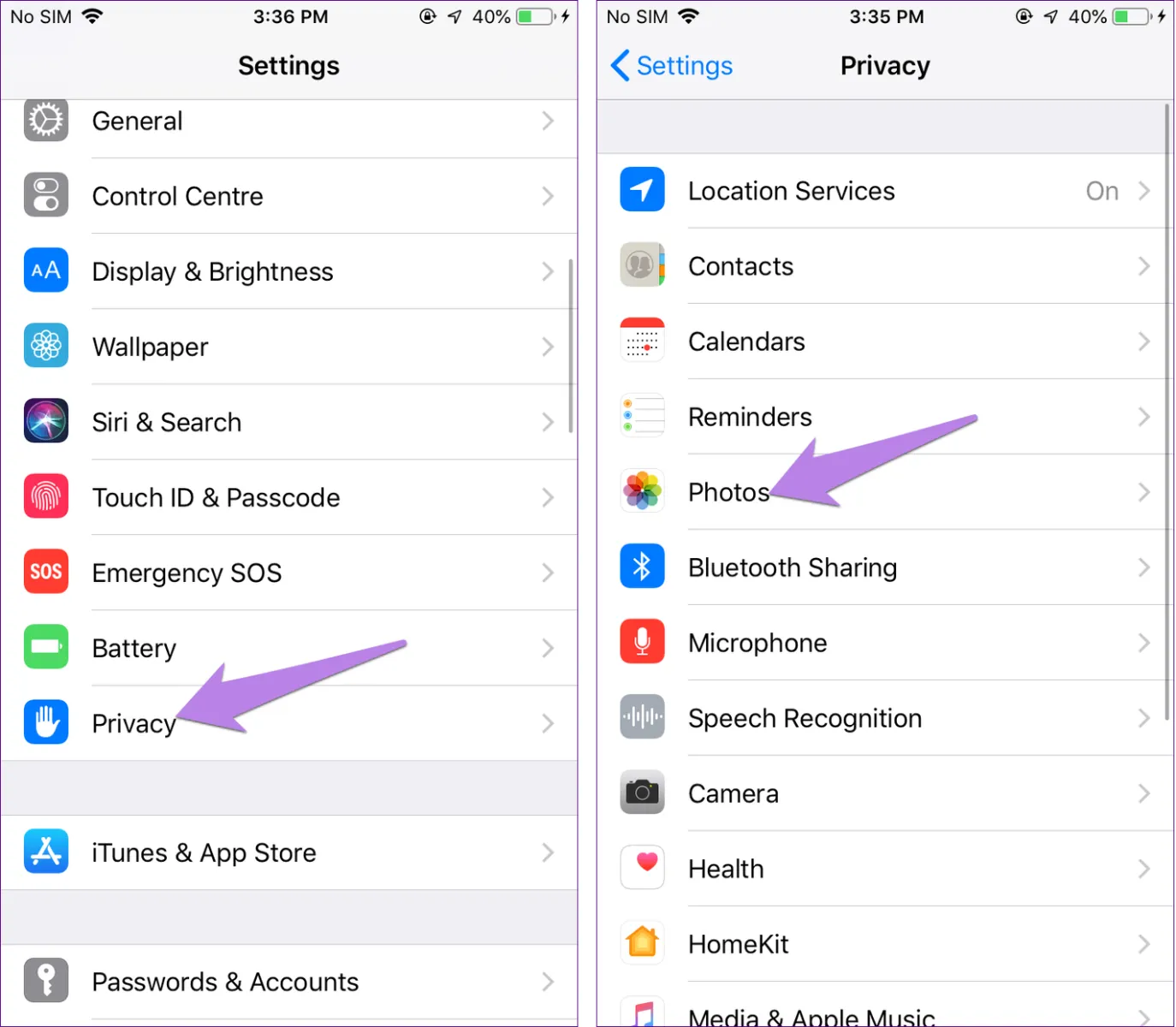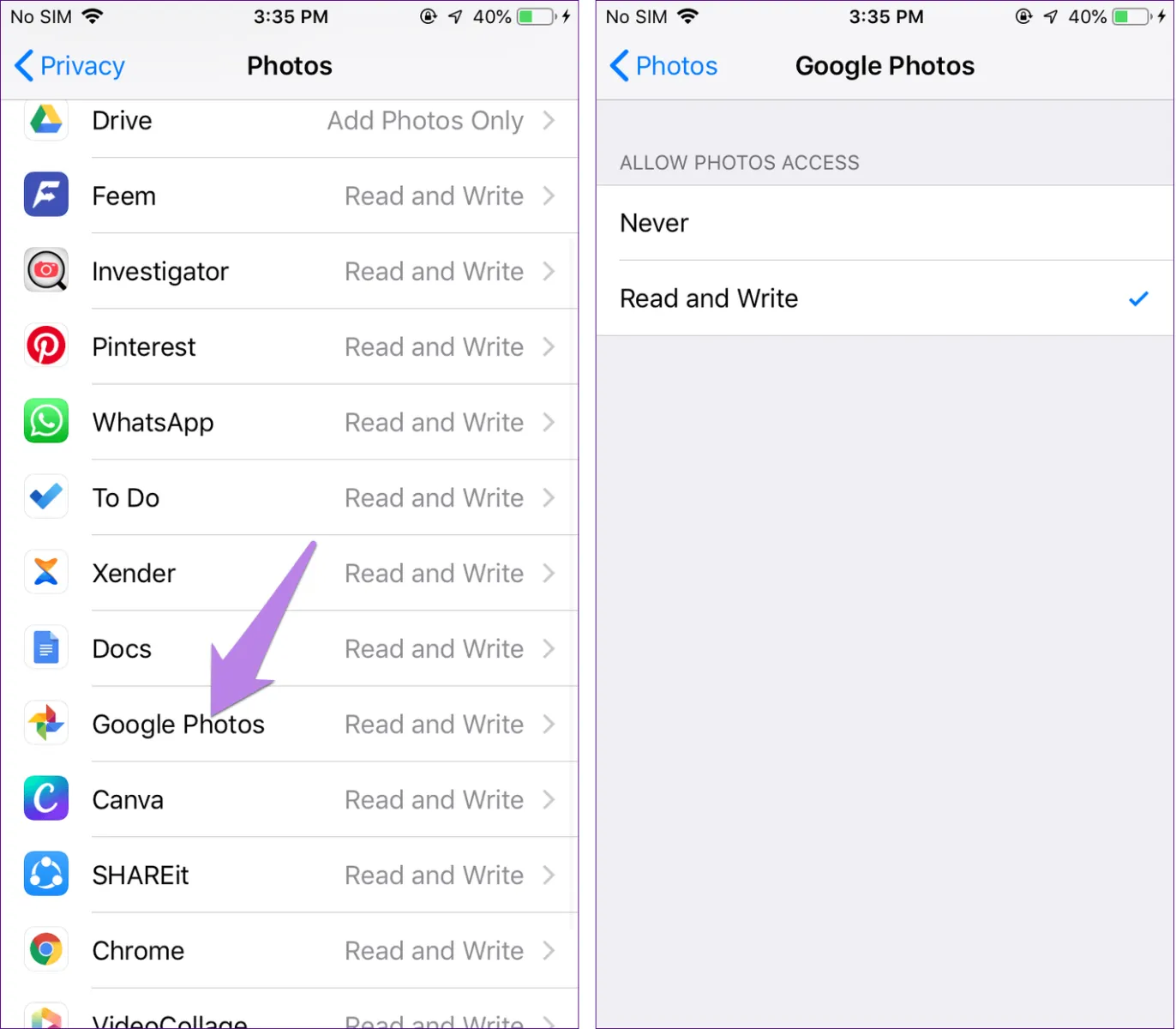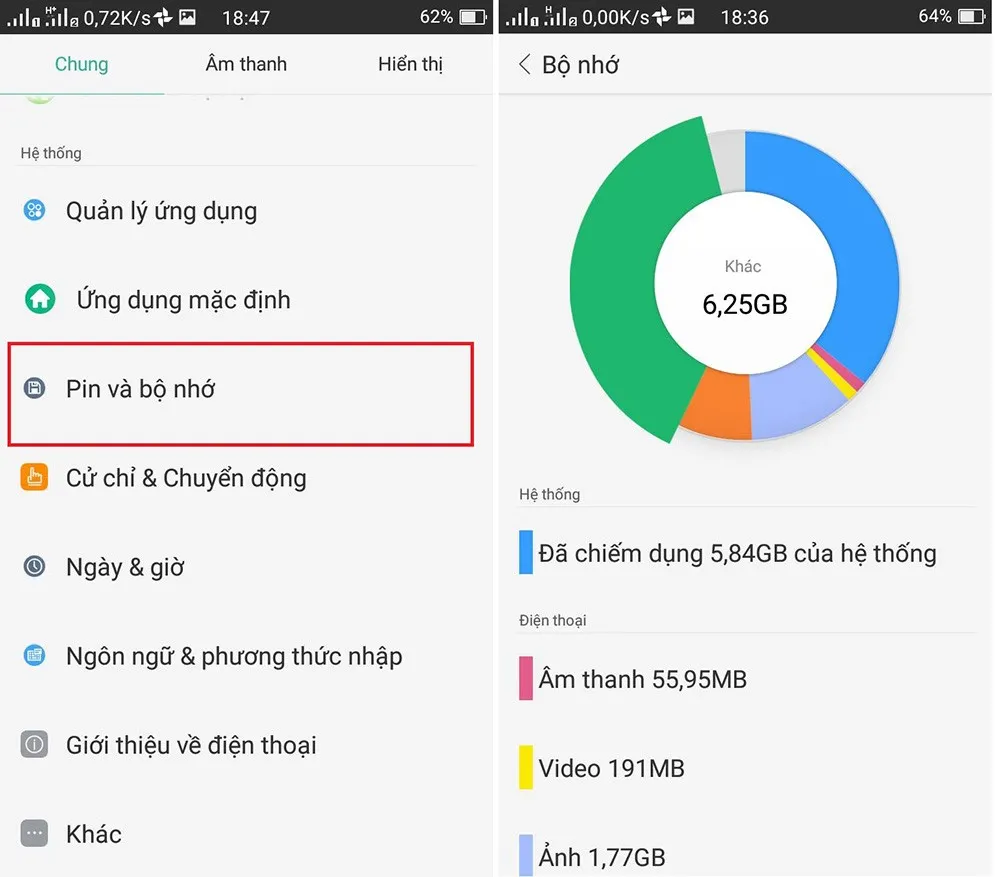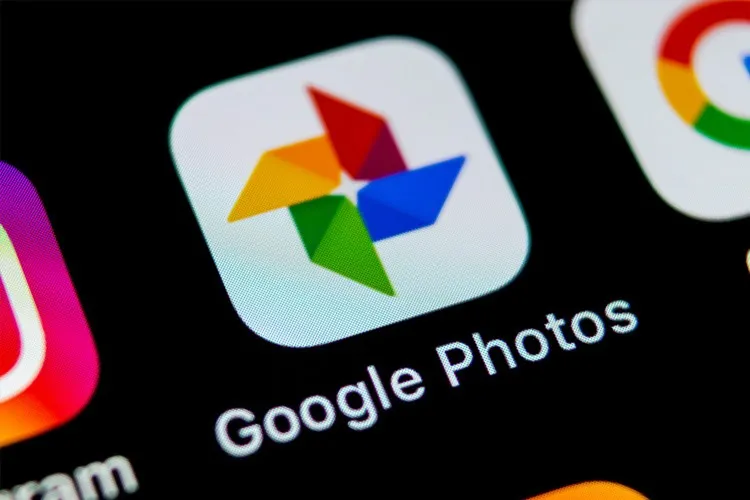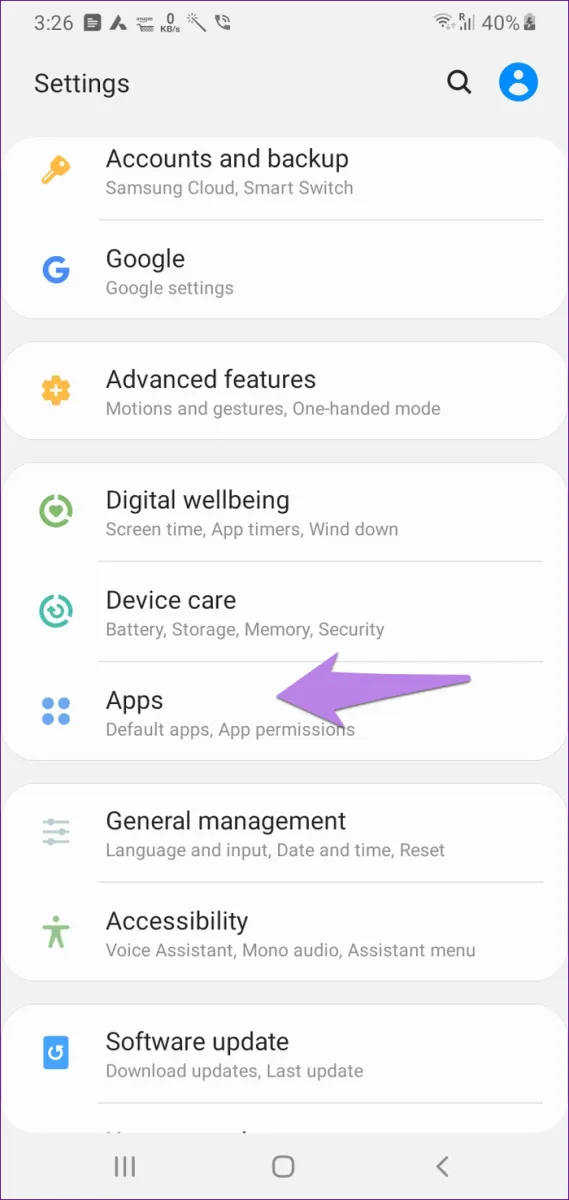Tính năng Save to device của Google Photos cho phép bạn tải hình từ kho lưu trữ đám mây về máy, và sẽ có đôi khi bạn nhấn vào mà hình vẫn không được lưu về.
Tại sao Save to device không xuất hiện trong Google Photos?
Trước khi đến phần xử lí lỗi, chúng ta sẽ điểm qua vài nguyên nhân gây ra tình trạng lựa chọn Save to device không xuất hiện.
Bạn đang đọc: 8 cách để sửa lỗi Save to device không hoạt động trên Google Photos
Lựa chọn nhiều ảnh để lưu
Trên Android, nếu bạn chọn một lượt nhiều ảnh thì nút Save to device sẽ không xuất hiện, bởi bạn chỉ có thể tải lẻ từng ảnh. Tính năng tải về một lượt nhiều ảnh hiện chỉ có trên iPhone.
Ảnh đã được lưu trên thiết bị
Nếu một ảnh đã có trong điện thoại rồi thì lựa chọn Save to device sẽ không xuất hiện trong phần lựa chọn của ảnh đó trên Google Photos. Thay vào đó, đối với ảnh trên thiết bị bạn sẽ có lựa chọn xóa (Delete from device).
Tải album
Như đã nói, bạn không thể tải về một lượt nhiều ảnh nên cũng sẽ không thể tải về cả album ảnh chỉ với một lần bấm, mà phải bấm tải từng ảnh. Tuy nhiên ảnh trong những album được người khác chia sẻ cho bạn thì bạn vẫn tải về được bình thường.
Sau đây là những cách xử lí lỗi Save to device không hoạt động.
Khởi động lại điện thoại
Những lỗi lặt vặt phổ biến thì cũng nên xử lí bằng cách phổ biến nhất là khởi động lại điện thoại. Nếu vấn đề không phải do phần cứng hay lỗi gì đó quan trọng thì bạn sẽ hết gặp lỗi khi khởi động lại máy.
Bấm nhầm nút
Nghe hơi ngớ ngẩn nhưng thật sự là có khá nhiều người dùng nhầm lẫn vị trí của nút Save to device là ở trong menu dấu 3 chấm ở góc trên bên phải màn hình trong khi vẫn còn đang ở ngoài màn hình album. Cách này là SAI.
Cách đúng là bạn phải nhấn vào hình, rồi mới bấm vào nút 3 chấm ở trong hình và chọn Save to device hoặc Download.
Trên iPhone, bạn có thể dùng nút chia sẻ để tải về một hoặc nhiều hình một lượt. Trong màn hình chờ nền của Google Photos, nhấn chọn nhiều hình rồi nhấn vào nút Share, xong chọn Save images.
Kiểm tra vị trí ảnh
Khi bạn tải về một ảnh cũ từ Google Photos, bạn sẽ không tìm thấy nó ở trên cùng. Thay vào đó, nó sẽ được đặt ở ngày mà nó được tải lên.
Ví dụ, nếu bạn tải một ảnh lên Google Photos vào ngày 23 tháng 09 năm 2019 và giờ bạn muốn tải nó về, bạn phải kéo danh sách ảnh trong Google Photos về khu vực tháng 07/2019.
Cấp quyền cho ứng dụng
Muốn tải ảnh hoặc video từ Google Photos về máy thì bạn phải cho ứng dụng này quyền truy cập bộ nhớ của thiết bị.
Trên Android
Bước 1: Mở Settings rồi vào Apps & notifications hoặc Apps.
Bước 2: Ở dưới mục All, tìm và nhấn vào Photos, rồi nhấn vào Permissions
Bước 3: Ở mục Storage, bật nút gạt sang màu xanh
Tìm hiểu thêm: Cách mời thành viên vào nhóm và thiết lập quyền cho các thành viên trong nhóm offline Zalo có thể bạn chưa biết
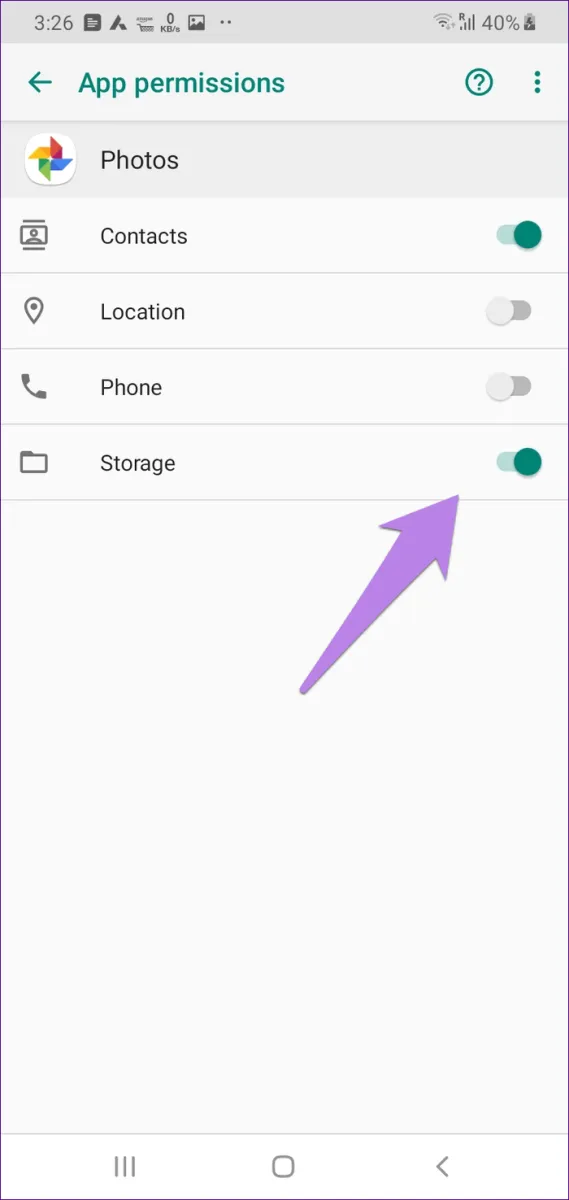
Trên iPhone
Bước 1: Mở Settings
Bước 2: Nhấn vào Privacy rồi Photos
Bước 3: Nhấn vào Google Photos rồi chọn Read and Write
Kiểm tra dung lượng bộ nhớ
Nếu điện thoại bạn không có đủ dung lượng trống thì sẽ không thể chứa thêm ảnh tải về, dẫn đến tính năng Save to device sẽ không xuất hiện hoặc không hoạt động.
Cập nhật ứng dụng Google Photos
Như mọi ứng dụng khác, sử dụng phiên bản quá cũ sẽ rất dễ gặp các lỗi lặt vặt như một số tính năng không hoạt động. Hãy vào Play Store hoặc App Store để kiểm tra phiên bản của Google Photos và cập nhật nếu có.
Xóa cache (chỉ dùng với Android)
Bước 1: Vào Settings rồi vào Apps hoặc Apps & notifications
Bước 2: Dưới mục All, nhấn vào Photos
Bước 3: Nhấn vào Storage, rồi chọn Clear cache. Sau đó khởi động lại điện thoại.
Tải ảnh từ album được chia sẻ
Trong tab Sharing, nhấn mở album được chia sẻ với bạn, chọn ảnh muốn tải rồi nhấn vào nút tải ở trên cùng.
>>>>>Xem thêm: Hướng dẫn chi tiết cách đổ màu nền trong Corel