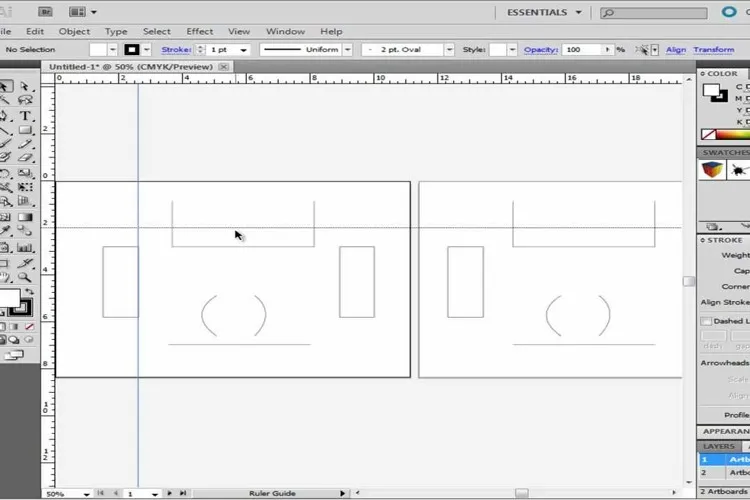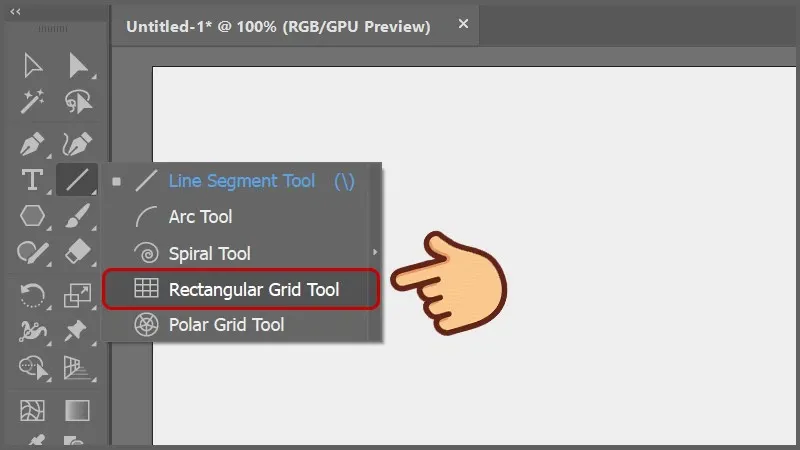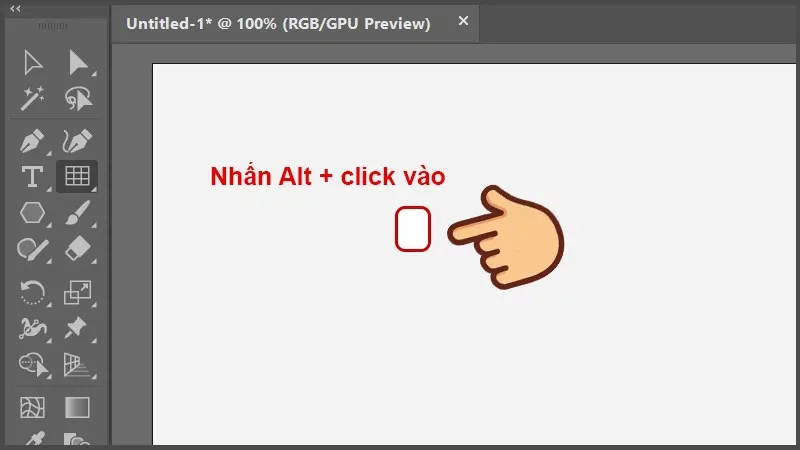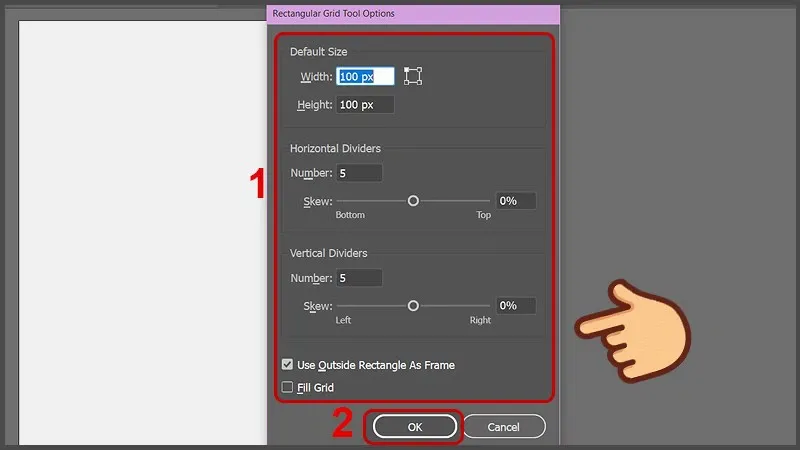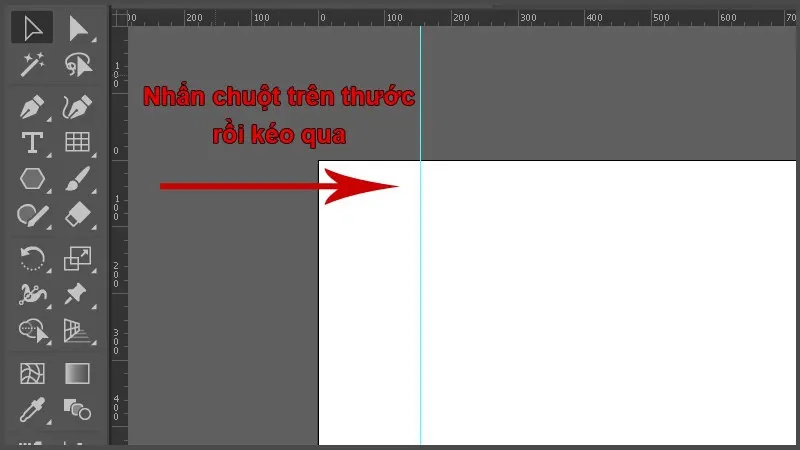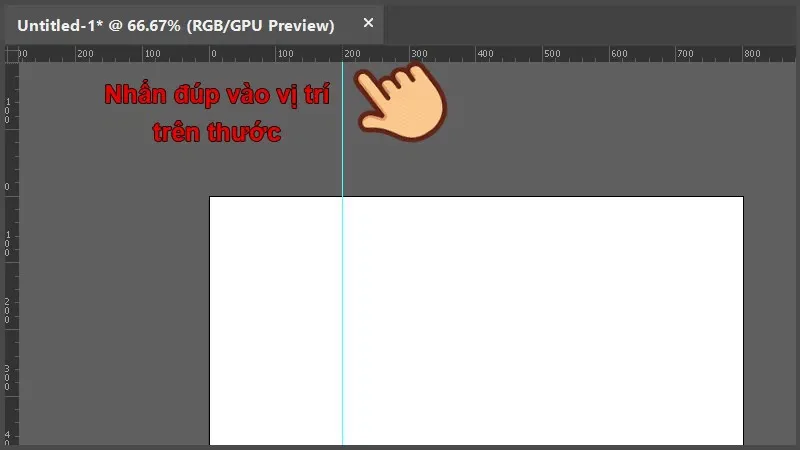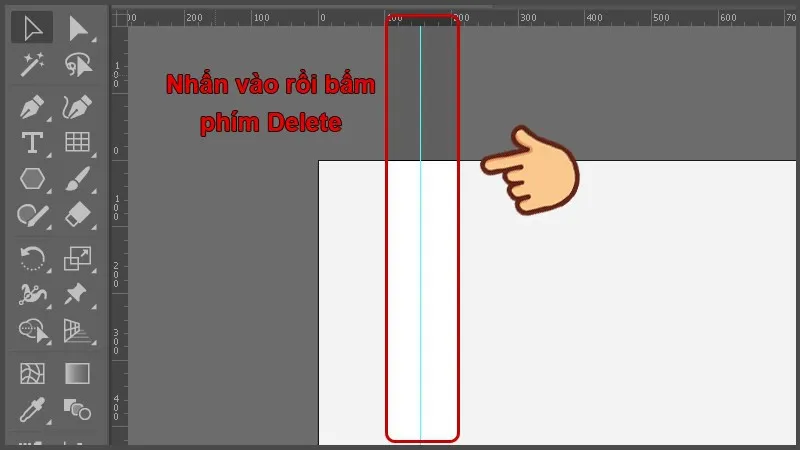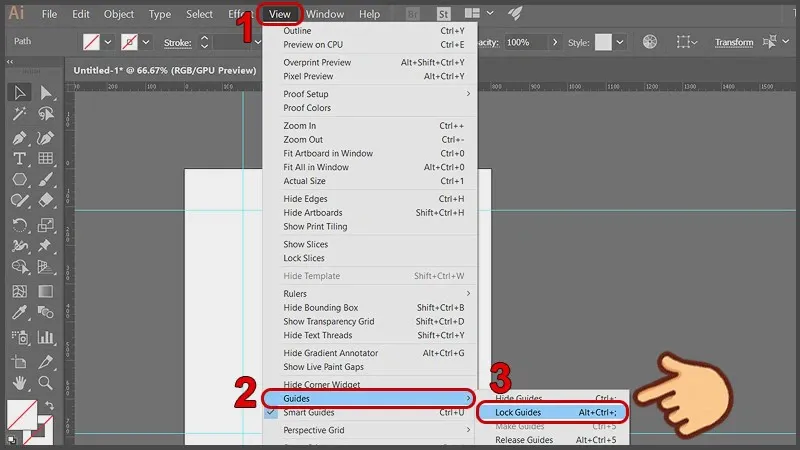Ruler trong Illustrator là một trong những công cụ hữu ích nhất giúp các bạn có thể làm được nhiều việc khác nhau. Trong bài viết này, cùng Blogkienthuc.edu.vn khám phá về cách tạo Grid và Guide thông qua công cụ Ruler nhé.
Ruler trong Illustrator còn được hiểu là chiếc thước kẻ, bạn có thể dựa vào đó mà thiết kế chính xác hơn, thẳng hàng thẳng lối hoặc các đối tượng khác xuất hiện trên Artboard.
Bạn đang đọc: Cách dùng ruler trong Illustrator để tạo Grid và Guide
Cách dùng ruler trong Illustrator để tạo Grid
Để tạo Grid bằng Ruler trong Illustrator, bạn có thể tham khảo một số hướng dẫn sau:
Bước 1: Bạn nhấn giữ chuột ở công cụ Line Segment Tool để mở các công cụ liên quan > sau đó chọn Rectangular Grid Tool.
Lựa chọn Rectangular Grid Tool
Bước 2: Bạn tiếp tục nhấn vào Alt kết hợp với Click vào khung làm việc để hiện ra bảng chọn.
Nhấn Alt và giữ click chuột
Bước 3: Bạn tiếp tục tùy chỉnh các thông số trên Rectangular Grid Tool Options, trong đó có:
- Default size: Chiều dài và chiều rộng của đường lưới.
- Horizontal Dividers: Số ô tính theo chiều dọc.
- Vertical Dividers: Số ô tính theo chiều ngang.
Sau đó khi bạn chỉnh sửa xong các giá trị, bạn có thể ấn OK để tạo Grid.
Tùy chỉnh các thông số
Bước 4: Bây giờ trên bảng vẽ sẽ hiển thị khung lưới đã tạo của bạn, nếu bạn muốn phóng to hoặc thu nhỏ thì có thể sử dụng tổ hợp phím Shift + Alt rồi kéo để không làm thay đổi tỷ lệ khung hình.
Tùy chỉnh khung Grid
Cách dùng ruler trong Illustrator để tạo đường gióng (Guide)
Để dùng ruler trong Illustrator nhằm tạo Guide, bạn có thể thực hiện một số thao tác sau đây.
Bước 1: Trước tiên, bạn cần mở ruler trong Illustrator bằng cách truy cập tab View > Rulers > Show Rulers. Hoặc bạn cũng có thể tiết kiệm thời gian hơn bằng cách sử dụng phím tắt Ctrl + R.
Tìm hiểu thêm: Cách sử dụng Excel: 5 hàm cơ bản nhất cho người mới bắt đầu
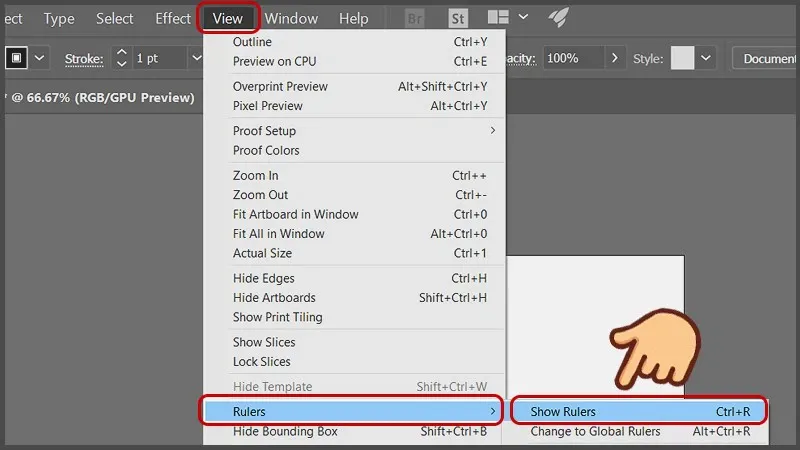
Hiển thị Ruler
Bước 2: Khi đã thấy Ruler, bạn click chuột vào thanh thước kẻ nằm ngang và kéo xuống để tạo đường gióng nằm ngang.
Bạn tiếp tục tạo đường gióng nằm dọc bằng cách nhấp chuột vào thanh thước kẻ nằm dọc và kéo nó qua.
Đặt đường gióng dọc
Hoặc bạn cũng có thể click đúp vào một vị trí trên thước, đường gióng sẽ tự động được tạo ra ở ngay vị trí bạn chọn.
Click đúp vào thước kẻ
Bước 3: Để xóa đường gióng dọc hoặc ngang, bạn chỉ cần chọn vào đường gióng và nhấn Delete để xóa.
Xóa đường gióng dọc
Bước 4: Ở giai đoạn tiếp theo nếu bạn muốn khóa các đường gióng lại thì có thể thao tác như sau: Vào tab View > Guides > Lock Guides. Hoặc bạn cũng có thể sử dụng phím tắt Alt + Ctrl + ;
>>>>>Xem thêm: Mẹo ghép mặt trăng ngày sinh trên TikTok để xem bạn có hợp với người kia hay không
Khóa đường gióng dọc
Kết luận
Bạn đọc thân mến, như vậy là trong bài viết này, Blogkienthuc.edu.vn đã hướng dẫn bạn Cách dùng ruler trong Illustrator để tạo Grid và Guide. Hy vọng bài viết hữu ích với bạn. Nếu có ý kiến thắc mắc bạn vui lòng để lại bình luận ở phía bên dưới. Đừng quên chia sẻ bài viết và thường xuyên truy cập Blogkienthuc.edu.vn để nhận những thông tin hay và mới nhất nhé.
Xem thêm:
Cách vẽ đường cong trong AI chỉ nhìn là biết làm
Mách bạn 3 cách cắt hình trong AI chi tiết, dễ hiểu