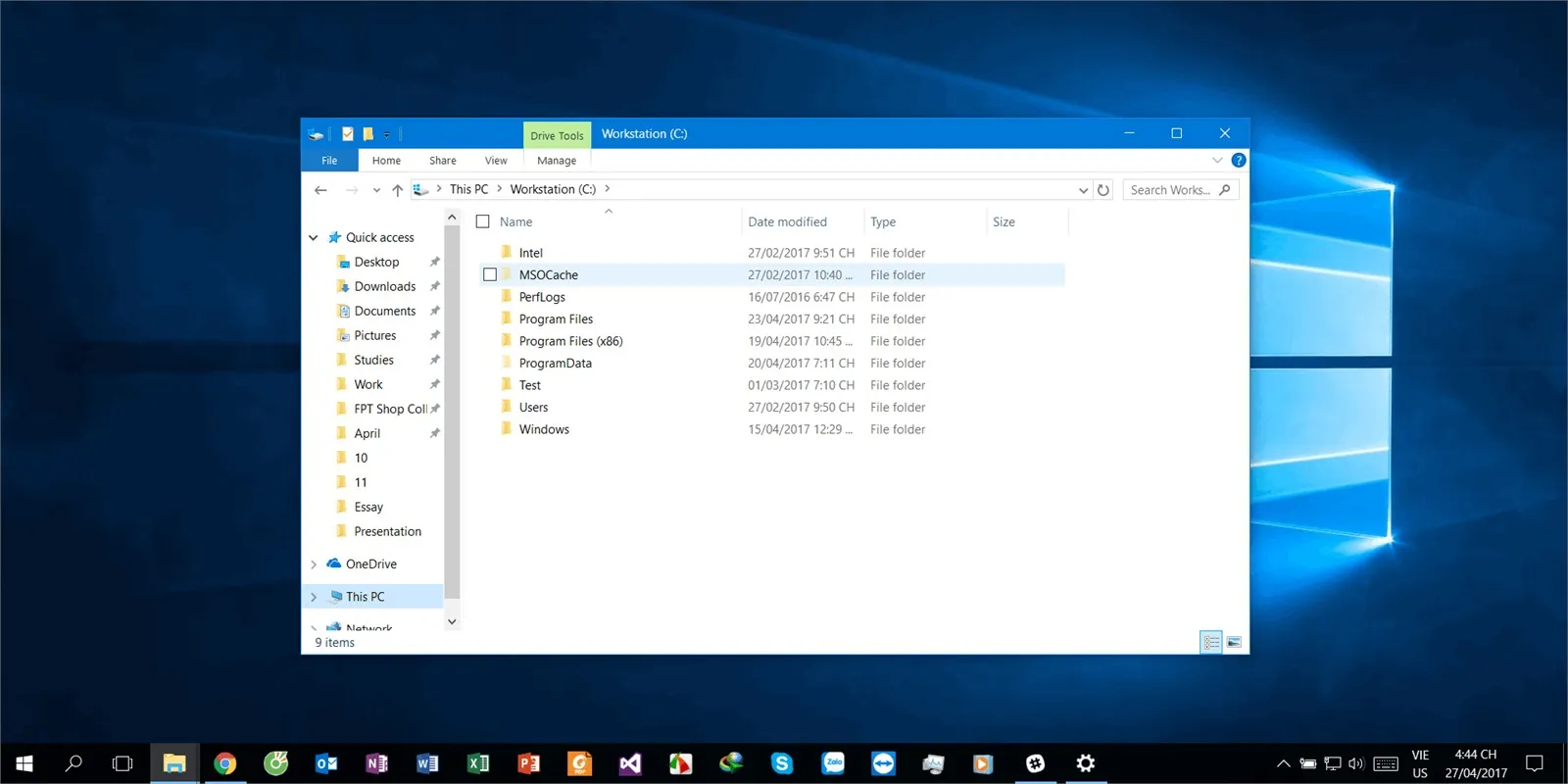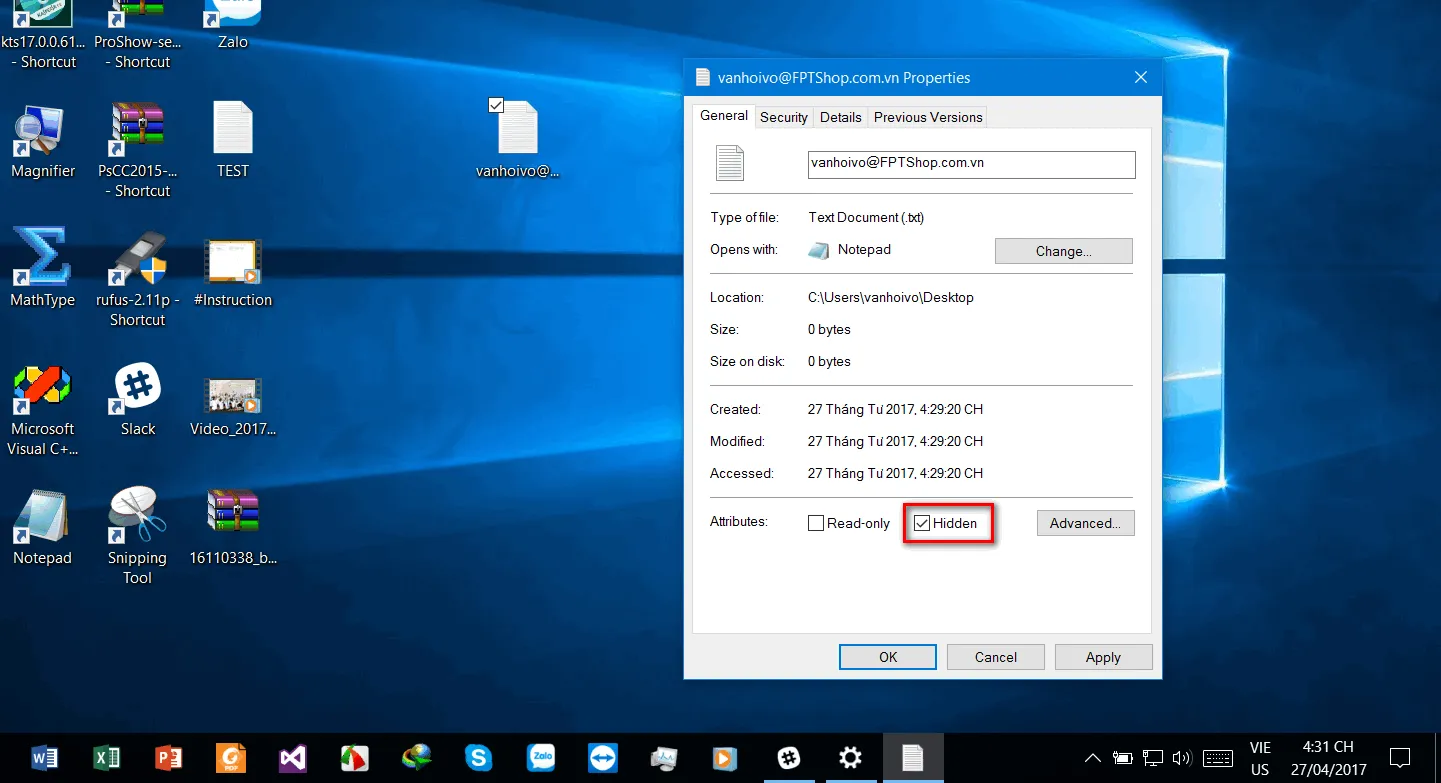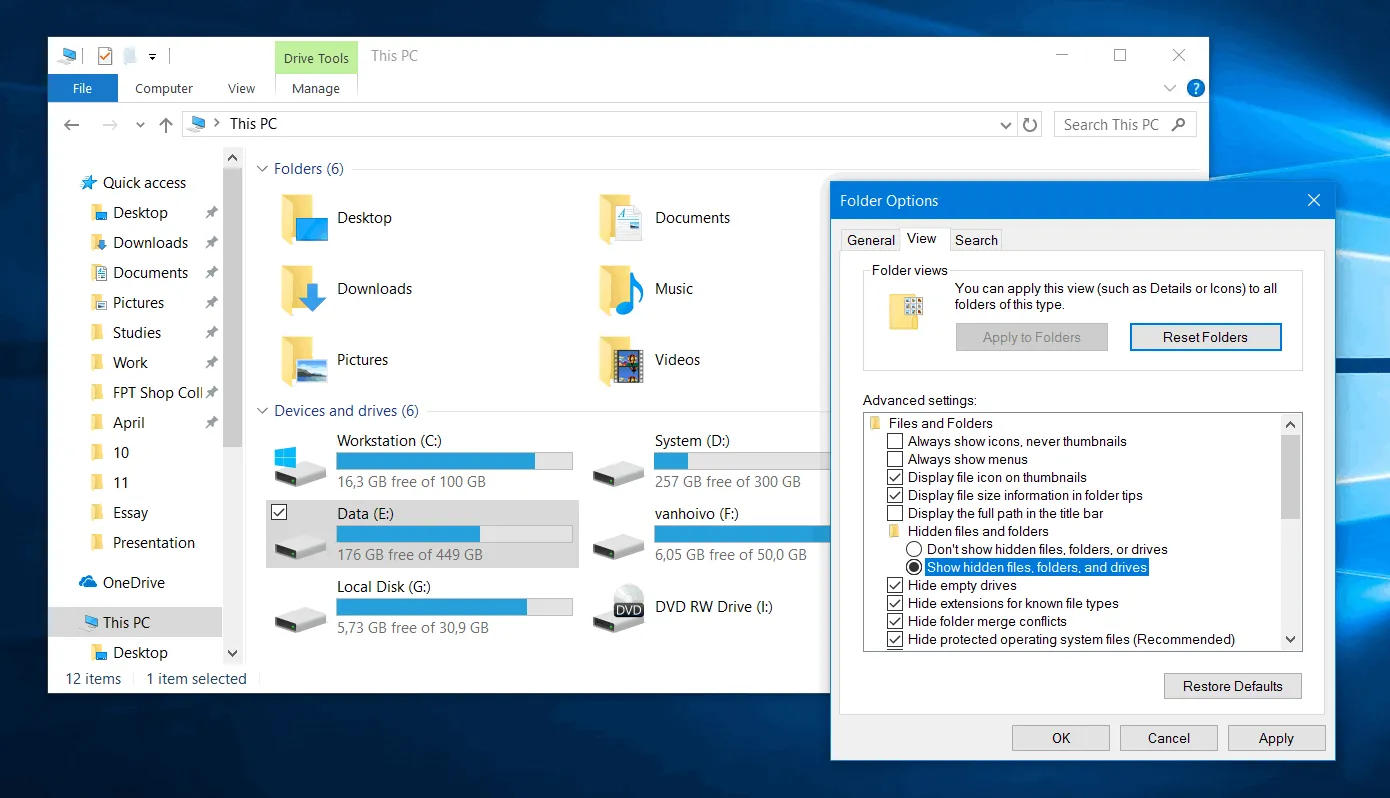Đôi lúc bạn cần đến việc ẩn và hiện file bạn mong muốn nhưng không biết phải làm thế nào? Hãy để Blogkienthuc.edu.vn giúp bạn giải quyết vấn đề này bằng mẹp nhỏ ở bài viết hôm nay.
Đôi lúc bạn cần đến việc ẩn đi một tập tin hoặc thư mục bất kì trên Windows, và cũng có khi bạn muốn hiện lên những file hay folder bị ẩn? Hãy để Blogkienthuc.edu.vn giúp bạn giải quyết vấn đề này bằng mẹp nhỏ ở bài viết hôm nay.
Bạn đang đọc: Mẹo nhỏ giúp ẩn và hiện file hoặc folder trên Windows 10 một cách dễ dàng
Mẹo ẩn và hiện file hoặc folder trên Windows 10.
Xem thêm: 4 cách đơn giản mà hiệu quả giúp bạn tăng tốc Windows 10 Creators Update
Trên Windows 10, người dùng có thể dễ dàng quản lí dữ liệu của họ thông qua việc kiểm soát các tập tin (file) và thư mục. Hệ thống công cấp một thiết lập giúp bạn có thể hiện hay làm ẩn đi những file hoặc folder mà bạn muốn. Tính năng này không phải là mới, thực ra nó đã có trên những phiên bản Windows trước đó, nhưng trên Windows 10, tính năng này còn “lợi hại hơn xưa”.
Việc ẩn hay hiện các file hoặc folder bất kì rất dễ dàng, chỉ với vào thao tác đơn giản và nhanh chóng, bạn hoàn toàn có thể thực hiện điều này. Dưới đây là hướng dẫn một cách thật chi tiết và dễ hiễu nhất cho các bạn, hãy cùng theo dõi nhé.
Ẩn các file, folder trên Windows 10
Để có thể ẩn các tập tin, thư mục trong Windows 10, bạn cần thực hiện các thao tác sau đây
Bước 1. Bạn nhấn chuột phải vào một hoặc nhiều file hay folder muốn ẩn đi;
Bước 2. Tại menu mở ra, bạn nhấn chọn Properties;
Bước 3. Sau đó, ở tab General, tiếp nhấn chọn Hiden. Như vậy là đã xong rồi đấy, các file hay folder của bạn đã được ẩn đi, bây giờ thì không ai có thể thấy nó rồi nhé.
Hiện các file, folder trên Windows 10
Công việc này phức tạp hơn một tí xíu, các bạn chú ý làm cho đúng nhé:
Bước 1. Mở File Explorer lên. Tại giao diện mở ra, để ý ở phần trên thanh công cụ, các bạn nhấn chọn View. Tiếp tục sau đó, các bạn nhấn chọn Options;
Tìm hiểu thêm: Cách phát WiFi từ laptop Windows 10
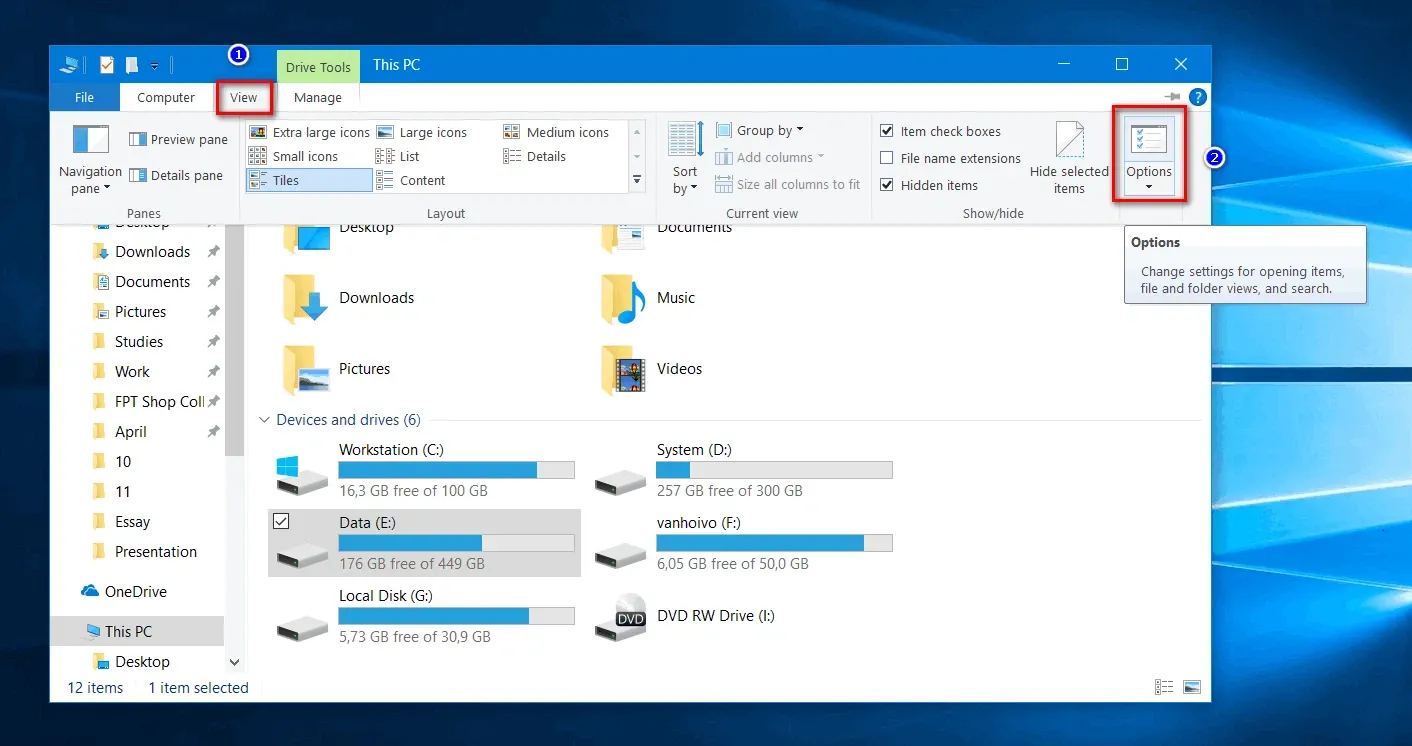
Bước 2. Một cở sổ mới mở ra. Tại đây, các bạn chuyển qua tab View.
>>>>>Xem thêm: Cách thay đổi thư mục tải xuống của Safari trong iPadOS 13 đối với iPad
Sau đó, kéo xuống phía dưới, ở mục Hides files and folders, bạn nhấn chọn Show hidden files,folders and drives. Và cuối cùng, nhấn OK để hoàn tất.
Thật đơn giản và nhanh chóng phải không nào! Hi vọng mẹo nhỏ trên đây sẽ phần nào hữu ích đối với các bạn, Blogkienthuc.edu.vn chúc các bạn thành công!