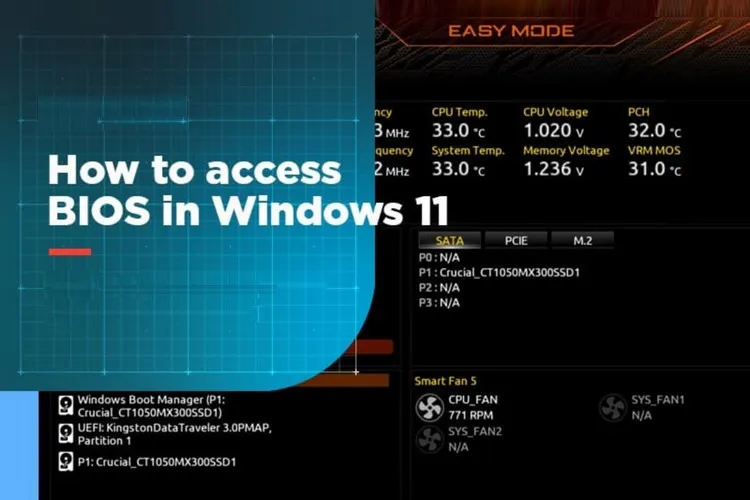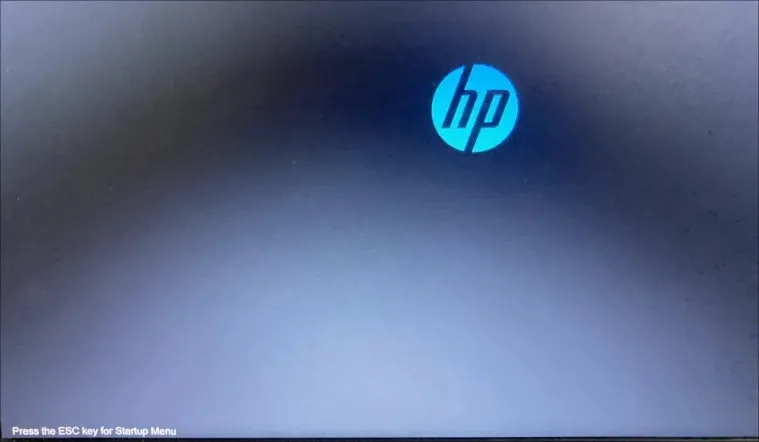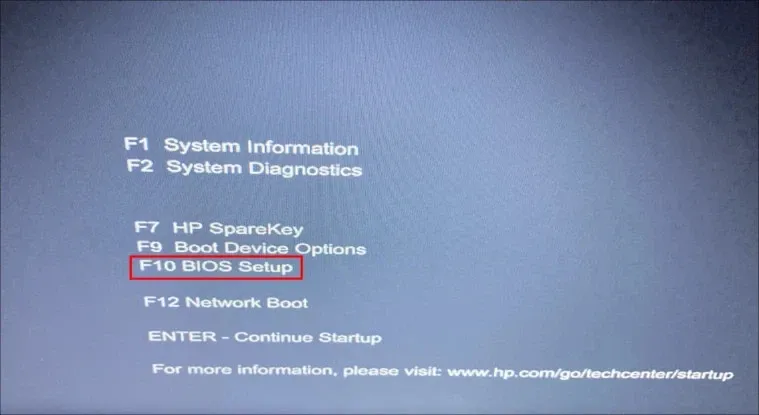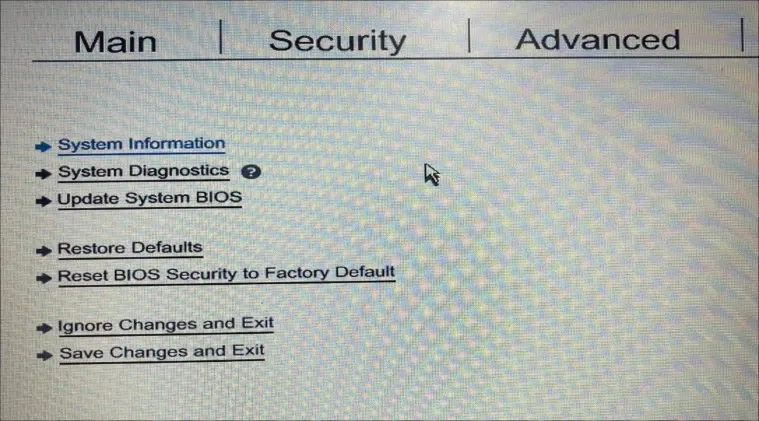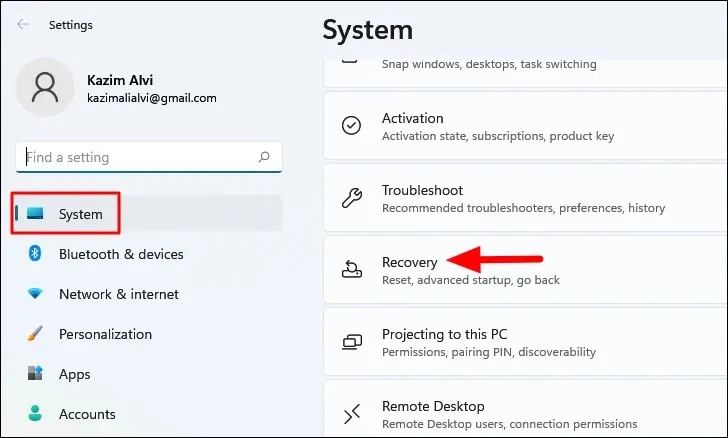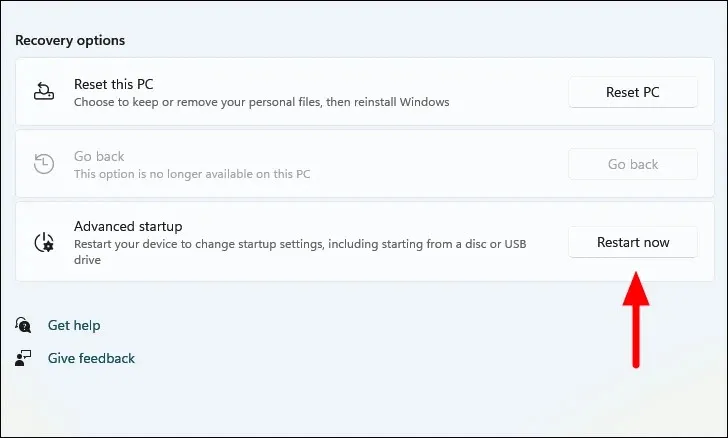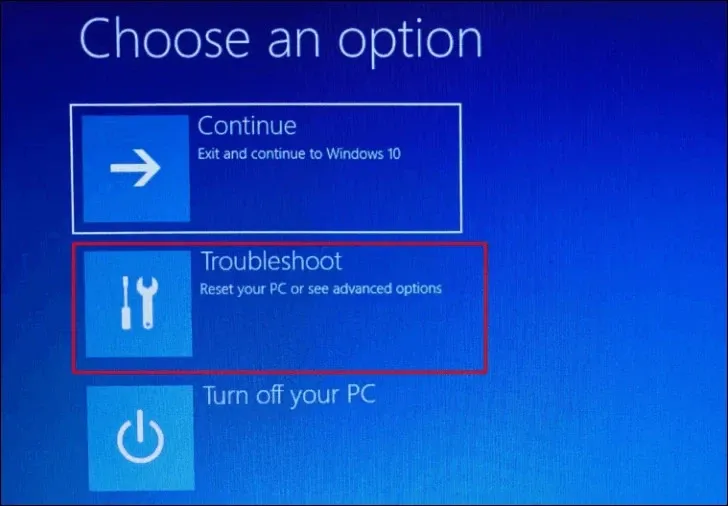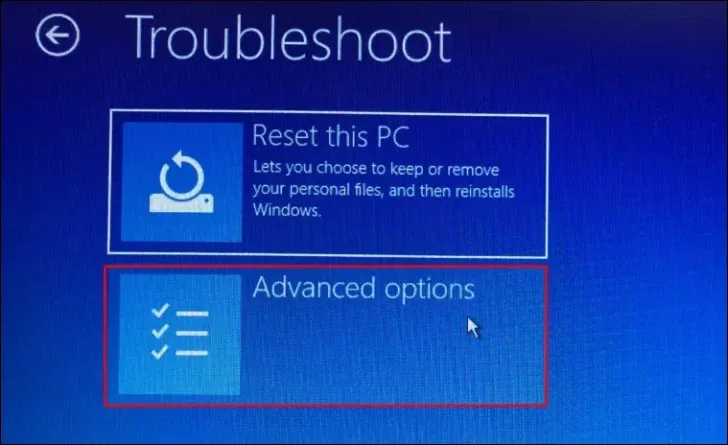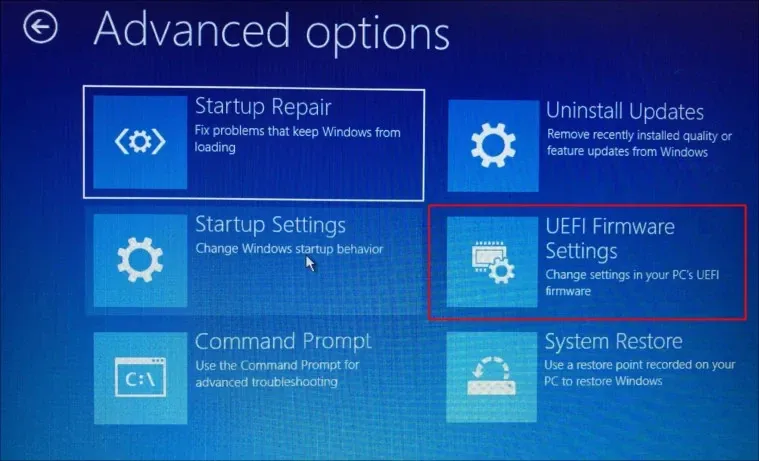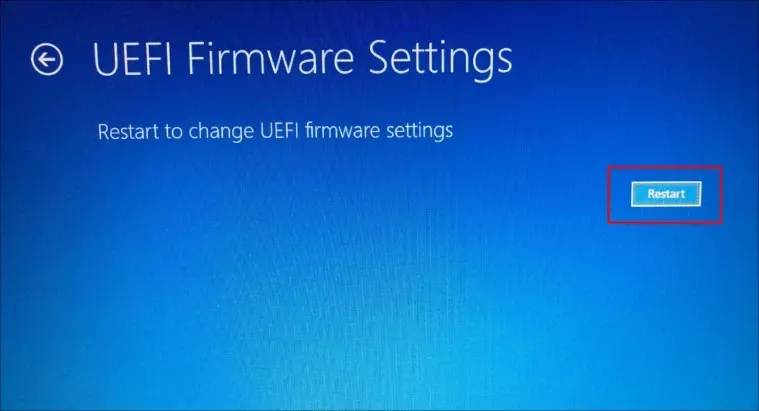Trong bài này, các bạn hãy cùng FPTShop tìm hiểu cách truy cập BIOS trên Windows 11 để thực hiện các thay đổi đối với cài đặt phần cứng trên máy tính của bạn.
BIOS hay gọi là hệ thống đầu vào/đầu ra cơ bản là một chương trình tích hợp sẵn để khởi động Windows khi bạn bật máy tính. Nó cũng quản lý luồng dữ liệu giữa hệ điều hành và các thiết bị khác như chuột, bàn phím, đĩa cứng…
Bạn đang đọc: Cách vào BIOS trên máy tính chạy Windows 11
Một tính năng quan trọng khác của BIOS mà nhiều người có thể biết, là khả năng thay đổi cài đặt hệ thống và phần cứng. Điều này rất hữu ích nếu bạn gặp lỗi và Windows không khởi động được. Ngoài ra, một số thay đổi chỉ có thể được thực hiện thông qua BIOS, điều này khiến việc biết cách truy cập BIOS trên máy tính chạy Windows 11 trở nên quan trọng hơn.
Lưu ý: Trong bài này ví dụ minh họa được thực hiện với laptop HP. Giao diện hoặc các phím tính năng có thể khác đối với các nhà sản xuất khác.
Cách truy cập BIOS khi khởi động vào Windows 11
Như đã đề cập trước đó, bạn phải nhanh chóng bấm phím chức năng của máy tính khi muốn truy cập vào BIOS lúc Windows khởi động. Vì Windows thường khởi động rất nhanh, nhất là trên các mẫu máy tính mới nhất. Khi đã vào trong BIOS, hãy dành thời gian bạn muốn để khám phá các tùy chọn và cài đặt khác nhau.
Bước 1: Để vào BIOS khi Windows khởi động, hãy bật nguồn máy tính và nhấn phím ESC ngay khi màn hình sáng lên để vào menu Boot. Hoặc bạn có thể xem thêm bài Hướng dẫn vào BIOS và BOOT Menu của một số hãng máy tính để biết phím tắt truy cập menu BIOS cho máy tính của mình.
Bước 2: Trong menu Boot, bạn sẽ tìm thấy các tùy chọn khác nhau, với phím cụ thể cho từng tùy chọn được đề cập bên cạnh. Để tiếp tục vào BIOS, hãy nhấn F10.
>>>>>Xem thêm: Block trên Facebook là gì? Hướng dẫn cách block một người trên Facebook
Bước 3: Bây giờ bạn sẽ vào BIOS trên máy tính chạy Windows 11 của mình. Điều hướng qua các tùy chọn và thực hiện các thay đổi cần thiết.
Lưu ý rằng rằng giao diện và các phím tính năng để truy cập menu Boot và các tùy chọn có thể khác nhau đối với các nhà sản xuất khác nhau.
Cách truy cập BIOS từ ứng dụng Settings trên Windows 11
Trong trường hợp bạn không thể truy cập BIOS theo cách trên vì không kịp nhấn phím tính năng thì khi đã vào Windows 11. Đây sẽ là cách để bạn truy cập trở lại, nhưng trước khi thực hiện bạn phải khởi chạy Windows RE (Recovery Environment) và sau đó vào BIOS. Cách thực hiện như sau:
Bước 1: Để vào BIOS thông qua ứng dụng Settings, kích chuột phải vào biểu tượng Start trên thanh tác vụ hoặc nhấn phím Windows + X để khởi chạy Quick Access Menu, từ đây chọn tùy chọn Settings.
Ngoài ra, bạn có thể nhấn trực tiếp tổ hợp phím Windows + I để truy cập vào ứng dụng Settings luôn.
Bước 2: Kích tùy chọn System ở khung bên trái của cửa sổ Settings, sau đó chọn Recovery ở khung bên phải.
Bước 3: Tiếp theo, bấm nút Restart now ở bên phải tùy chọn Advanced startup dưới mục Recovery options để khởi động lại máy tính của bạn với chế độ Windows RE.
Bước 4: Bấm tiếp nút Restart now trong cửa sổ mới hiển thị.
Tìm hiểu thêm: 10 cách khắc phục những sự cố Wi-Fi phổ biến trên Windows 10
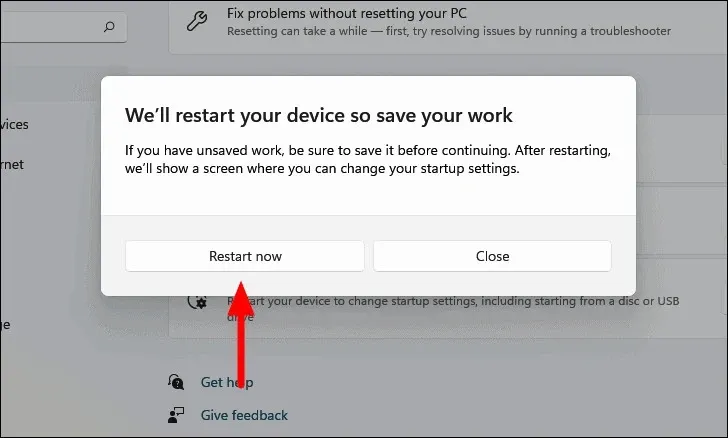
Bước 5: Chờ cho hệ thống khởi động lại và sau đó bạn sẽ được hiển thị với ba tùy chọn, bây giờ hãy chọn Troubleshoot.
Bước 6: Tiếp theo, chọn tùy chọn Advanced options.
Bước 7: Sang cửa sổ mới bạn sẽ thấy 6 lựa chọn trong menu Advanced Options, sau đó chọn UEFI Firmware Settings.
Bước 8: Bây giờ, bấm nút Restart để khởi động lại máy tính và truy cập vào menu khởi động của hệ thống.
Bước 9: Bây giờ bạn sẽ được đưa vào menu khởi động, menu mà chúng ta đã truy cập ngay khi khởi động ở bước cuối cùng ở trên. Cuối cùng, nhấn phím F10 để vào BIOS.
>>>>>Xem thêm: Block trên Facebook là gì? Hướng dẫn cách block một người trên Facebook
Mặc dù truy cập vào BIOS theo cách này lâu hơn một chút so với cách truy cập trực tiếp khi máy tính khởi động, nhưng đây là cách đơn giản hơn và có thể sử dụng cho tất các các loại máy tính của các nhà sản xuất khác nhau, dù cũ hay mới hoặc khởi động nhanh hoặc chậm.
Giờ đây, bạn có thể dễ dàng truy cập vào menu BIOS trên máy tính Windows 11 của mình bằng một trong hai phương pháp trên. Khi đã truy cập vào BIOS, lời khuyên là bạn không nên thực hiện các thay đổi đối với các cài đặt mà mình không hiểu rõ vì nó có thể làm hỏng hệ thống. Nếu thực hiện theo các hướng dẫn trên mạng, hãy đảm bảo rằng đó là nguồn đáng tin cậy mới thực hiện theo.