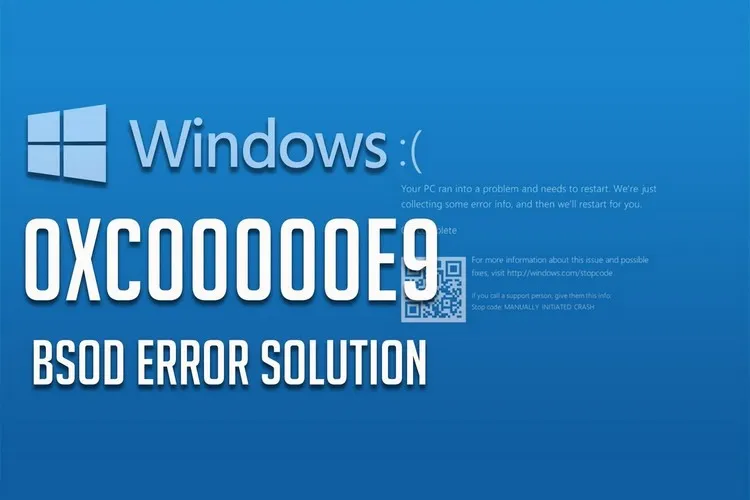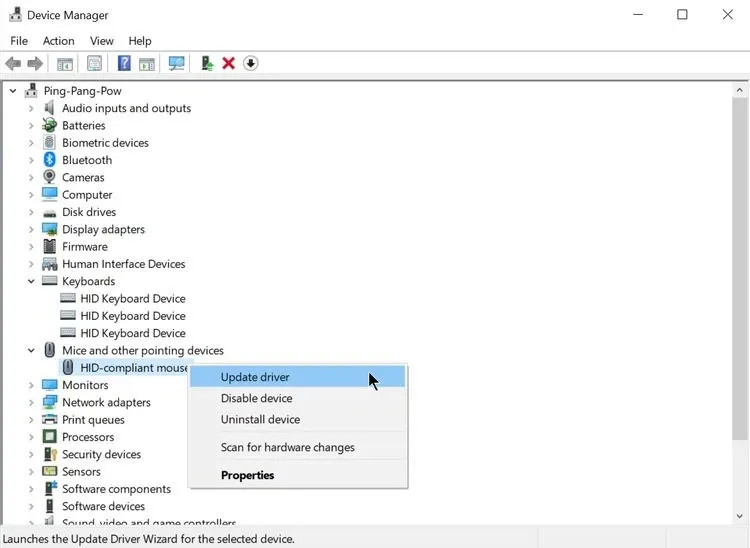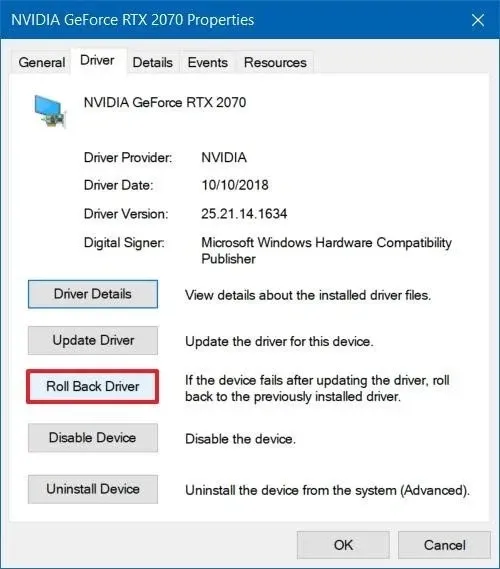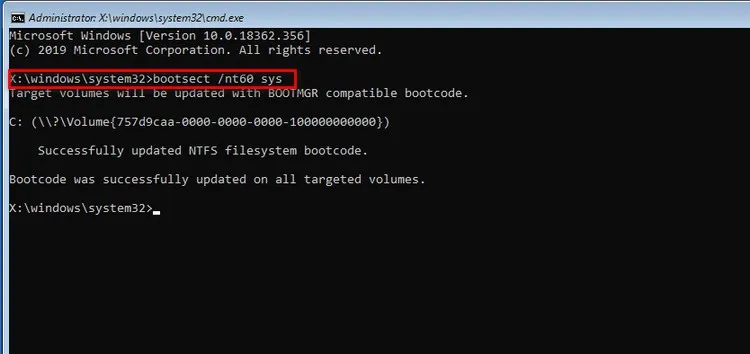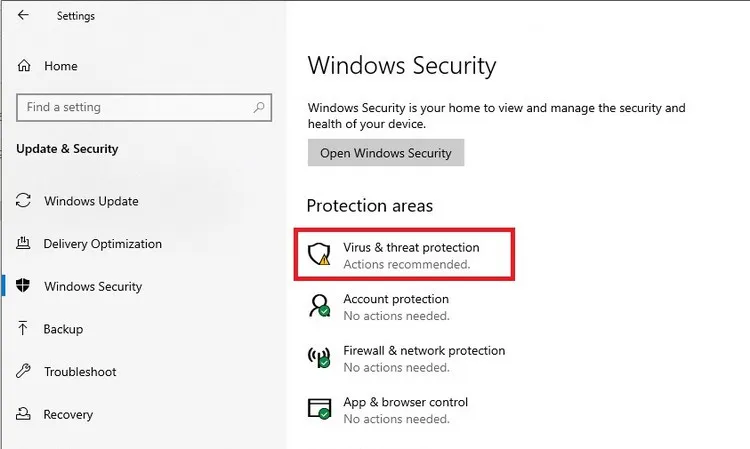Bạn nhận được thông báo mã lỗi 0xc00000e9 trên Windows 10 nhưng không biết làm thế nào? Trong bài này FPTShop sẽ cùng các bạn tìm cách giải quyết.
Người dùng Windows đã lâu đều biết rằng hầu hết các lỗi Windows xảy ra sau khi khởi động máy tính. Tuy nhiên, một số lỗi có thể xuất hiện trong quá trình khởi động và sau khi đăng nhập.
Bạn đang đọc: Thử ngay cách sửa mã lỗi 0xc00000e9 trên Windows 10
Thông báo lỗi “an unexpected I/O error has occurred (0xc00000e9)” là một trong những lỗi như vậy. Như tên gọi, lỗi thường do thiết bị I/O bị trục trặc như bàn phím hoặc chuột. Tệp hệ thống bị hỏng cũng có thể gây ra lỗi này. Tuy nhiên hãy thực hiện theo hướng dẫn dưới đây của FPTShop để khắc phục sự cố khi cần.
Kiểm tra phần cứng
Bước đầu tiên bạn nên làm khi cố gắng chẩn đoán lỗi này là đảm bảo rằng tất cả phần cứng được kết nối đúng cách. Kiểm tra bất kỳ cổng nào bị hỏng hoặc phần cứng nào được kết nối lỏng lẻo. Có nhiều cách để kiểm tra xem lỗi 0xc00000e9 có phải do sự cố phần cứng gây ra hay không:
- Ngắt kết nối tất cả các thiết bị ngoại vi như chuột, bàn phím, loa và máy quét khỏi máy tính. Sau đó hãy thử khởi động máy tính như bình thường. Nếu lỗi vẫn tiếp diễn, thì nguyên nhân không phải do thiết bị ngoại vi, có thể là do sự cố phần mềm hoặc cấu hình không đúng.
- Nếu bạn nghi ngờ các thành phần bên trong máy tính của mình bị lỏng, hãy thử lắp lại cạc đồ họa, RAM và ổ lưu trữ.
- Nếu chuột hoặc bàn phím đang sử dụng đi kèm với phần mềm, hãy gỡ cài đặt phần mềm đó và kiểm tra xem lỗi có còn không.
Cập nhật trình điều khiển hệ thống
Hầu hết các lỗi trong Windows có thể bắt nguồn từ trình điều khiển (driver) đã cũ hoặc không ổn định. Lỗi I/O không mong muốn cũng không phải là ngoại lệ. Tất cả các thiết bị I/O được kết nối với máy tính đều tương tác với Windows bằng trình điều khiển. Vì vậy, điều cần thiết là phải cập nhật các trình điều khiển này.
Bạn có thể cập nhật các trình điều khiển theo cách thủ công bằng tiện ích Device Manager:
Bước 1: Nhấn Windows + R để khởi chạy hộp thoại Run. Nhập devmgmt.msc vào khung trống rồi bấm phím Enter để khởi động Device Manager.
Bước 2: Trong cửa sổ Device Manager hiển thị, mở rộng các thành phần liên quan đến thiết bị I/O.
Bước 3: Kích chuột phải vào thiết bị cần thiết và chọn tùy chọn Update driver.
Bước 4: Trong cửa sổ trình hướng dẫn cập nhật trình điều khiển hiển thị, chọn tùy chọn Search automatically for drivers.
Bước 5: Windows sẽ tự động tìm kiếm trình điều khiển thiết bị mới nhất trên web và cài đặt chúng.
Mặc dù trình điều khiển lỗi thời thường gây ra sự cố trình điều khiển, nhưng cũng có thể bản cập nhật trình điều khiển mới có một số vấn đề tương thích với Windows. Nếu lỗi xuất hiện sau khi bạn cập nhật trình điều khiển hệ thống hoặc tải xuống bản cập nhật Windows, thì nên khôi phục những thay đổi đó và kiểm tra lại lỗi.
Cách khôi phục trình điều khiển
Bước 1: Khởi động Device Manager.
Bước 2: Trong cửa sổ Device Manager hiển thị, mở rộng các thành phần liên quan đến thiết bị I/O. Kích chuột phải vào thiết bị cần khôi phục trình điều khiển và chọn Properties.
Bước 3: Trong hộp thoại mới hiển thị, chọn thẻ Driver và bấm nút Roll Back Driver.
Bước 4: Bấm nút OK và khởi động lại máy tính.
Sử dụng SFC và CHKDSK để sửa các tệp hệ thống bị hỏng
Đôi khi, các tệp Windows có thể bị hỏng do phần mềm độc hại hoặc các ứng dụng của bên thứ ba. Điều này dẫn đến nhiều lỗi màn hình xanh, bao gồm cả lỗi I/O. Tuy nhiên bản thân Windows có khá nhiều tiện ích tích hợp có thể tự động phát hiện và sửa các tệp này.
System File Checker (SFC) và Check Disk (CHKDSK) là hai tiện ích như vậy. SFC quét và sửa chữa mọi tệp Windows bị thiếu hoặc bị hỏng, trong khi CHKDSK kiểm tra mọi lỗi liên quan đến ổ đĩa trên máy tính.
Chạy cả hai tiện ích này là cách tốt nhất để đảm bảo máy tính của bạn đang hoạt động ở trạng thái lý tưởng.
Cách chạy SFC
Bước 1: Nhập cmd vào khung Search cạnh menu Start, sau đó kích chuột phải vào kết quả Command Prompt > Run as administrator.
Bước 2: Trong cửa sổ Command Prompt hiển thị, nhập lệnh sfc /scannow và nhấn Enter.
Bước 3: Tiện ích SFC sẽ bắt đầu quét máy tính. Hãy kiên nhẫn vì quá trình này có thể mất một chút thời gian để thực hiện.
Cách chạy CHKDSK
Bước 1: Khởi chạy Command Prompt với quyền Administrator như bước 1 ở trên.
Tìm hiểu thêm: Cách ghim bình luận trên TikTok giúp tăng tương tác cho video của bạn nhanh chóng, đơn giản
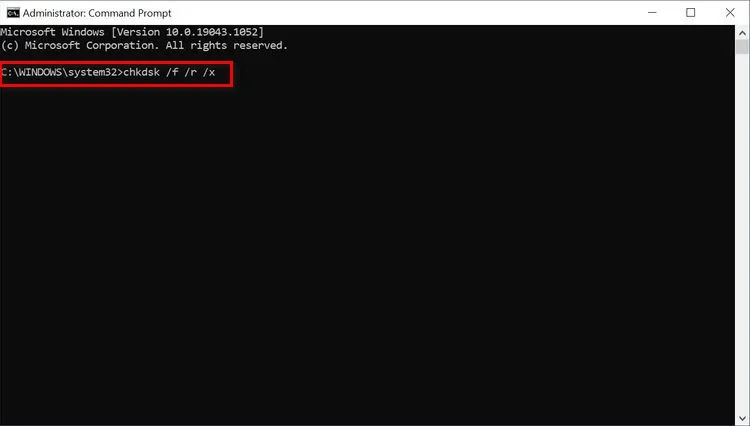
Bước 2: Nhập lệnh chkdsk c: /f /r /x vào cửa sổ lệnh Command Prompt và nhấn Enter.
Bước 3: Tiện ích CHKDSK sẽ bắt đầu quét và khắc phục các sự cố liên quan đến ổ đĩa lưu trữ. Kết thúc quá trình kiểm tra, đóng Command Prompt và khởi động lại máy tính.
Lưu ý: Trong câu lệnh trên bắt buộc phải thêm các tham số /f /r /x vào cuối lệnh chkdsk vì nếu không có, tiện ích sẽ chỉ quét lỗi chứ không sửa chữa chúng.
Đảm bảo Volume Boot Code đang sử dụng BOOTMGR
Đây là cách khắc phục sự cố nâng cao nên được sử dụng khi không có cách nào ở trên hiệu quả. Ngoài ra, chỉ sử dụng cách này nếu lỗi I/O xuất hiện trong quá trình khởi động mà vẫn chưa đến được màn hình đăng nhập.
Đôi khi, mã khởi động ổ đĩa của Windows có thể bị hỏng hoặc kết hợp với một bộ nạp khởi động khác thay vì BOOTMGR mặc định. Điều này dẫn đến nhiều lỗi khởi động, bao gồm cả lỗi 0x00000e9.
Cách sửa mã khởi động ổ đĩa và liên kết với BOOTMGR
Bước 1: Khởi động máy tính vào môi trường khôi phục Windows – Windows Recovery Environment (WinRE).
Xem thêm bài: 7 cách khởi động vào Windows RE để xử lý sự cố khởi động
Bước 2: Nếu bạn hoàn toàn không thể đăng nhập, thì cách tốt nhất là thực hiện khởi động cưỡng bức bằng cách. Nhấn và giữ nút nguồn cho đến khi máy tính tắt, nhấn lại nút nguồn và ngay khi logo của nhà sản xuất xuất hiện, hãy nhấn và giữ tiếp nút nguồn.
Lặp lại các bước này cho đến khi bạn nhìn thấy màn hình màu xanh lam. Tại đây, chọn tùy chọn See advanced repair options.
Bước 3: Trong menu Advanced options hiển thị, chọn tùy chọn Command Prompt.
Bước 4: Nhập lệnh bootsect nt60 /sys trong cửa sổ dòng lệnh hiển thị và nhấn Enter.
Bước 5: Đóng Command Prompt và quay lại, sau đó chọn tùy chọn Restart now.
Quét phần mềm độc hại
Nếu đang sử dụng công cụ bảo vệ Windows tích hợp đúng cách hoặc phần mềm chống virus của bên thứ ba, thì khó có thể máy tính của bạn bị nhiễm phần mềm độc hại. Nhưng nếu không có cách nào ở trên khắc phục được sự cố nên quét máy tính để tìm phần mềm độc hại.
Mặc dù quy trình khác nhau đối với mọi giải pháp chống virus của bên thứ ba, nhưng trong hầu hết các trường hợp, bạn chỉ cần kích chuột phải vào biểu tượng chống virus trên khay hệ thống và chọn tùy chọn Scan.
Bước 1: Truy cập vào menu Start > Settings > Update & Security > Windows Security.
>>>>>Xem thêm: Xem ngay cách để xem trực tiếp U23 Việt Nam – Qatar 23/1/2018
Bước 2: Kích tùy chọn Virus & threat protection ở khung bên phải. Sau đó kích vào liên kết Scan options.
Bước 3: Chọn Full scan, sau đó bấm nút Scan now.
Bước 4: Chờ Windows Defender quét và xóa phần mềm độc hại khỏi máy tính. Sau khi quá trình quét hoàn tất, hãy khởi động lại máy tính và xem lỗi còn không.
Sử dụng một trong các cách ở trên, bạn có thể dễ dàng giải quyết lỗi I/O không mong muốn mà không làm hỏng máy tính chạy Windows 10 của mình. Lỗi màn hình xanh thường xuyên cũng có thể là dấu hiệu của ổ cứng bị hỏng. Tốt hơn hết bạn nên phát hiện sớm các triệu chứng này để có thể kịp thời sao lưu dữ liệu của mình.