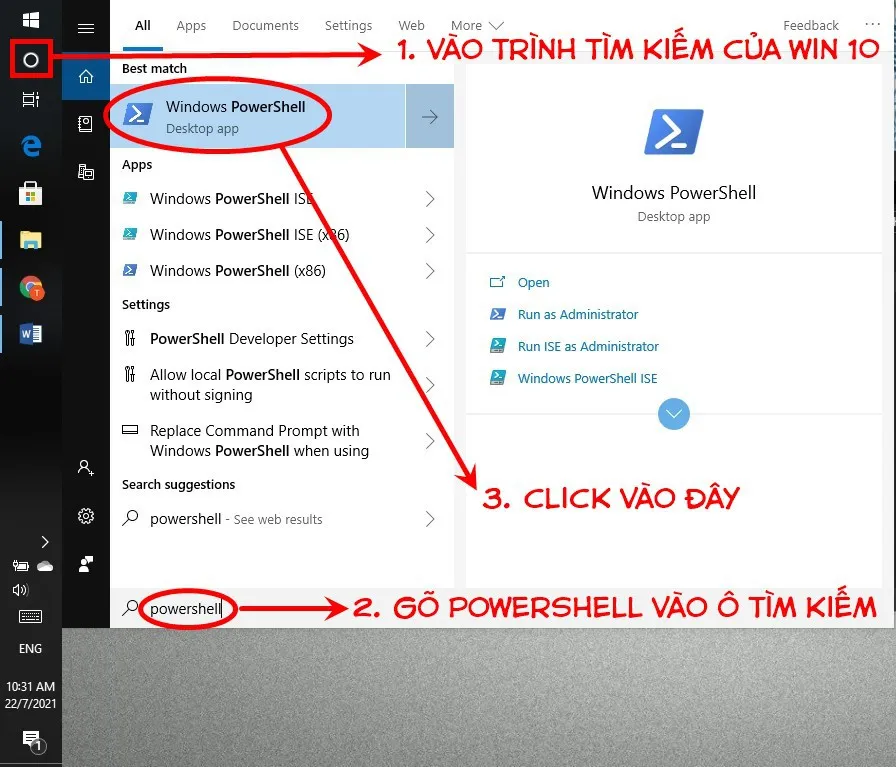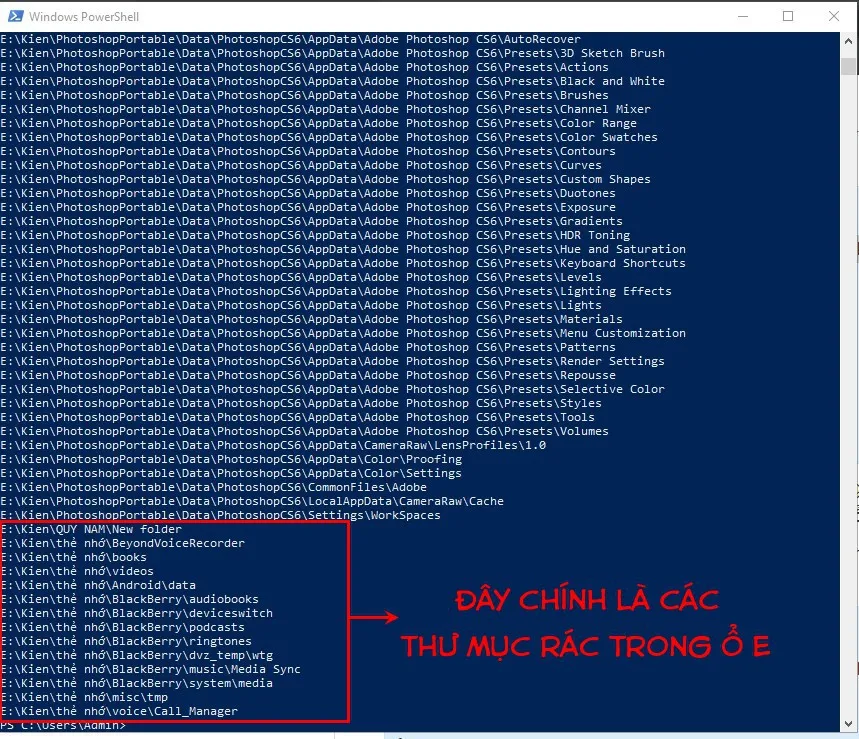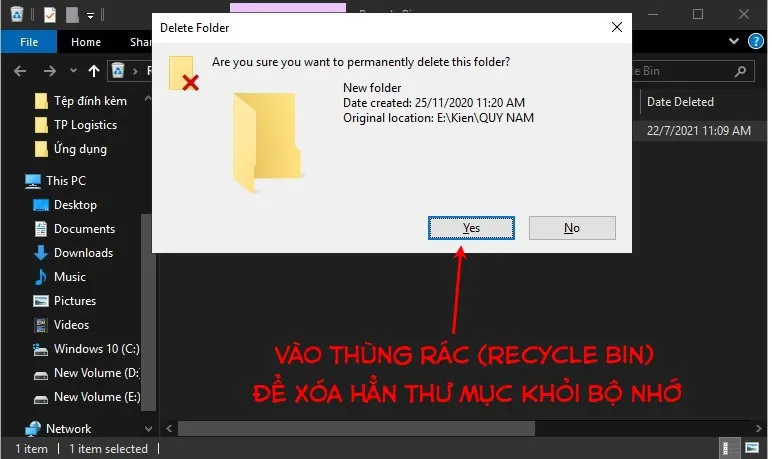Xóa các thư mục rác trên Win 10 sẽ giúp tiết kiệm tài nguyên hệ thống và người dùng sẽ có những trải nghiệm mượt mà hơn. Hôm nay Blogkienthuc.edu.vn sẽ hướng dẫn các bạn cách tìm kiếm và xóa các thư mục rác trên Windows 10 nhé!
Thư mục rác là gì?
Chắc hẳn mọi người đều đã biết, trong một chiếc máy tính sẽ có rất nhiều những thư mục chứa thông tin hệ thống, những chương trình đã cài đặt cũng như các dữ liệu quan trọng của người dùng. Trong số đó sẽ có những thư mục trống, không chứa bất kỳ dữ liệu nào. Các thư mục này không có tầm quan trọng đối với người dùng nên còn được gọi là thư mục rác.
Bạn đang đọc: Cách tìm và xóa toàn bộ thư mục rác trên Windows 10 cực dễ
Cách tìm thư mục rác trên Windows 10
Bước 1: Người dùng sử dụng trình tìm kiếm trên Windows 10 và đánh vào từ khóa powershell để tìm kiếm. Sau đó lựa chọn như hình ảnh minh họa, chương trình quét thư mục rác sẽ hoạt động và một màn hình mới được hiển thị.
Bước 2: Người dùng coppy đoạn mã lệnh sau và sau đó nhấn Enter để bắt đầu tiến hành việc tìm kiếm thư mục rác:
$SomePath=”Tên ổ đĩa”
Get-ChildItem -Path $SomePath -Recurse -Directory | ForEach-Object -Process {
if ($false -eq $_.GetFileSystemInfos())
{
$_.FullName
}
}
Lưu ý: Đoạn mã lệnh này sẽ quét thư mục rác trên từng ổ đĩa cụ thể. Chính vì vậy người dùng cần cung cấp ổ đĩa đích cho nó. Ví dụ bạn muốn tìm các thư mục rác tại ổ E thì đoạn mã lệnh sẽ nhập như sau:
$SomePath=”E:”
Get-ChildItem -Path $SomePath -Recurse -Directory | ForEach-Object -Process {
if ($false -eq $_.GetFileSystemInfos())
{
$_.FullName
}
}
Bước 3: Sau khi khởi chạy, tất cả các thư mục trống không có dữ liệu sẽ được hiển thị đầy đủ.
Lưu ý: Ở bước này các bạn chỉ nên tìm xóa những thư mục được tạo trước đó bởi người dùng, không nên xóa file của các App tạo ra vì có thể sẽ ảnh hưởng đến hoạt động của ứng dụng đó trên thực tế. Những thư mục này sẽ được hiển thị cuối cùng trong danh sách.
Cách xóa thư mục rác trên Windows 10
Trong danh sách được PowerShell chỉ ra ở trên, người dùng có thể thao tác theo các bước sau để tiến hành xóa các thư mục rác trên Windows 10:
Bước 1: Tìm đến đoạn đường dẫn trong PowerShell dẫn đến thư mục rác bạn muốn xóa để bôi đen và nhấn Ctrl + C để coppy, sau đó mở File Explorer trên máy tính và dán vào để đến thư mục đó.
Tìm hiểu thêm: Cách phân biệt đơn vị đo tần số Hz/kHz trong vòng 1 phút
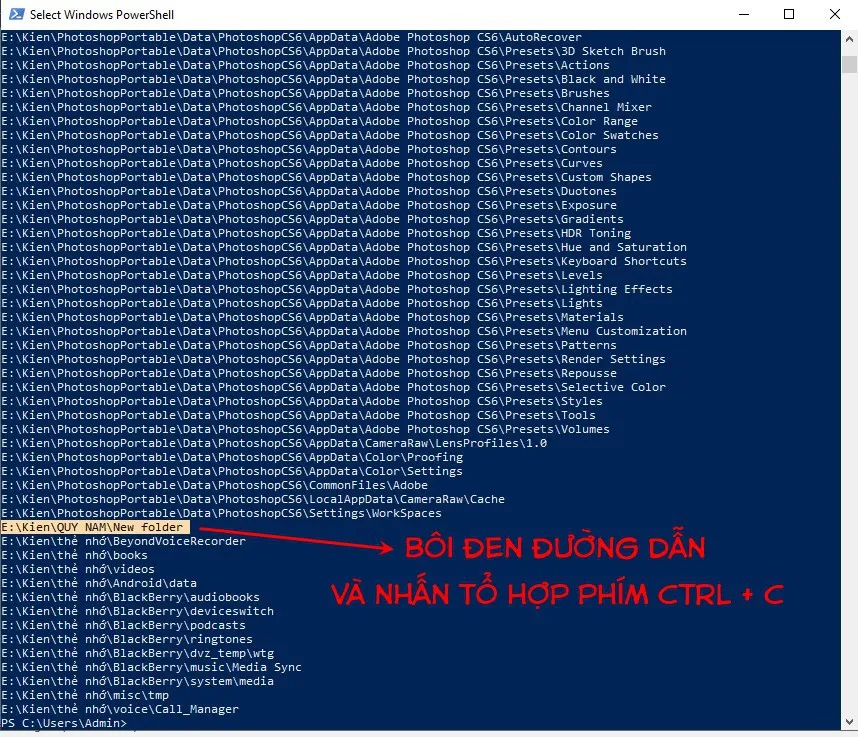
Bước 2: Tại thư mục đó, người dùng sẽ thấy không có bất cứ một dữ liệu nào. Để xóa thư mục này, hãy nhấn dấu mũi tên ở bên cạnh đường dẫn để trở lại thư mục mẹ đang chứa nó.
Bước 3: Click chuột phải vào thư mục đó, chọn Delete hoặc nhấn nút Delete ngay trên bàn phím để tiến hành xóa thư mục này.
Bước 4: Sau khi xóa, thư mục ở trên sẽ được chuyển vào Recycle Bin (Thùng rác). Nếu muốn xóa hẳn thư mục này, các bạn vào thùng tác và tiến hành xóa tiếp một lần nữa để hoàn toàn xóa thư mục này khỏi bộ nhớ của hệ thống.
>>>>>Xem thêm: Giải đáp thắc mắc iOS 16.5 có hao pin không và hướng dẫn cách khắc phục nhanh chóng
Như vậy chỉ với một vài thao tác đơn giản mà ai cũng có thể thực hiện, các bạn đã có thể tìm kiếm và xóa thư mục rác trên Windows 10 rất nhanh chóng và triệt để, giúp bộ nhớ máy không tốn tài nguyên vô ích. Các bạn có thể tự thực hành ngay trên chiếc máy tính của mình dựa vào những hướng dẫn ở trên của Blogkienthuc.edu.vn nhé. Chúc các bạn thành công!
Xem thêm:
- Cách thay đổi Taskbar trên Windows 10 giống Windows 11
- Bỏ túi ngay cách sửa lỗi thanh tác vụ (Taskbar) biến mất trên Windows 10