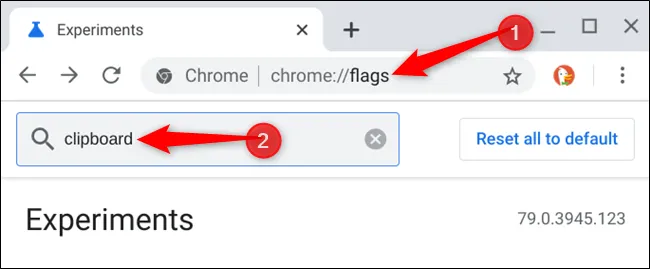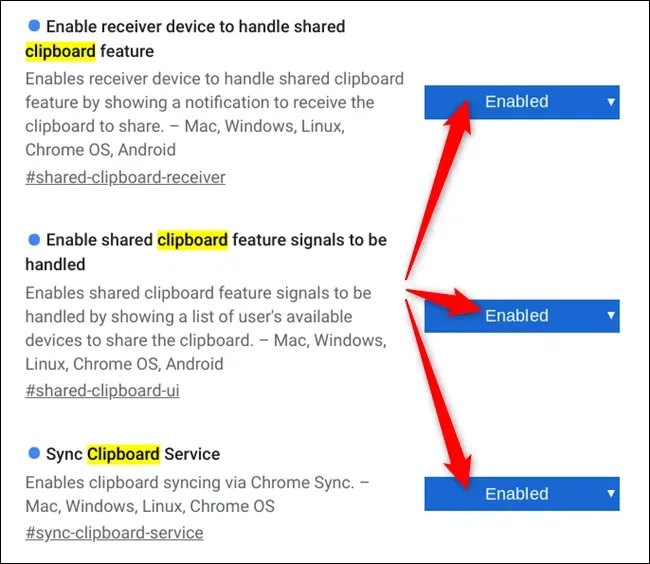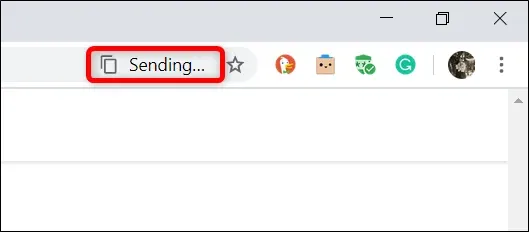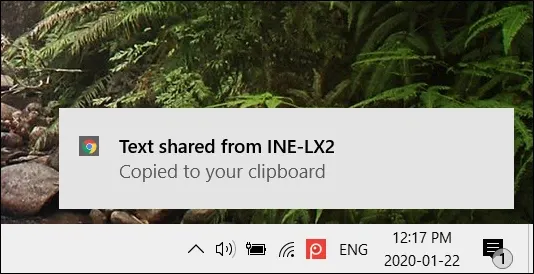Tính năng Clipboard Sharing xuất hiện trên trình duyệt web Google Chrome có khả năng đồng bộ những dữ liệu được copy vào trong clipboard cho tất cả các thiết bị kết nối vào cùng một tài khoản Google. Chỉ cần tinh chỉnh một vài thiết lập trong mục Hidden Flags thì bạn có thể sử dụng ngay.
Cách hoạt động của tính năng Clipboard Sharing
Một khi bạn bật flag này lên, bạn sẽ thấy tùy chọn mới Copy to your device khi bấm chuột phải vào một đoạn text được chọn trên web. Lúc này trình duyệt sẽ liệt kê toàn bộ các thiết bị có bật sẵn flag mà bạn đã đăng nhập vào tài khoản Google, trên Windows – macOS – Linux – Chrome OS – Android. Bạn hãy chọn 1 thiết bị để gửi đoạn text này đến clipboard của thiết bị đó rồi thực hiện thao tác paste như thông thường.
Bạn đang đọc: Hướng dẫn dùng Clipboard Sharing trên Google Chrome
Tính năng này hiện vẫn còn đang được thử nghiệm trên Chrome nên nó có thể thay đổi hoặc bị loại bỏ bất kì lúc nào. Google có thể sẽ phát hành chính thức phiên bản ổn định của nó trong tương lai gần. Hiện tại bạn đã có thể sử dụng Google Chrome 79 trở lên để dùng đến Clipboard Sharing.
Bật Clipboard Sharing lên và sử dụng
Trước hết, bạn hãy gõ chrome://flags vào thanh địa chỉ. Sau khi đã vào mục này thì gõ tiếp clipboard vào ô tìm kiếm.
Bạn sẽ thấy 3 tùy chọn đều có chữ clipboard, hãy chuyển toàn bộ sang Enable để chúng được hoạt động.
Bấm Relaunch Now để restart Chrome.
Copy text trên các thiết bị như thế nào?
Sau khi bật flag này lên và restart trình duyệt web, bạn sẽ truy cập được tính năng này từ menu chuột phải. Hãy thử bôi đen một đoạn text nào đó và bấm chuột phải để menu hiện ra, sau đó bạn hãy rê chuột lên dòng Copy to your device rồi chọn thiết bị cần gửi ở danh sách bên phải.
Tìm hiểu thêm: Đây là cách tải video Pinterest mà bạn cần biết
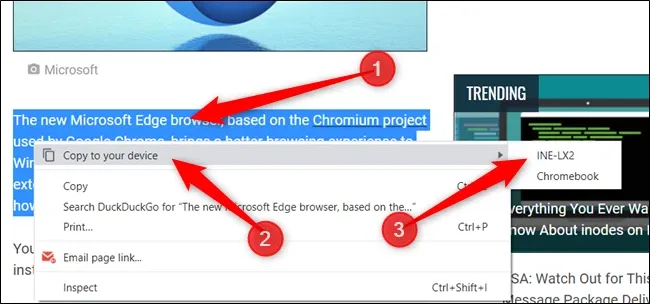
Trên thanh địa chỉ lúc này sẽ hiện ra một thông báo nhỏ về tiến trình thực hiện.
Một thông báo cũng hiện ra ở thiết bị nhận đoạn text được gửi đến.
>>>>>Xem thêm: Những trang web tra mã vạch online mà bạn phải biết
Xem thêm: Thủ thuật kích hoạt tính năng xem trước trang web trên Google Chrome – Cách để đổi font chữ trên Google Chrome
Nguồn: How To Geek