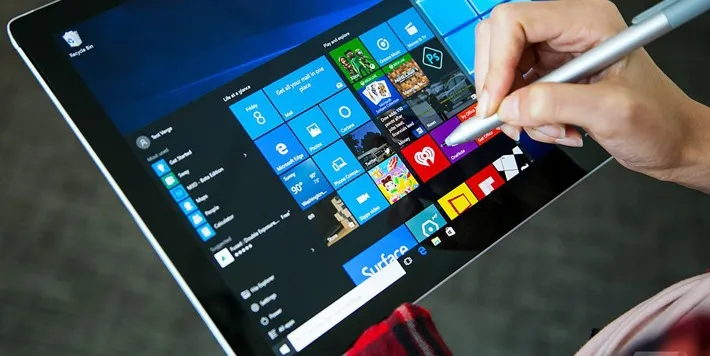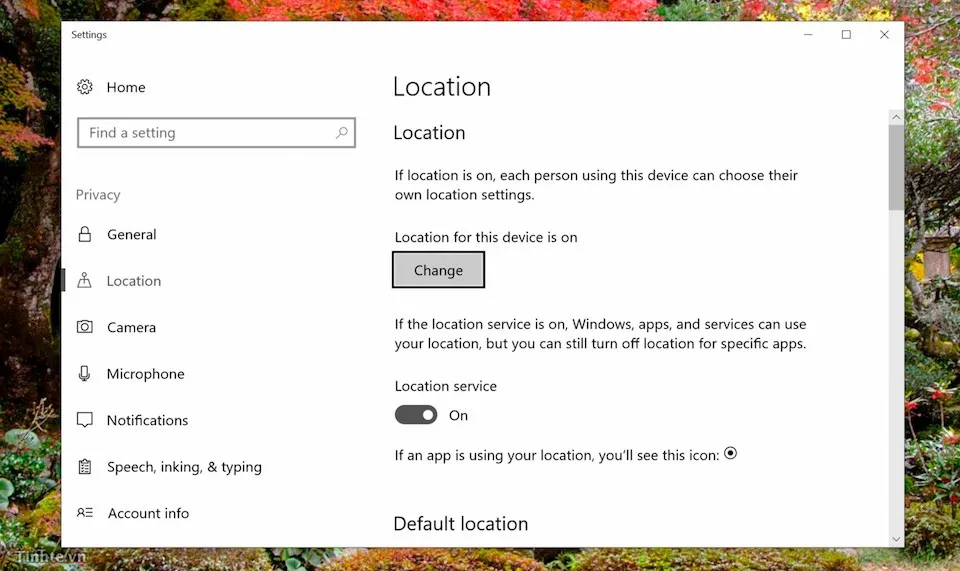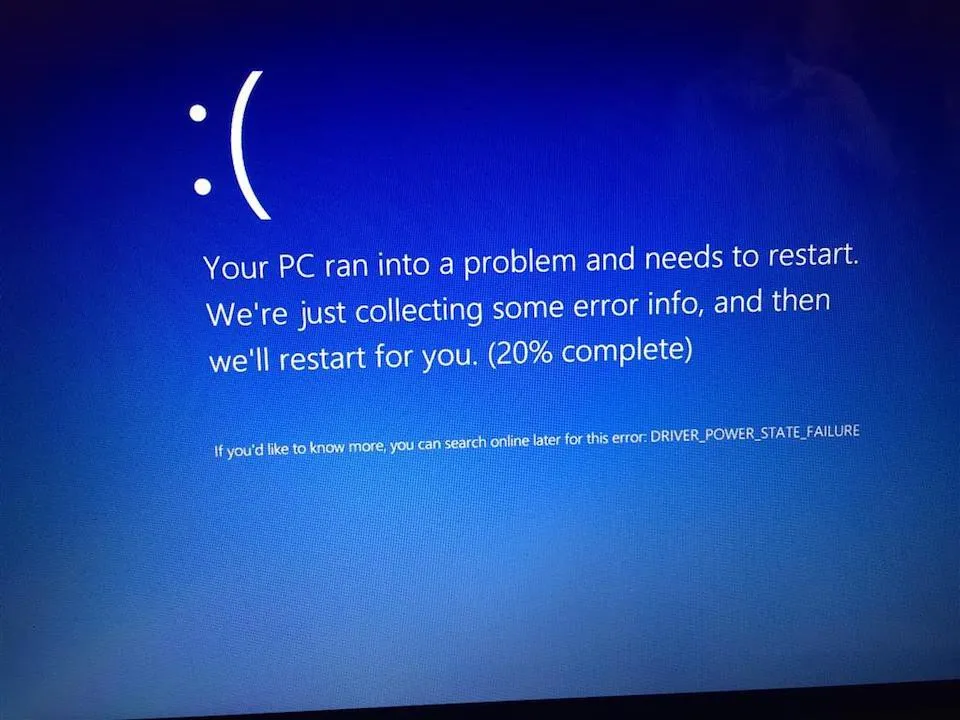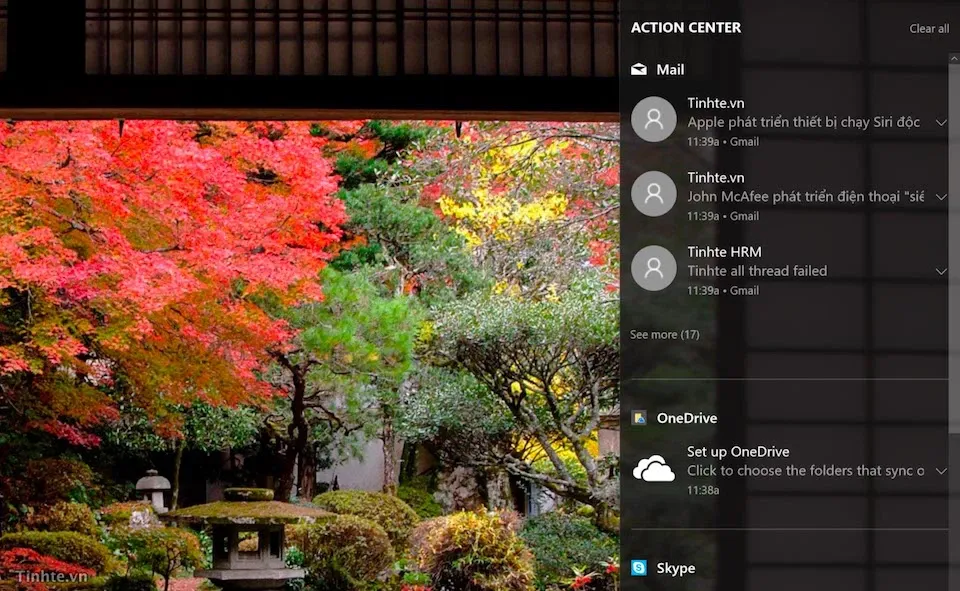Bài viết này sẽ chia sẻ và gửi dến bạn đọc những lỗi sau khi nâng cấp Windows 10 Creators có thể gặp phải, đồng thời đưa ra giải pháp để bạn dễ dàng khắc phục.
Bài viết này sẽ chia sẻ và gửi dến bạn đọc những lỗi sau khi nâng cấp Windows 10 Creators có thể gặp phải, đồng thời đưa ra giải pháp để bạn đọc dễ dàng khắc phục.
Bạn đang đọc: Những lỗi bạn thường gặp sau khi nâng cấp Windows 10 Creators
>>>
Micorosft: Windows 10 Creators Update đã được cài đặt trên hàng triệu thiết bị
>>>
4 cách giúp tăng tốc Windows 10 Creators Update
Location Service không thể bật lên
Nếu bạn chưa biết thì Location Service chính là dịch vụ định vị vị trí của hệ điều hành, mặc định người dùng có thể kích hoạt hoặc tắt dịch vụ này đi khi cần. Tuy nhiên, không rõ vì lí do gì mà người dùng không thể bật dịch vụ này lên sau khi nâng cấp lên hệ điều hành Windows 10 Creators, ảnh hưởng đến quá trình hoạt động của các ứng dụng đòi hỏi dịch vụ định vị vị trí có trong máy.
Để khắc phục tình trạng này, bạn thực hiện từng bước như sau:
- Nhấn tổ hợp phím Windows + R, rõ vào “Regedit” và nhấn Ok.
- Tìm đến đường dẫn HKEY_LOCAL_MACHINESYSTEMCurrentControlSetServiceslfsvcTriggerInfo
- Nhấn chuột phải vào folder tên là “3” và xóa đi thư mục này.
- Khởi động lại máy tính.
- Tiếp tục nhấn tổ hợp Windows + R, gõ vào “services.msc” rồi nhấn phím Enter.
- Trong bảng bên phải, tìm dịch vụ (service) có tên là Geolocation, nhấn chuột 2 lần vào dịch vụ này.
- Ở dòng Startup type, chọn Automatic, sau đó nhấn nút Start để khởi chạy dịch vụ này lên.
- Lúc này, chi cần nhấn Ok là bạn đã có thể sử dụng lại tính năng định vị vị trí có trong máy.
Lỗi màn hình xanh sau khi nâng cấp Windows 10 Creators
Sau khi nâng cấp lên phiên bản Windows 10 Creators, đã có rất nhiều người dùng phản ánh về việc liên tục gặp tình trạng “màn hình xanh chết chóc” (Blue Screen of Dead), chứ không hiếm khi như trước. Do đó, gây ra rất nhiều sự khó chịu cho người dùng trong suốt quá trình sử dụng.
Có một số lý do gây ra tình trạng này như:
- Có thể là do driver đồ họa không tương thích hay bị lỗi, do đó bạn cần cập nhật driver mới nhất trên website của nhà sản xuất máy tính, hoặc từ nhà làm card đồ họa.
- Dung lượng ổ cứng không đủ để hoạt động.
- Một số thiết bị ngoại vi bị lỗi và bạn cần ngắt tất cả kết nối với các thiết bị ngoại vi.
- Máy bị lỗi do virus, hoặc phần mềm có chứa mã độc xung đột với bản Windows 10 Creators mới, bạn nên quét virus trên máy tính để khắc phục.
Không thể bật chức năng Night Light
Trên Windows 10 Creators, Microsoft đã giới thiệu đến người dùng chức năng Night Light cho phép thay đổi ánh sáng màn hình theo hướng vàng hơn để phù hợp với mắt khi sử dụng vào buổi tối. Tuy nhiên, một số người dùng phản hồi rằng sau khi bật lên, Night Light vẫn không thay đổi ánh sáng của màn hình.
Tìm hiểu thêm: Chụp ảnh Bokeh là gì? Bỏ túi ngay 3 mẹo hữu ích để chụp ảnh Bokeh đẹp hơn bằng smartphone
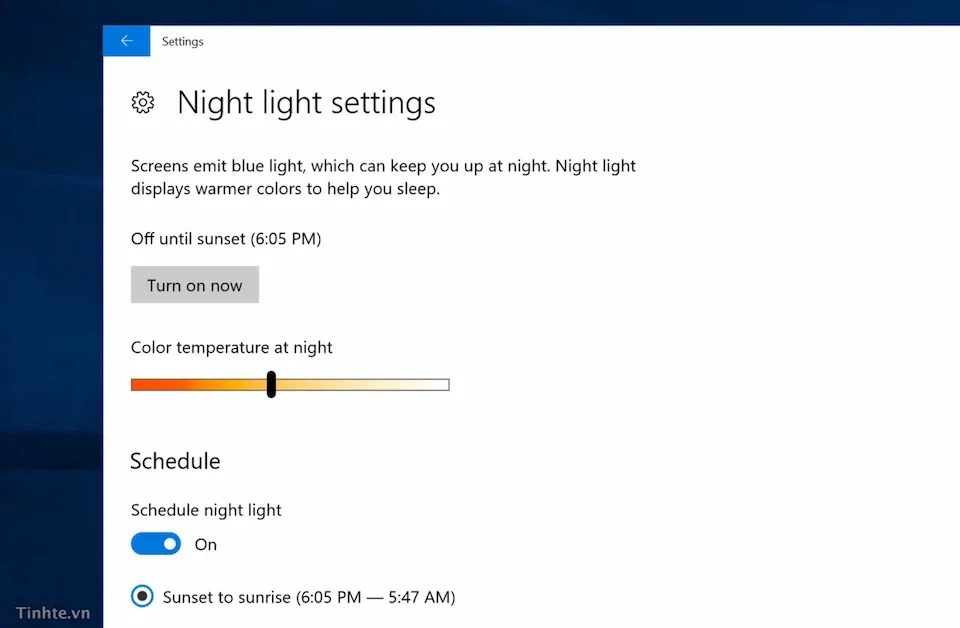
Lý do là hệ điều hành sẽ chỉ đổi ánh sáng màn hình khi đến khung giờ thích hợp, do đó dù bạn có kích hoạt hay không thì ánh sáng màn hình cũng sẽ không thay đổi. Tuy nhiên, bạn vẫn có thể tự kích hoạt ngay chức năng này nếu cảm thấy thích theo cách sau:
- Nhấn phải chuột vào màn hình Desktop, chọn Display Settings.
- Gạt cần Night Light sang ON.
- Tiếp tục nhấn vào chữ “Nightlight Settings”.
- Nhấn vào nút “Turn On Now” để kích hoạt ngay chức năng Night Light.
- Ngoài ra, bạn có thể kéo thanh trượt để điều chỉnh mức độ ngả vàng của màn hình.
Windows 10 Action Center bị trống và mất màu
Trên máy tính sử dụng Windows 10, chúng ta sẽ có một khu vực riêng để xem thông báo cũng như kích hoạt nhanh một số chức năng gọi là Action Center. Điều khó chịu là sau khi nâng cấp lên Windows 10 Creators thì Action Center lại bị trống và mất màu.
>>>>>Xem thêm: Bạn nên lưu ngay 5 thủ thuật này trên vivo V23e để có những trải nghiệm tốt hơn
Để khắc phục, bạn làm theo các bước sau:
- Nhấn tổ hợp phím Control + Alt + Delete để mở nhanh Task Manager.
- Nhấn vào thẻ Process trong Task Manager.
- Tìm đến dòng Explorer.ext, nhấn chuột phải vào dòng này và chọn Restart.
Ngoài ra, bạn cũng có thể làm theo cách khác là:
- Nhấn phải chuột vào thanh Task Bar > Properties > Task bar location on screen và chọn vị trí khác với vị trí mà bạn đang chọn.
- Nhấn chuột phải vào Desktop > Personalization > Colors, tắt đi dòng Make Start Menu Transparent và bật lại.
Máy tính không kết nối được với tai nghe hay phụ kiện Bluetooth
Máy tính không kết nối được với tai nghe hay phụ kiện Bluetooth là một lỗi có thể xảy ra sau khi bạn nâng cấp lên hệ điều hành Windows 10 Creators. Thông thường, sau khi bạn ngắt kết nối, và sau đó tiến hành kết nối phụ kiện Bluetooth lại với máy tính, máy tính sẽ không thể kết nối với phụ kiện đó. Để khắc phục, bạn làm như sau:
- Cập nhật driver Bluetooth của máy lên phiên bản mới nhất.
- Nếu vấn đề này vẫn xảy ra, bạn hãy chọn ô tìm kiếm trong Windows và gõ chữ “Device Manager và nhấn Enter.
- Ở phía trên, nhấn chọn vào View > Show hidden icons.
- Nhấn chọn vào những mục có ghi chữ Bluetooth hay biểu tượng này, chẳng hạn như “Bluetooth Generic Adapter”. Sau đó nhấn phải chuột và chọn Uninstall. Bạn hãy làm như vậy với tất cả những mục có liên quan đến Bluetooth.
- Sau khi hoàn tất, bạn sẽ tiến hành khởi động lại máy tính để hệ thống tự động cài lại các driver Bluetooth cần thiết. Hoặc không, bạn có thể tự tải về driver và cài đặt trên website của nhà sản xuất.
>>> Sử dụng máy tính win10 bạn có cảm giác bị chậm chạp, hãy tham khảo cách tối ưu hóa win10
Nguyễn Nguyên
Theo: Tinh Tế