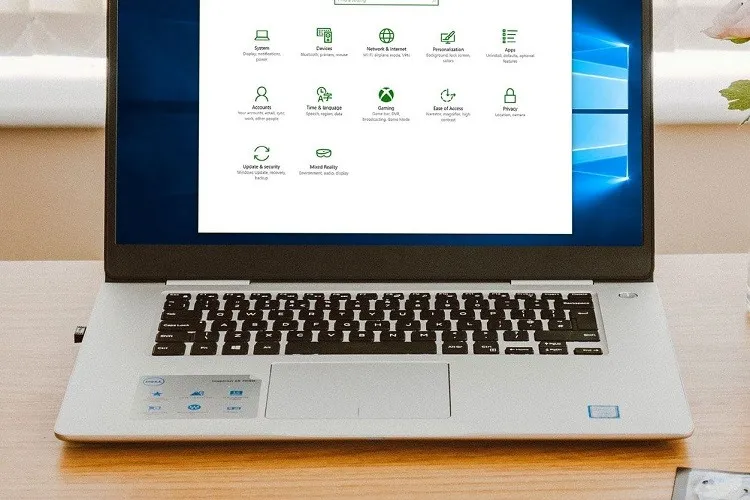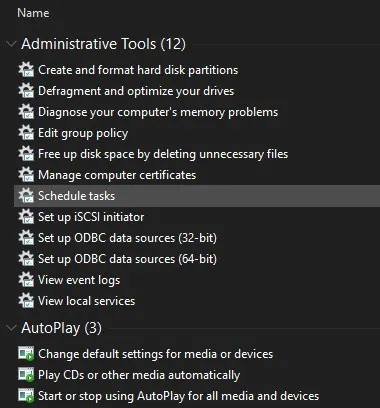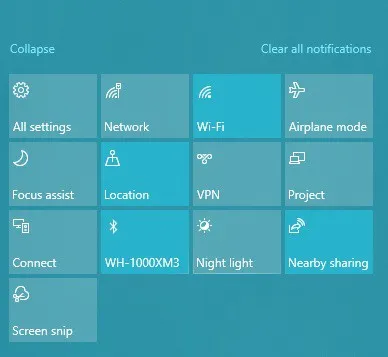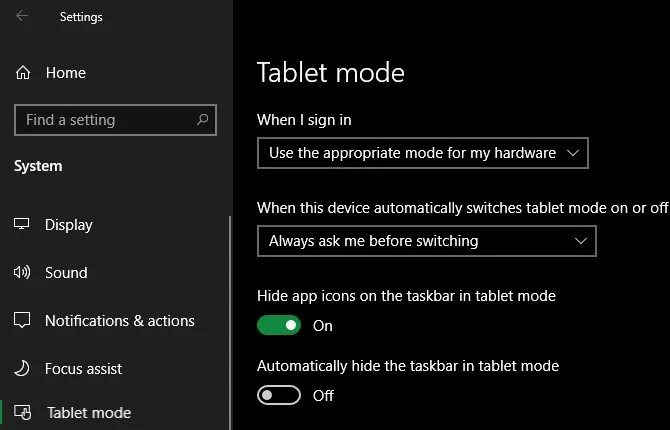Có thể bạn chưa biết, Windows 10 có nhiều chế độ ẩn nhằm tối ưu hóa hệ thống theo nhiều hướng khác nhau phục vụ đa dạng mục đích của người dùng.
1. GodMode – Chế độ tập trung câu lệnh
Bạn đang đọc: 10 chế độ ẩn có thể bạn chưa biết trên Windows 10
GodMode thật ra là tên một mã điều khiển nên nó không hẳn là một “chế độ”. GodMod tập hợp toàn bộ những lựa chọn trong Control Panel cũng như lối tắt đến đến các lệnh điều khiển không dễ tìm trong Control Panel ra một danh sách để bạn có thể nhanh chóng truy cập.
Để mở GodMode, chỉ cần click chuột phải vào bất cứ chỗ trống nào trên desktop và chọn New → Folder. Sau đó bạn copy và paste dòng sau đây làm tên thư mục
GodMode.{ED7BA470-8E54-465E-825C-99712043E01C}
Nếu muốn, bạn cũng có thể đổi cụm GodMode thành bất cứ tên nào khác, chỉ cần giữ lại đoạn code phía sau là được. Sau đó khi nhấn Enter để lưu tên thư mục, biểu tượng thư mục sẽ biến thành icon của Control Panel, và khi click vào đó thì bạn sẽ thấy danh sách các câu lệnh như trên hình.
2. Safe Mode – Chế độ an toàn
Trong Safe Mode – chế độ an toàn, hệ thống sẽ chỉ khởi động những driver và chương trình cần thiết nhất để vận hành máy. Mỗi khi bạn cần sửa lỗi gì đó cho máy tính hoặc cài đặt thêm driver máy thì có thể dùng chế độ an toàn để quá trình cài đặt được diễn ra thuận lợi và ít gặp lỗi hơn.
3. Game Mode – Chế độ trò chơi
Như tên gọi, chế độ này sẽ tối ưu hóa cài đặt máy để quá trình chơi game của bạn được mượt mà hơn.
Vào Settings → Gaming → Game Mode, rồi click để bật nút gạt sang màu xanh ở mục Game Mode là xong.
4. Battery Save Mode – Chế độ tiết kiệm pin
Chế độ này sẽ tắt hết các tác vụ ngốn pin như đồng bộ email hay các ứng dụng chạy nền, cũng như giảm độ sáng màn hình để ngăn laptop tốn pin đến hết mức có thể.
Để bật chế độ tiết kiệm pin, vào Settings → System → Batterry.
Kiểm tra mục Turn battery saver on automatically if my battery falls below đã được bật chưa, click để bật nó lên để cần thiết, và chọn mức phần trăm pin để chế độ tiết kiệm tự bật.
Nếu thích, bạn cũng có thể click vào mục Battery saver status until next charge để bật ngay chế độ tiết kiệm pin lên.
5. Dark Mode – Chế độ nền tối
Đây hẳn là chế độ được nhiều người biết và cũng được yêu thích nhất. Khi chọn sang Dark Mode, toàn bộ phông nền của các cửa sổ và ứng dụng được Windows hỗ trợ sẽ chuyển hết sang nền tối.
Vào Settings → Personalization → Colors rồi chọn Dark là xong.
6. Compatibility Mode – Chế độ tương thích
Chế độ này sẽ cho phép những chương trình cũ có thể chạy trên phiên bản Windows hiện tại, kể cả khi chương trình đó hiện đã không còn chính thức được Microsoft hỗ trợ vận hành.
Để sử dụng chế độ tương thích, click chuột phải vào chương trình mà bạn muốn chạy rồi chọn Properties. Tiếp đó, click chọn tab Compatility, rồi tại mục Compatility mode, chọn phiên bản Windows mà bạn muốn sử dụng để chạy chương trình.
7. Airplane Mode – Chế độ máy bay
Tìm hiểu thêm: Airbnb là gì? Khám phá các tính năng và cách tải Airbnb về máy tính, điện thoại
Khi bật chế độ máy bay, toàn bộ cá phương tiện sóng khogn6 dây như Wi-Fi, Bluetooth, mạng di động, v.v… đều sẽ bị tắt. Ngoài chức năng chính là để bạn có thể sử dụng máy tính trên máy bay, bạn cũng có thể dùng chế độ này những khi đang làm việc offline để tiết kiệm pin hơn.
Bạn có thể mở chế độ máy bay bằng cách click vào biểu tượng tại góc dưới bên phải của thanh taskbar, hoặc vào Settings → Network & Internet → Airplane mode.
8. Tablet Mode – Chế độ máy tính bảng
Nếu bạn dùng tablet hoặc laptop có màn hình cảm ứng thì hẳn sẽ biết chế độ này. Nó sẽ điều chỉnh giao diện cảm ứng để bạn dễ dùng hơn những khi không thiết bị này không được kết nối với chuột hoặc bàn phím.
Để thay đổi cài đặt của chế độ này, vào Settings → System → Tablet mode. Tại đây, bạn có thể tùy chỉnh bật chế độ nào mỗi khi khởi động máy, Windows có được tự chuyển chế độ mà không hỏi trước bạn hay không, cùng với một số cài đặt liên quan khác.
9. Focus Mode – Chế độ tập trung
>>>>>Xem thêm: Cách bật chế độ Dark Mode cho Bing AI trên iOS siêu dễ
Chính xác thì đây cũng không hẳn là một “chế độ”, mà tên chính thức của nó là Tính năng Hỗ trợ tập trung. Tính năng này cho phép bạn tạm bỏ qua các thông báo từ các ứng dụng để bạn không bị phân tâm trong khi đang làm việc.
Để mở, vào Settings → System → Focus assist. Ở đây bạn sẽ có 3 lựa chọn là Off (Tắt), Priority only (Chỉ những mục ưu tiên) và Alarms only (Chỉ báo thức).
Nếu chọn mục Priority only, click tiếp vào dòng Customize your priority list để chọn và cho phép những ứng dụng nào được phép thông báo cho bạn.
10. S Mode – Chế độ giới hạn S
Trong tất cả những chế độ trong bài này thì đây là chế độ mà bạn nên tắt đi nếu vô tình bật lên.
Chế độ S của Windows 10 khiến cho máy tính bị khóa nhiều chức năng và bị giới hạn hơn nhiều so với Windows thường. Chế độ này chỉ cho phép bạn cài đặt những ứng dụng tải về từ cửa hàng Microsoft và bạn chỉ có thể sử dụng được một trình duyệt web là Microsoft Edge.
Nếu máy của bạn vô tình bị bật chế độ này, vào Settings → Update & Security → Activation. Dưới mục Switch to Windows 10 Home/Pro, click vào đường link Go to the store.
Tiếp đó, trang của cửa hàng Microsoft có tên là Switch out of S mode sẽ hiện ra. Click vào Get và xác nhận lần nữa để thoát khỏi chế độ S. Đây là thao tác một chiều, tức là sau đó bạn sẽ không thể chuyển sang chế độ S được nữa.
Nguồn: makeuseof