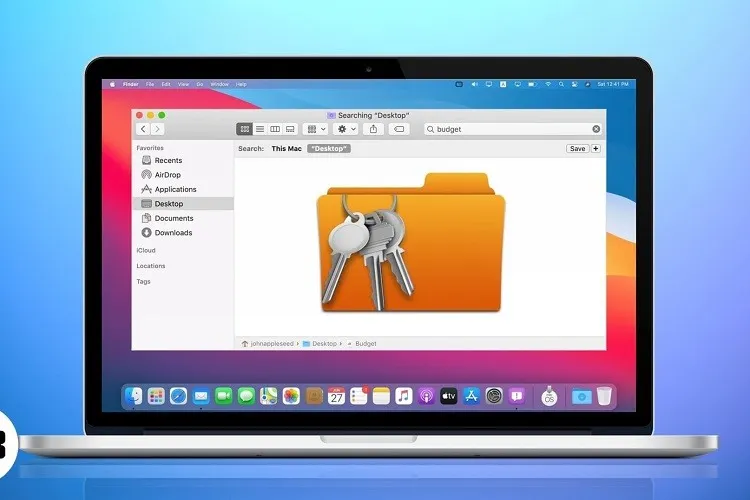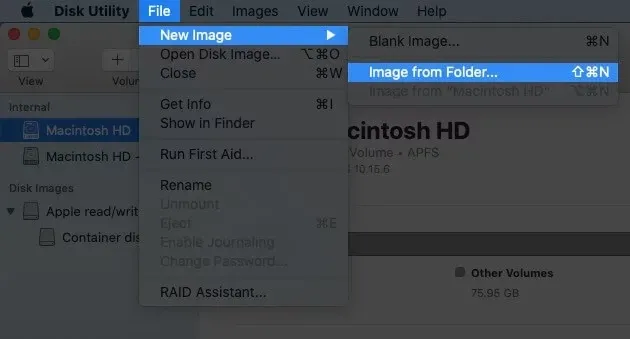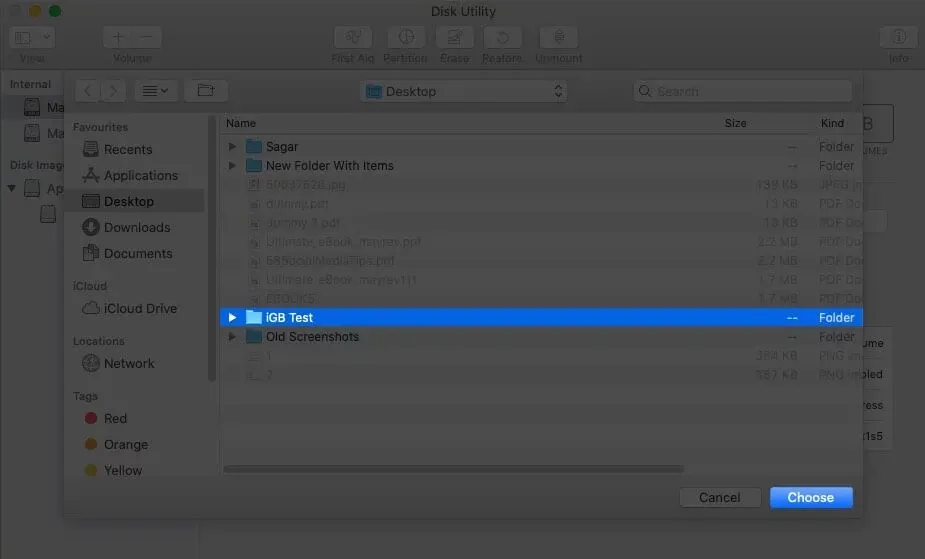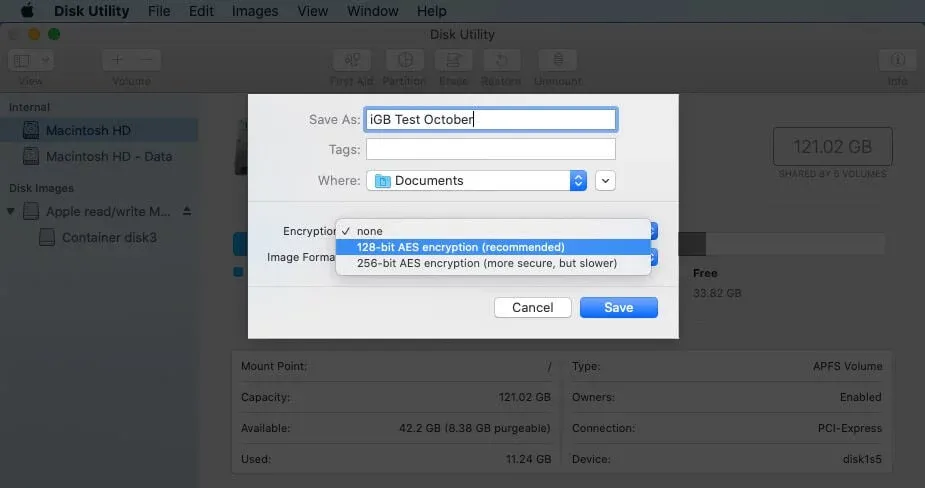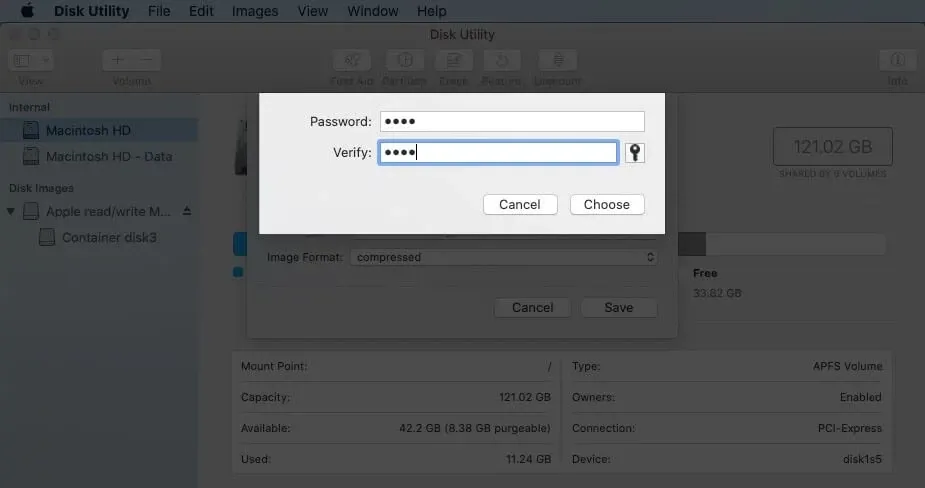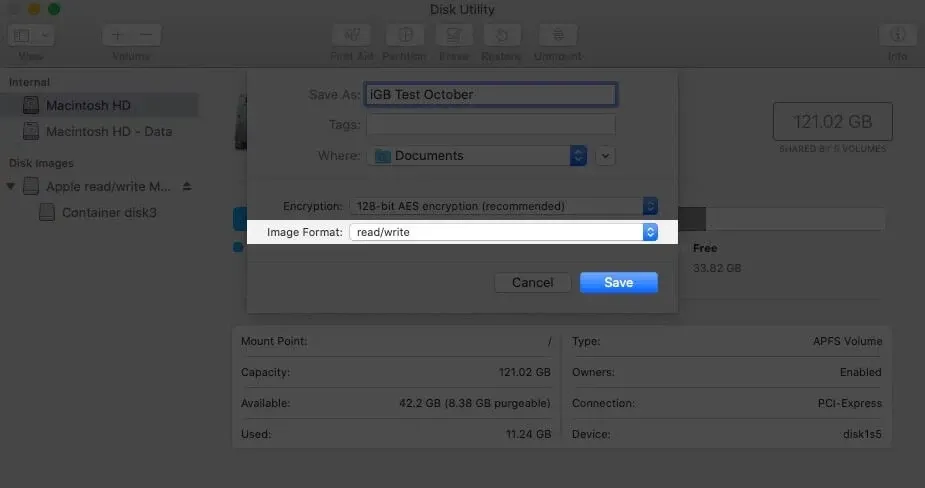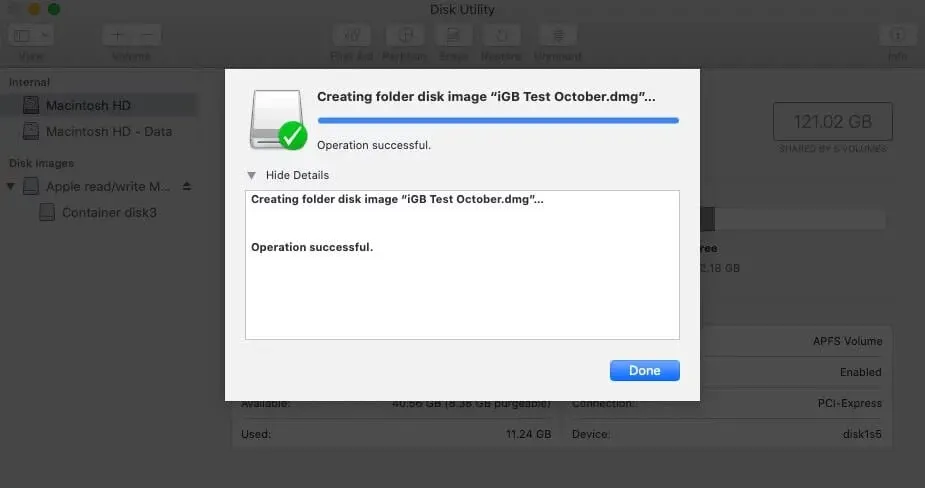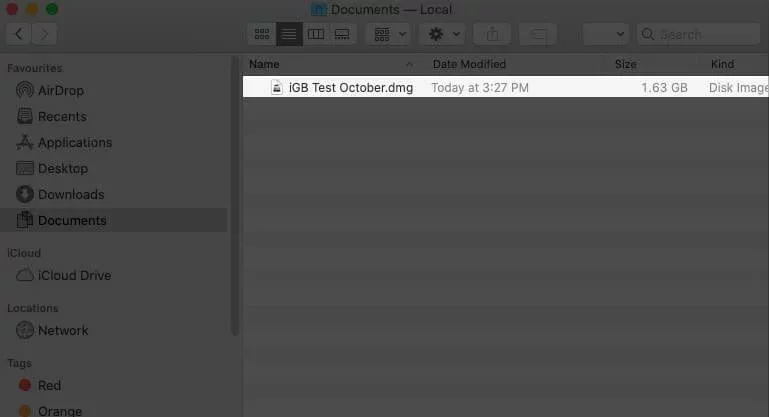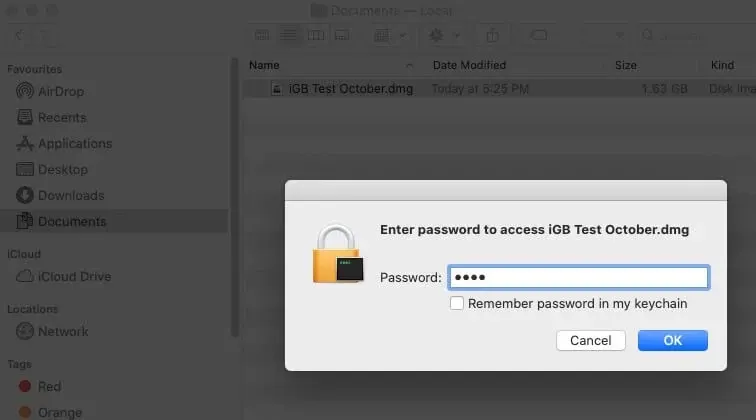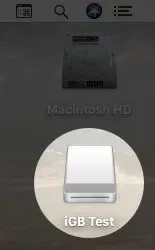Thư mục này sẽ yêu cầu nhập mật khẩu nếu muốn truy cập, nên bạn có thể sử dụng nó để lưu trữ những tài liệu cá nhân nhạy cảm.
Cách tạo thư mục bảo mật
Bước 1: Mở Finder → Applications → Utilities → Disk Utility. Hoặc, bạn cũng có thể nhấn tổ hợp phím Command + Space để mở Spotlight và nhập tên ứng dụng Disk Utility vào ô tìm kiếm để mở
Bạn đang đọc: Cách tạo thư mục bảo mật trên máy tính Mac
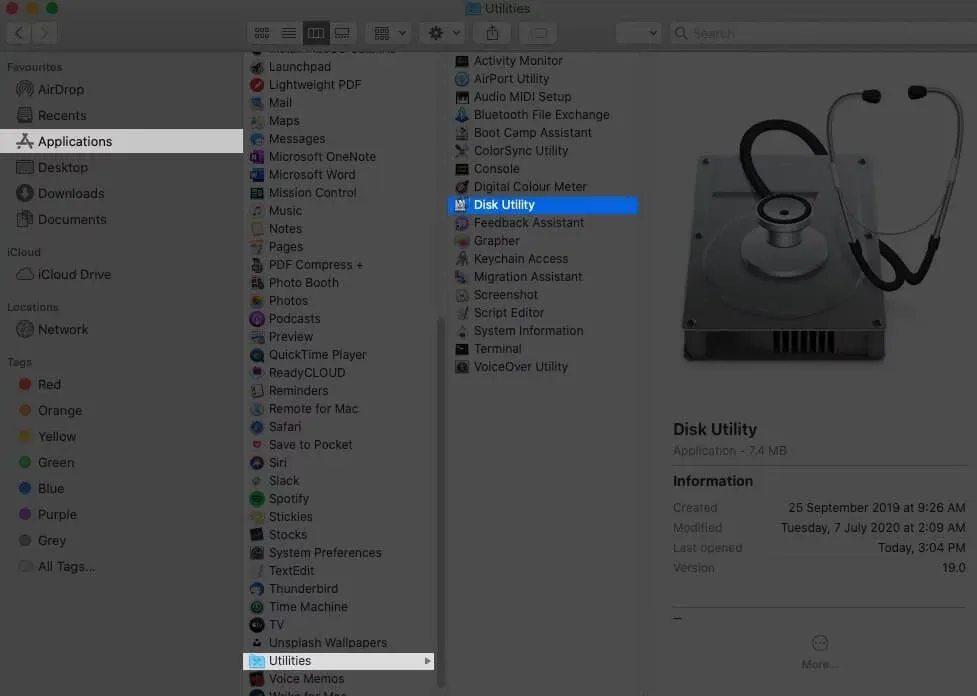
Bước 2: Trong cửa sổ Disk Utility, click vào tab File → New Image → Image from Folder.
Bước 3: Chọn thư mục mà bạn muốn khóa lại rồi chọn Choose.
Bước 4: Tùy chọn: Bạn có thể chọn Save as để giữ lại tên gốc của thư mục hoặc có thể đổi tên khác. Click vào Where và chọn vị trí lưu thư mục bảo mật. Sau này bạn cũng có thể di chuyển nó tùy ý.
Bước 5: Quan trọng: Tại mục Encryption, click chọn 128-bit AES encryption (recommended).
Sau đó nhập vào một mật khẩu, nhập thêm lần nữa ở ô dưới để xác nhận, rồi click vào Choose.
Bước 6: Quan trọng: Click vào mục Image Format và chọn read/write.
Bước 7: Cuối cùng, click vào Save.
Tìm hiểu thêm: Tùy chỉnh hoặc vô hiệu hóa Hello Bixby trên Galaxy S8
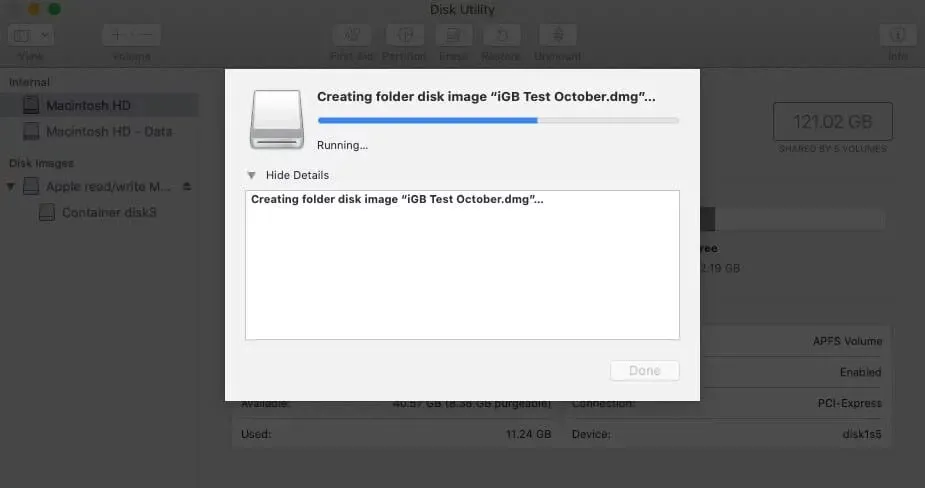
Vậy là bạn đã thành công tạo một thư mục bảo mật – disk image (tệp .dmg) được bảo vệ bằng một lớp mật khẩu.
Cách xem thư mục bảo mật
Bước 1: Trong vị trí mà bạn đã chọn ban nãy, click đúp vào tệp .dmg để mở thư mục bảo mật.
Bước 2: Bạn sẽ được yêu cầu nhập mật khẩu, nhập mật khẩu ban nãy bạn đã tạo vào để mở. Lưu ý, ĐỪNG đánh dấu tick vào ô Remember password in my keychain, vì nếu bạn chọn mục này thì lần sau khi có ai đó khác click mở tệp này lên thì mật khẩu sẽ được tự động điền vào.
Bước 3: Sau khi nhập mật khẩu, bạn sẽ thấy một biểu tượng disk image trên màn hình desktop. Click đúp vào nó để mở và xem những nội dung bên trong.
Bước 4: Quan trọng: Vì thư mục bảo mật là một phiên bản thứ hai được tạo ra từ thư mục ban đầu, nên giờ bạn hãy xóa thư mục ban đầu đi để không ai có thể xem được những nội dung mà bạn muốn giấu nữa.
Bước 5: Để khóa lại thư mục bảo mật, click chuột phải vào nó và chọn Eject [Tên thư mục].
>>>>>Xem thêm: Hướng dẫn bạn cách kiểm tra và cài đặt nhận dạng vân tay cho laptop Dell
Bước 6: Để mở lại lần nữa thì lặp lại từ bước 1 đến bước 3 bên trên.
Lưu ý
- Thư mục bảo mật (disk image) này sẽ có dung lượng y như thư mục gốc. Sau khi mở khóa, bạn có thể tự do thêm bớt những nội dung nằm bên trong nó.
- Không được xóa tệp .dmg. Nếu xóa thì toàn bộ nội dung bên trong sẽ mất.
- Nếu bạn muốn xóa vĩnh viễn thư mục bảo mật cùng các nội dung bên trong, mở Disk Utility, chọn thư mục bảo mật tại menu bên trái, click chuột phải vào nó rồi chọn Delete APFS Volume.
Nguồn: igeeksblog