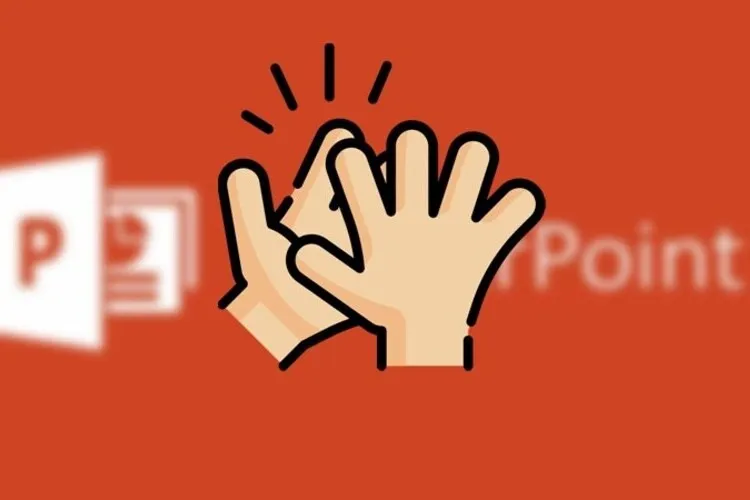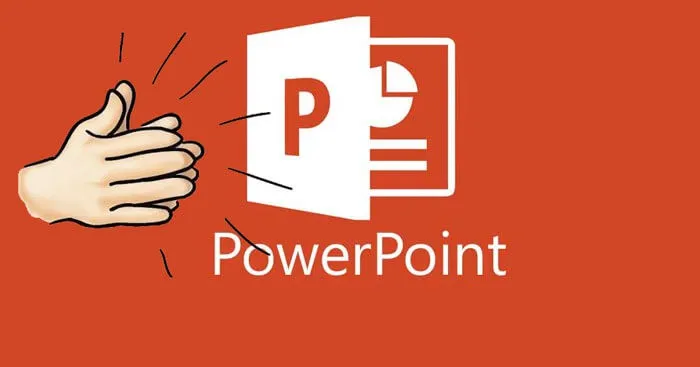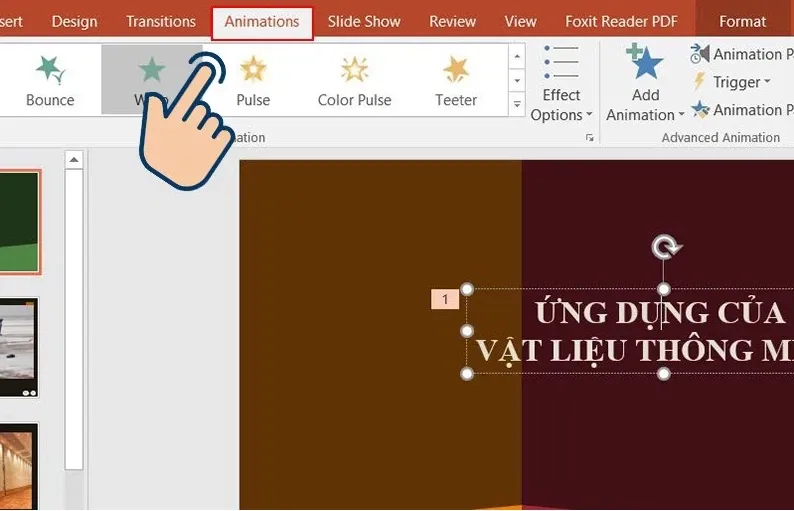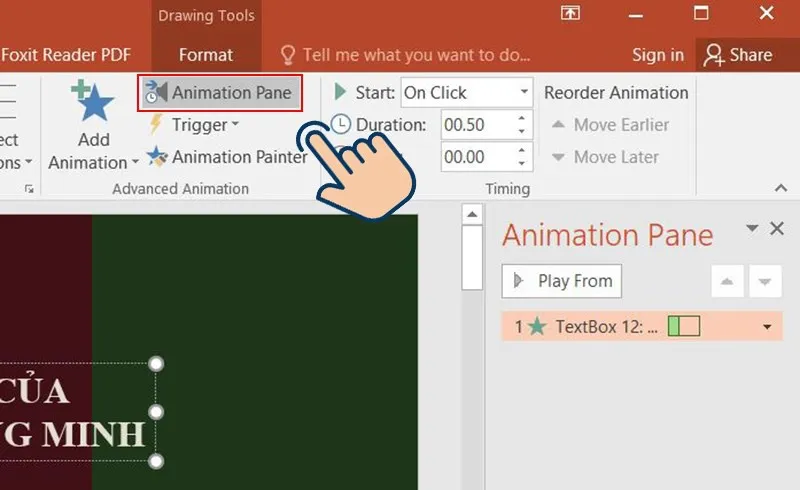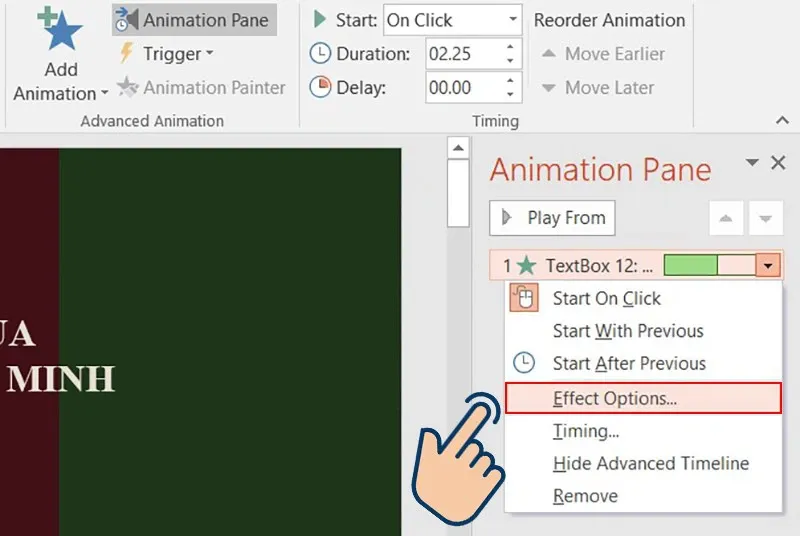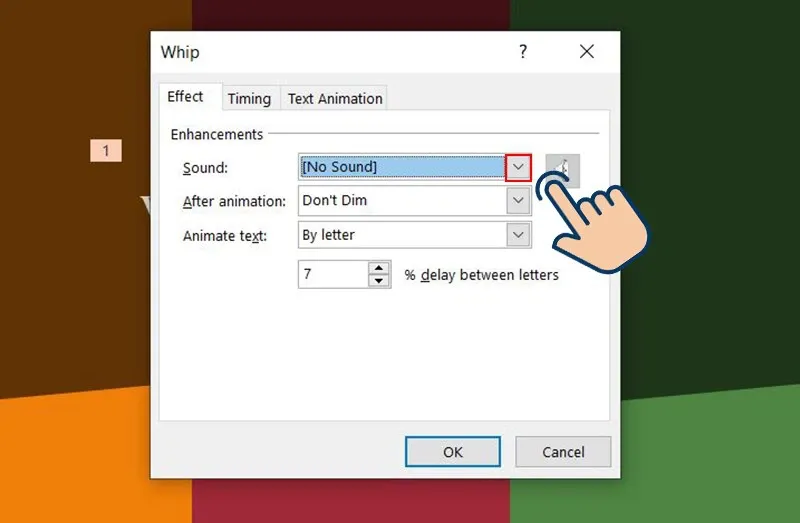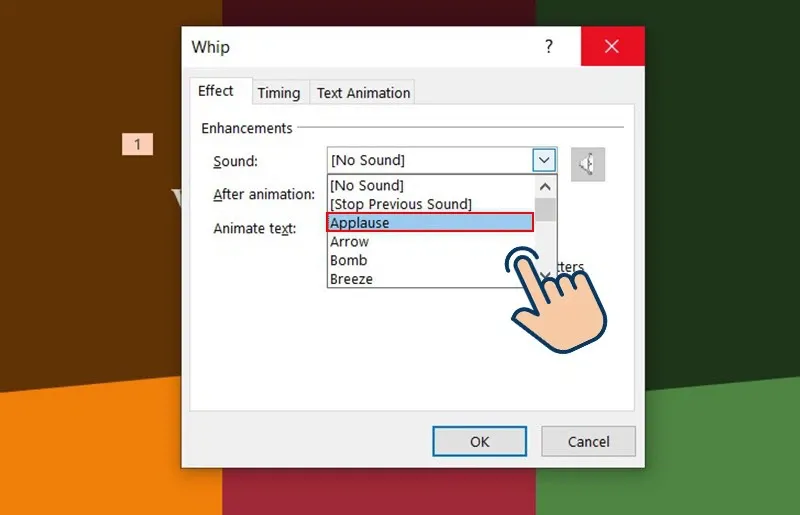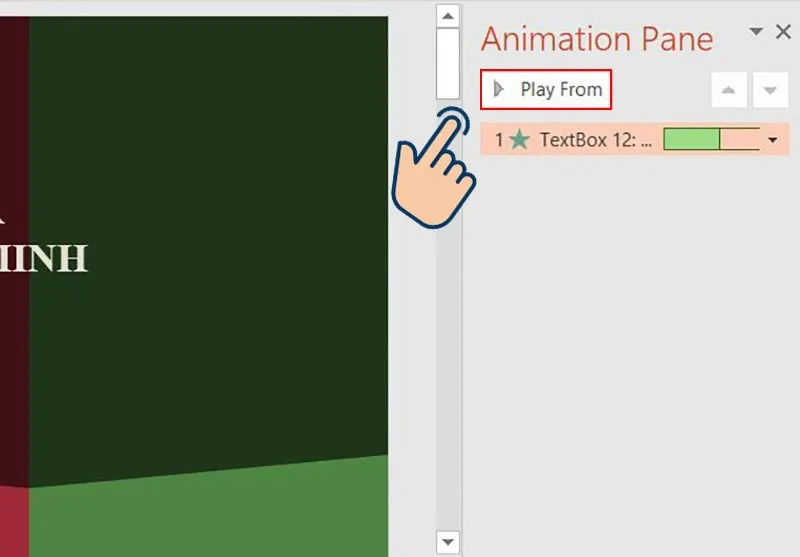Để tạo không khí vui nhộn và thú vị cho buổi thuyết trình, giảng dạy, bạn có thể áp dụng thủ thuật tạo tiếng vỗ tay trong PowerPoint dưới đây.
Khi thuyết trình hay giảng dạy bằng PowerPoint, đôi lúc bạn nên tạo thêm hiệu ứng đặc biệt để thu hút sự chú ý của người xem. Trong bài viết hôm nay, Blogkienthuc.edu.vn sẽ hướng dẫn bạn cách chèn tiếng vỗ tay trong PowerPoint đơn giản, nhanh chóng. Đừng bỏ lỡ các bước dưới đây nhé.
Bạn đang đọc: Gợi ý cách làm tiếng vỗ tay trong PowerPoint gây ấn tượng mạnh mẽ
Tiếng vỗ tay trong PowerPoint là tiếng gì?
Tiếng vỗ tay chèn vào PowerPoint là một dạng âm thanh giả được tạo ra trên màn hình khi bạn hoàn thành một bài thuyết trình hoặc mang ám hiệu chúc mừng chiến thắng trong trò chơi.
Chỉ với vài thao tác tạo tiếng vỗ tay trong PowerPoint đơn giản, bạn đã tăng thêm hiệu ứng thu hút, nổi bật và trải nghiệm đầy chuyên nghiệp, sống động cho bài thuyết trình của mình.
Vì sao nên tạo hiệu ứng tiếng vỗ tay trong PowerPoint?
- Việc sử dụng hiệu ứng vỗ tay trong bài thuyết trình PowerPoint sẽ đem lại cảm giác kích thích, hứng thú cho người xem. Qua đó khích lệ tinh thần người tham gia và làm cho bầu không khí buổi thuyết trình trở nên sống động hơn.
- Hiệu ứng vỗ tay có thể giúp bạn giải tỏa căng thẳng khi trình bày, thuyết trình.
- Để lại ấn tượng sâu sắc với khán giả.
- Bạn có thể tận dụng tính năng chèn âm thanh vỗ tay vào các trò chơi trong PowerPoint để tăng phần sôi động.
Xem thêm: Tổng hợp 7 thủ thuật PowerPoint hữu ích, giúp tạo nên bài thuyết trình xuất sắc
Cách làm tiếng vỗ tay trong PowerPoint gây ấn tượng
Bước 1: Hãy mở PowerPoint và chèn nội dung mong muốn vào Text box.
Bước 2: Nhấn vào nội dung đó và chọn tab Animations để thêm hiệu ứng chuyển động. Bằng cách này, bạn có thể tạo hiệu ứng sống động và thu hút cho nội dung của mình.
Bước 3: Trường hợp muốn điều chỉnh thứ tự, thời gian hay cài đặt chi tiết khác cho nội dung, hãy nhấn vào mục Animation Pane.
Bước 4: Trong Tab Duration, bạn có thể điều chỉnh thời gian hiển thị hiệu ứng chuyển động. Với Tab Delay, dùng để điều chỉnh độ trễ.
Tìm hiểu thêm: Tổng hợp STT tháng 3 ngắn gọn, thú vị, ý nghĩa đăng caption Facebook hay ho nhất
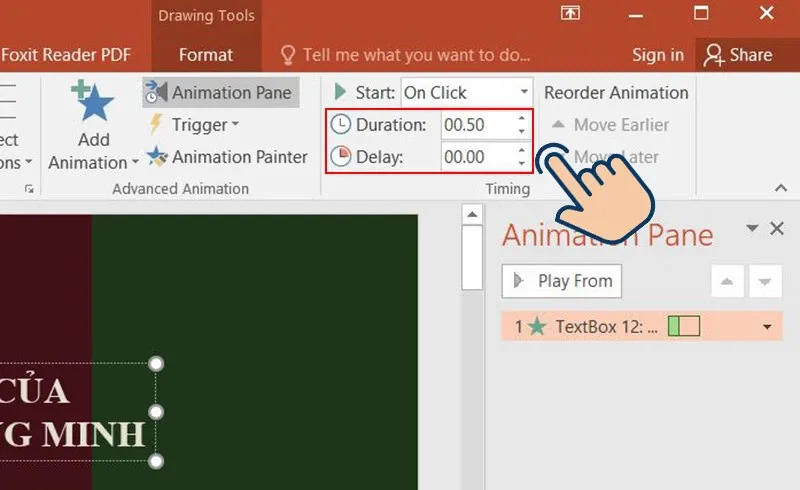
Bước 5: Ở Tab Animation Pane bên dưới, nhấn chuột phải và chọn Effect Options.
Bước 6: Lúc này màn hình sẽ hiển thị giao diện để cài đặt hiệu ứng. Tại tab Effect, bạn chọn mục Enhancements > chọn Sound > nhấn vào biểu tượng mũi tên xuống để mở danh sách.
Bước 7: Trong danh sách, chọn Applause, tức là âm thanh vỗ tay. Nhấn OK để lưu cài đặt.
Bước 8: Cuối cùng, nhấn Play From để nghe thử hiệu ứng âm thanh vỗ tay mà bạn đã chèn.
>>>>>Xem thêm: Cách thêm mật khẩu mới vào trình quản lý mật khẩu của Google trên Android
Với gợi ý cách tạo tiếng vỗ tay trong PowerPoint trên đây, hy vọng bạn đã biết bí quyết làm cho bài thuyết trình trở nên sinh động và độc đáo. Từ đó thu hút sự chú ý của khán giả, mang đến bài thuyết trình ấn tượng và thú vị hơn. Chúc bạn áp dụng thành công kỹ thuật mới này vào công việc của mình!
Xem thêm:
- Gợi ý cách sửa lỗi phông chữ trong PowerPoint nhanh chóng, hiệu quả
- Kích thước slide PowerPoint chuẩn là bao nhiêu?