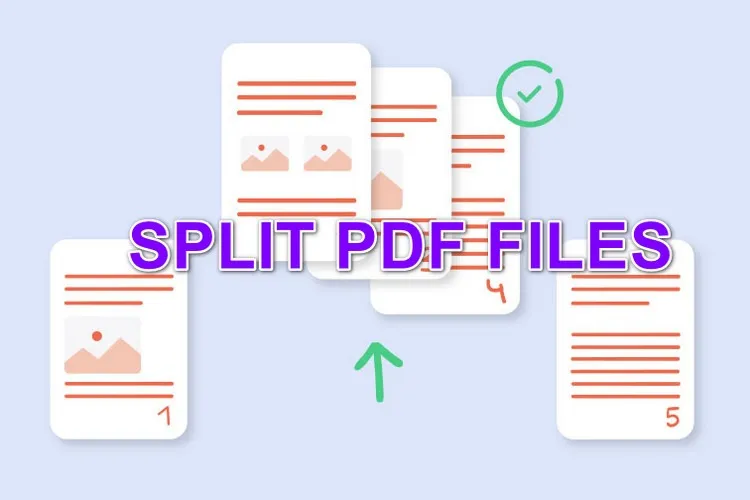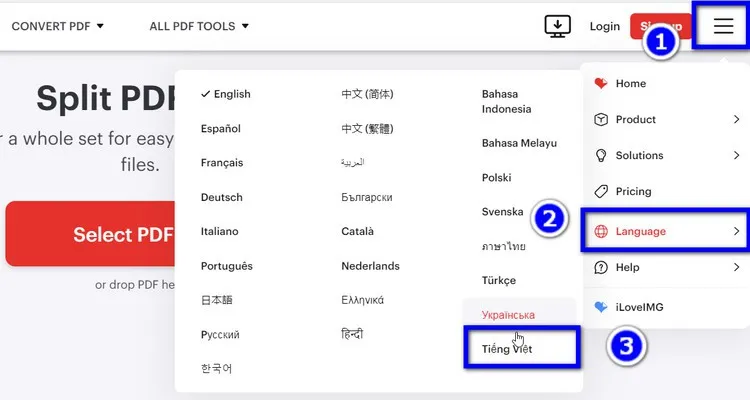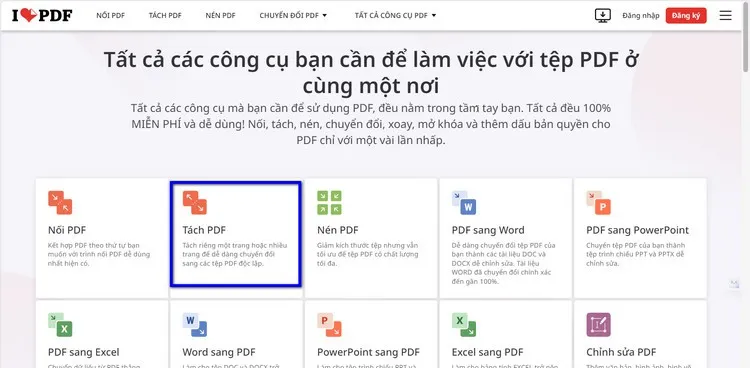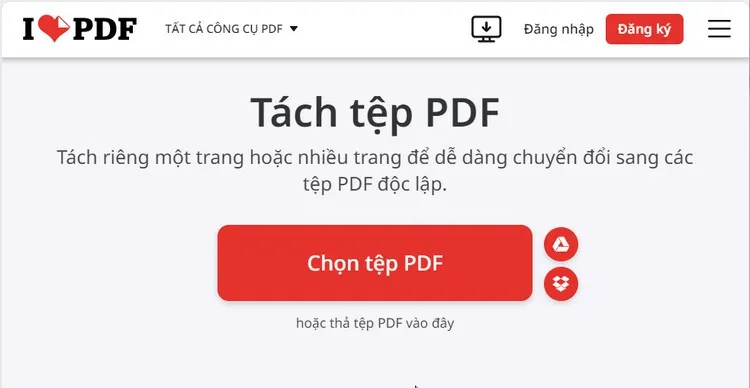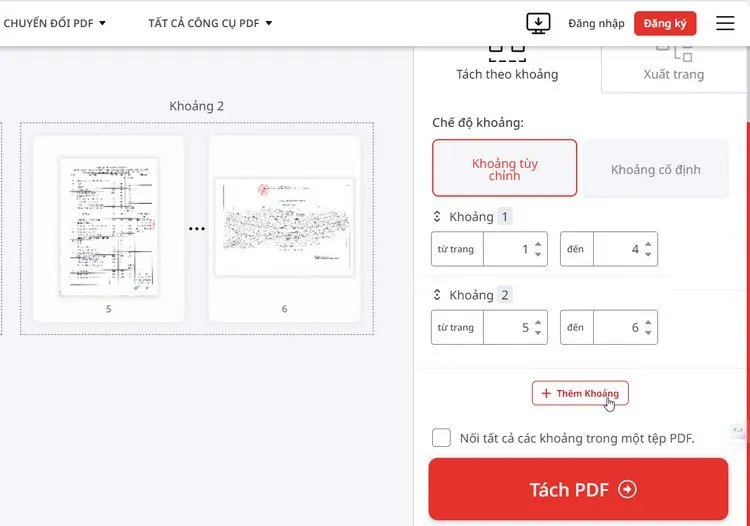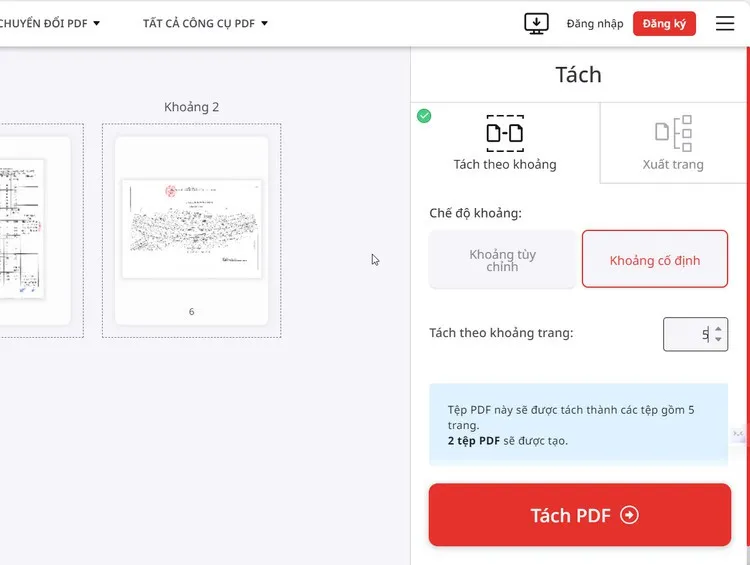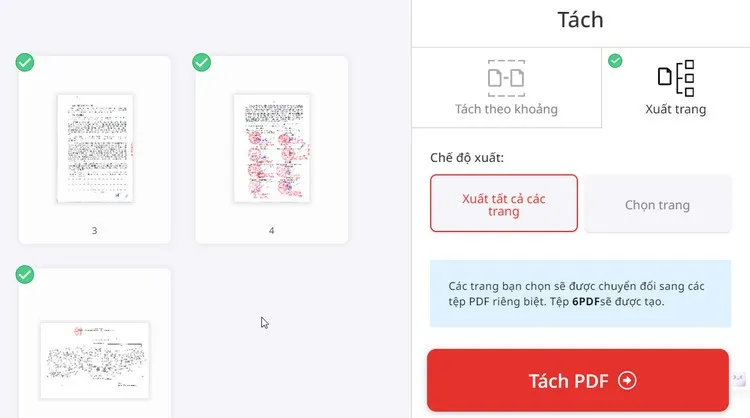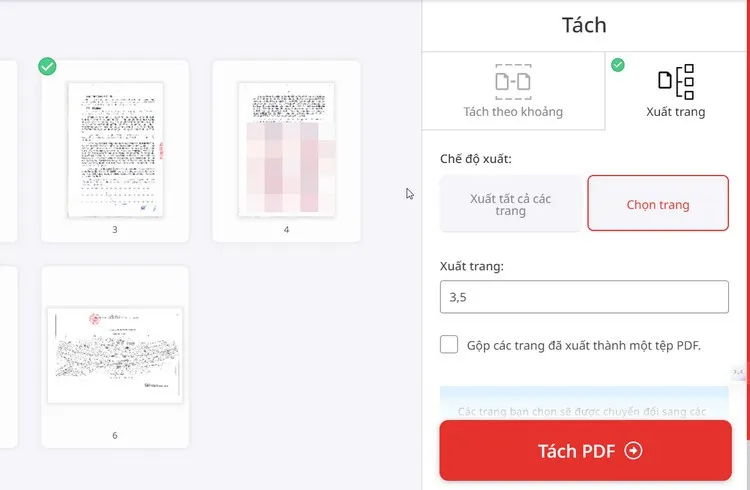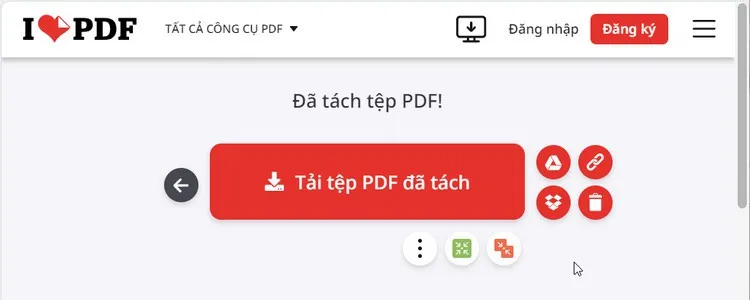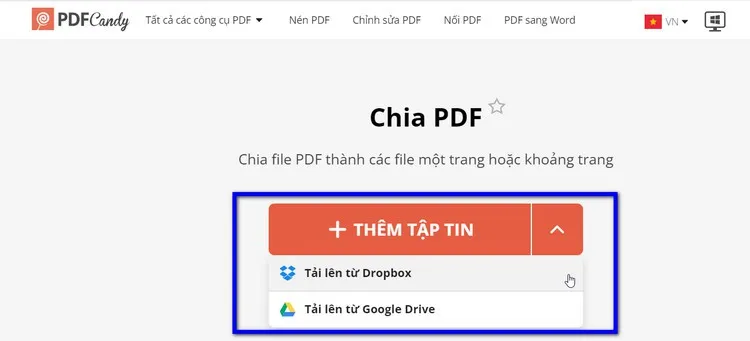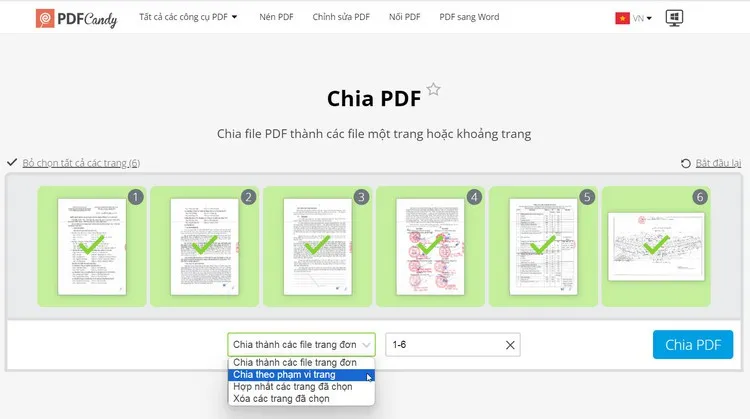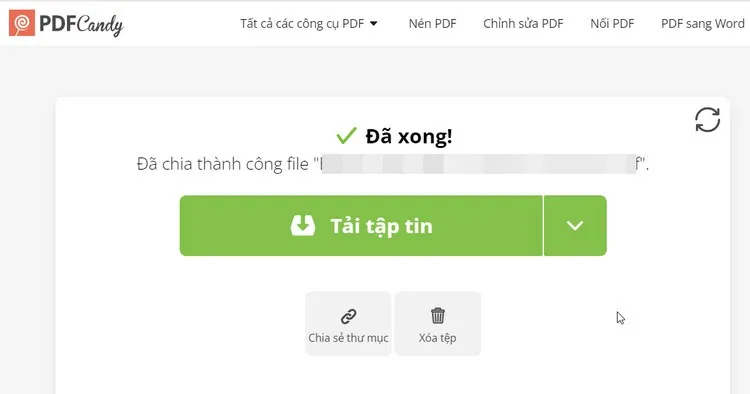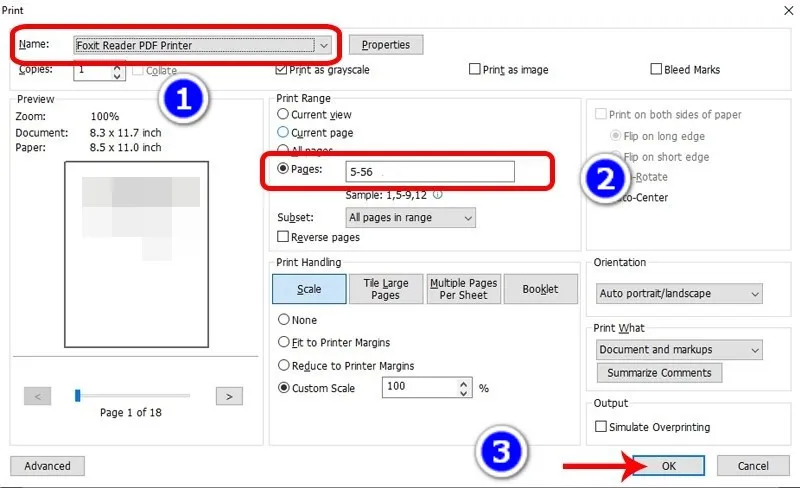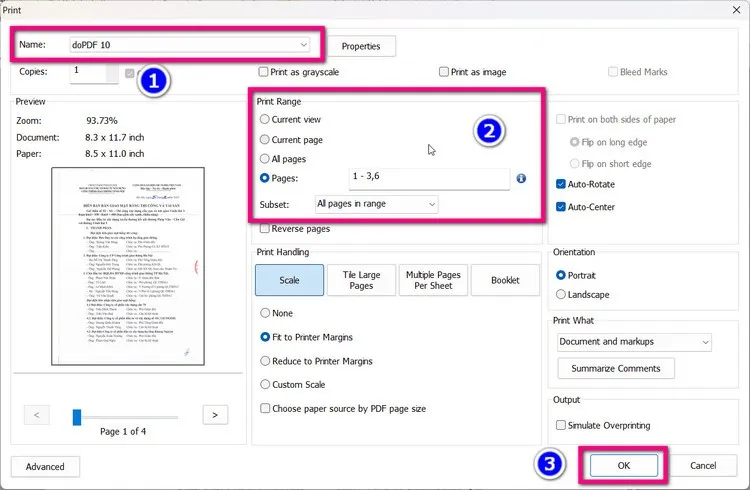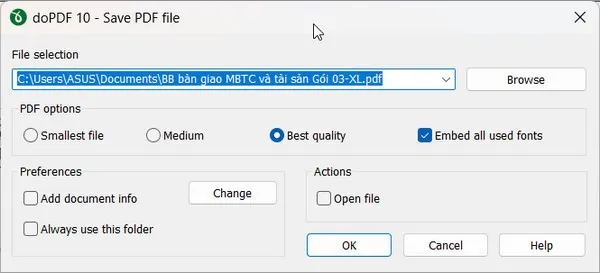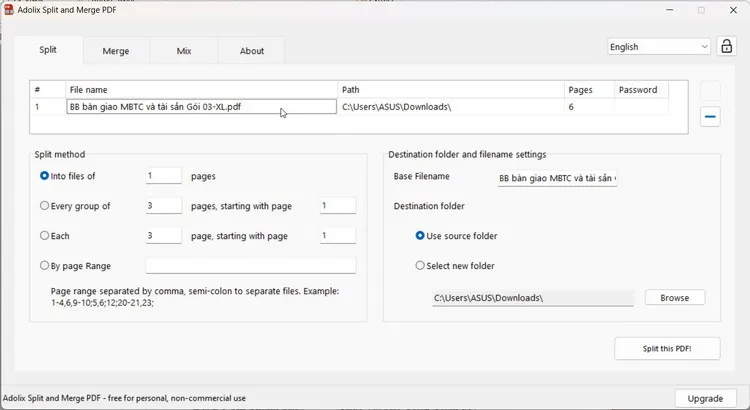Bạn đang tìm cách cắt trang trong PDF để tách một vài trang hoặc nhiều trang PDF không liên tiếp nhau trong một tệp PDF nhưng không biết làm thế nào? Vậy hãy cùng tham khảo ngay bài viết dưới đây để biết cách thực hiện, trong đó có cả cách thực hiện mà không cần dùng tới phần mềm.
Biết cách cắt trang trong PDF là một kỹ năng này cần thiết để làm việc với các tài liệu PDF. Thực hiện cách cắt trang trong PDF nếu bạn không cần tới các trang không liên quan, hoặc để giảm dung lượng của tệp PDF gốc bằng cách cắt các trang cần thiết.
Bạn đang đọc: Chia sẻ 5 cách cắt trang trong PDF vô cùng đơn giản mà dân văn phòng phải biết
Đáng chú ý khi thực hiện cách cắt trang trong PDF bạn không phụ thuộc vào hệ điều hành, vì có thể thực hiện cả trực tuyến trên máy tính, điện thoại ở mọi nơi một cách dễ dàng và nhanh chóng. Trong bài viết này, chúng tôi sẽ cùng các bạn khám phá các cách cắt trang trong PDF để bất kỳ ai cũng có thể thực hiện mà không cần tốn nhiều công sức.
Cách cắt trang trong PDF không cần phần mềm
Với cách cắt trang trong PDF không cần phần mềm này, người dùng có thể thực hiện trên cả Windows, macOS, điện thoại và máy tính ở mọi nơi, mọi lúc miễn là thiết bị có kết nối Internet sẵn sàng.
1. Cách cắt trang trong PDF online bằng I Love PDF
Nếu bạn đang tìm cách cắt trang trong PDF trên máy tính hoặc điện thoại mà không muốn cài đặt bất kỳ phần mềm hoặc ứng dụng nào. Vậy thì iLovePDF sẽ là một trong các giải pháp trực tuyến hàng đầu, ở mọi nơi nhanh chóng và dễ dàng.
iLovePDF là một trong các cách cắt trang trong PDF trên web giúp bạn phân chia các tệp PDF chỉ bằng vài cú nhấp chuột. Ứng dụng web này cực kỳ đơn giản để sử dụng, không cần phải đăng ký và sử dụng di động mọi nơi. Tất cả chỉ cần phải tải lên tệp PDF của bạn và chỉ ra các trang bạn muốn tách. Bạn có thể chia các trang đơn lẻ, nhiều trang, hợp nhất các trang PDF hoặc thậm chí tất cả chúng cùng một lúc.
Tham khảo theo các bước dưới đây để biết cách thực hiện.
Bước 1: Kích hoạt trình duyệt web yêu thích và truy cập vào công cụ cắt file PDF của I Love PDF.
Theo mặc định giao diện chính của trang web là tiếng Anh. Để sử dụng giao diện tiếng Việt, bạn kích vào nút có biểu tượng ba gạch ngang ở góc trên bên phải, cạnh nút Sign up. Từ menu xổ xuống, chọn tùy chọn Language > Tiếng Việt.
Bước 2: Ngay lập tức bạn sẽ được chuyển sang giao diện làm việc bằng Tiếng Việt của I Love PDF. Bây giờ kích nút Tách PDF từ giao diện chính.
Bước 3: Tiếp theo kích nút Chọn tên PDF để chọn tệp PDF cần thực hiện trên máy tính. Hoặc cũng có thể kéo thả tệp PDF từ máy tính vào giao diện chính của trang web.
Ngoài ra kích các nút Google Drive hoặc Dropbox tương ứng nếu muốn chọn tệp PDF cần cắt trang từ một trong hai dịch vụ lưu trữ trực tuyến này.
Bước 4: Tệp PDF được chọn sẽ được tải lên dịch vụ và hiển thị dưới dạng Thumbnail (Hình ảnh thu nhỏ). Bây giờ bạn sẽ có hai tùy chọn để cắt trang trong PDF ở khung bên phải, bao gồm:
Tách theo khoảng: Cho phép người dùng tùy chọn khoảng trang PDF cần chia cắt (ví dụ: 1-6, 10-15…).
Với lựa chọn này, bạn lại có hai tùy chọn để thực hiện cách cắt trang trong PDF gồm:
- Khoảng tùy chỉnh: Mặc định sẽ chỉ có Khoảng 1, nhưng để thêm khoảng trang PDF cần cắt mới thì kích vào liên kết Thêm Khoảng. Khi Khoảng 2 được tạo ra, bạn hãy nhập khoảng trang muốn cắt vào ô tương ứng.
- Khoảng cố định: Lựa chọn này sẽ cắt trang trong PDF thành các tệp PDF riêng lẻ, trong đó mỗi tệp PDF sẽ bao gồm số trang bạn chỉ định.
Xuất trang: Lựa chọn này sẽ cho phép bạn thực hiện cắt trang PDF theo số trang tùy chọn, có thể là trang chẵn, trang lẻ.
Với lựa chọn này, bạn cũng có hai tùy chọn gồm:
- Xuất tất cả các trang: Lựa chọn này sẽ cắt trang trong PDF thành từng tệp PDF riêng lẻ, tức là mỗi trang là một tệp PDF.
- Chọn trang: Với lựa chọn này bạn chỉ cần nhập những trang muốn cắt từ tệp PDF vào khung trống dưới mục Xuất trang để tách thành các tệp PDF riêng biệt.
Bước 5: Sau khi hoàn tất các tùy chọn, bạn kích nút Tách PDF và chờ quá trình chia tách tệp PDF trong giây lát.
Bước 6: Kết thúc quá trình cắt trang trong PDF mà iLove PDF thực hiện, bạn kích nút Tải tệp PDF đã tách để tải về máy tính. Vì tệp PDF góc sau khi chia tách sẽ chia tách thành nhiều tệp riêng lẻ nên tệp PDF tải về sẽ được nén lại thành một file duy nhất dưới dạng nén ZIP.
Ngoài tải về máy tính, bạn cũng có thể tải các tệp PDF đã chia tách lên Google Drive hoặc Dropbox, tùy nhu cầu.
2. Cách cắt trang trong PDF bằng PDF Candy
PDF Candy là một dịch vụ mạnh mẽ để thực hiện cách cắt trang trong PDF trực tuyến. Bạn có thể thực hiện điều đó bằng một trong 4 chế độ cắt trang trong PDF có sẵn bao gồm: Chia mỗi tệp PDF một trang, chia theo phạm vi trang, hợp nhất các trang và xóa trang. Việc chọn các trang PDF để xử lý với PDF Candy rất đơn giản, chỉ bằng cách kích vào nút Add File để chọn trên máy tính hoặc sử dụng thao tác kéo và thả.
Ngoài ra cách sử dụng PDF Candy cũng cho phép chọn tệp PDF cần cắt trang từ Google Drive và Dropbox. Đáng chú ý, vì PDF Candy là dịch vụ web nên bạn cũng có thể thực hiện trên máy tính cũng như điện thoại dễ dàng.
Bước 1: Kích hoạt trình duyệt web yêu thích và truy cập vào công cụ cắt file PDF của PDF Candy.
Tìm hiểu thêm: Tổng hợp các cách khắc phục lỗi âm thanh trên Mac
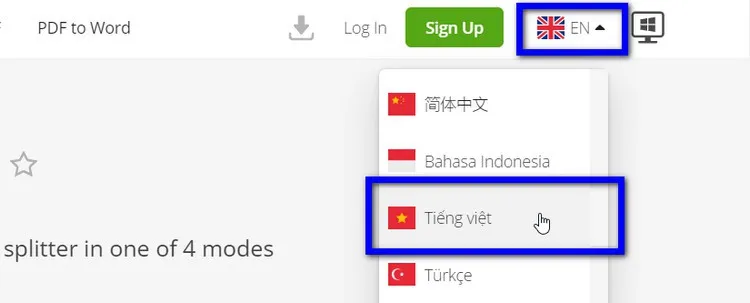
Bước 2: Theo mặc định giao diện chính của trang web là tiếng Anh. Để sử dụng giao diện tiếng Việt, bạn kích vào nút có biểu tượng là cờ nước Anh ở góc trên cùng bên phải. Từ menu xổ xuống, chọn tùy chọn Tiếng Việt.
Quay trở lại giao diện làm việc chính của PDF Candy, bạn sẽ thấy giao diện sẽ được chuyển sang tiếng Việt. Bây giờ bạn kích nút Thêm tập tin để chọn tệp PDF trên máy tính cần cắt trang. Hoặc cũng có thể kéo thả tệp PDF từ máy tính vào giao diện chính của trang web.
Ngoài ra bạn cũng có thể kích vào mũi tên xổ xuống bên phải mục Thêm tập tin để chọn tệp PDF cần cắt trang từ Google Drive hoặc Dropbox (Yêu cầu đăng nhập tài khoản và cho phép PDF Candy truy cập).
Bước 3: Ngay sau khi chọn tệp PDF nguồn, PDF Candy sẽ thực hiện việc upload lên dịch vụ và hiển thị tất cả các trang trong tệp PDF dưới dạng Thumbnail (Hình ảnh thu nhỏ) để bạn có thể xem nhanh nội dung các trang, đồng thời tất cả các trang sẽ được chọn theo mặc định.
Ngay phía dưới ảnh Thumbnail, khi bạn kích chuột vào mục Chia trang thành các file trang đơn, từ menu xổ xuống sẽ cung cấp cho bạn 4 tùy chọn để thực hiện cách cắt trang trong PDF bao gồm:
- Chia trang thành các file trang đơn
- Chia theo phạm vi trang
- Hợp nhất các trang đã chọn
- Xóa các trang đã chọn
Tùy vào nhu cầu cần thực hiện, hãy chọn tùy chọn cắt trang PDF phù hợp. Sau đó kích nút Chia PDF và chờ trong giây lát. Thời gian thực hiện cắt trang PDF bằng PDF Candy nhanh hoặc chậm tùy thuộc vào dung lượng của tệp PDF nguồn và tốc độ kết nối Internet bạn đang sử dụng.
Bước 4: Kết thúc quá trình thực hiện, sang màn hình mới bạn chỉ cần kích nút Tải tập tin để tải các tệp PDF đã chia cắt về máy tính. Hoặc kích vào biểu tượng mũi tên bên phải nút Tải tập tin để tải tập tin PDF lên Google Drive hoặc Dropbox, tùy nhu cầu.
Ngoài cách cắt trang trong PDF bằng PDF Candy và iLove PDF ở trên, vẫn còn nhiều dịch vụ web cho phép người dùng cắt trang PDF miễn phí như: Soda PDF, PDFChef, 123apps, Smallpdf…
Cách cắt trang trong PDF bằng phần mềm
1. Foxit Reader
Nếu là người làm việc chủ yếu với các tệp PDF, hẳn người dùng không còn xa lạ gì với phần mềm Foxit Reader. Đây là một trong những phần mềm hỗ trợ đọc và chỉnh sửa file PDF phổ biến nhất hiện nay, tất nhiên bao gồm khả năng chia tách, ghép nối, ghi chú, chèn chữ ký… vào tệp PDF. Thực hiện theo các bước dưới đây để thực hiện cách cắt trang trong PDF bằng Foxit Reader.
Bước 1: Kích hoạt trình duyệt web trên máy tính, sau đó tải và cài đặt phần mềm Foxit Reader tại đây.
Bước 2: Sau khi cài đặt xong Foxit Reader, bạn kích hoạt phần mềm lên và mở tệp PDF cần cắt trang trong PDF. Sau đó nhấn tổ hợp phím Ctrl + P hoặc kích nút có biểu tượng máy in trên thanh công cụ truy cập nhanh ở góc trên cùng bên trái.
Bước 3: Trong hộp thoại Print hiển thị, bạn lưu ý tại mục Name ở trên cùng hãy chọn tên máy in là Foxit Reader PDF Printer.
Sau đó dưới mục Print Range, bạn kích tùy chọn Pages rồi nhập số trang muốn chia cắt trang trong PDF. Tại đây bạn có thể nhập số trang chẵn hoặc lẻ khác nhau, khoảng trang cần cắt tùy nhu cầu. Ví dụ có thể nhập là 5,8,5-56,60,72-75…
Bước 4: Cuối cùng kích nút OK. Trong hộp thoại mới hiển thị, hãy nhập tên cho tệp PDF chia cắt vào khung File name, rồi kích nút Save để kết thúc quá trình thực hiện việc cách cắt trang trong PDF.
2. doPDF
Nếu là người làm việc chủ yếu với các tệp PDF, hẳn người dùng không còn xa lạ gì với phần mềm Foxit Reader. Đây là một trong những phần mềm hỗ trợ đọc và chỉnh sửa file PDF phổ biến nhất hiện nay, tất nhiên bao gồm khả năng chia tách, ghép nối, ghi chú, chèn chữ ký… vào tệp PDF. Thực hiện theo các bước dưới đây để cắt trang PDF bằng Foxit Reader.
Bước 1: Kích hoạt trình duyệt web trên máy tính, sau đó tải và cài đặt phần mềm doPDF tại đây.
Bước 2: Sau khi cài đặt xong doPDF, bạn hãy mở tệp PDF cần cắt trang trong PDF bằng bất kỳ trình đọc PDF nào. Sau đó nhấn tổ hợp phím Ctrl + P để thực hiện lệnh in như bình thường.
Bước 3: Trong hộp thoại Print hiển thị, chọn tên máy in là doPDF tại khung Name ở trên cùng.
Dưới khung Print Range, bạn kích tùy chọn Pages và nhập số trang muốn chia cắt trang trong PDF. Tại đây bạn có thể nhập số trang chẵn hoặc lẻ khác nhau, ví dụ có thể nhập là 1-3,6,9… tùy theo nhu cầu.
Bước 4: Kích nút OK. Trong hộp thoại doPDF – Save PDF file hiển thị, hãy nhập tên (mặc định tên tệp PDF sẽ là tên tệp tin gốc) cho tệp PDF và chọn thư mục lưu tại khung File selection. Sau đó kích tùy chọn chất lượng tệp PDF sau khi chia cắt tại khung PDF options, nhớ kích tùy chọn Embed all used fonts để đảm bảo không bị lỗi font khi chia sẻ tệp PDF sang thiết bị khác.
Rồi kích nút OK để bắt đầu quá trình thực hiện việc cách cắt trang trong PDF. Bên cạnh doPDF, bạn còn có thể lựa chọn phần mềm có tính năng tương tự như CutePDF.
3. Adolix Split and Merge PDF
Adolix Split and Merge PDF là một trong các cách cắt trang trong PDF miễn phí được cài đặt trên máy tính. Ưu điểm của việc sử dụng phần mềm là không cần kết nối Internet để thực hiện.
Như tên gọi của phần mềm, Adolix Split and Merge PDF chỉ có hai tính năng chính là chia nhỏ một tệp PDF lớn thành các tệp PDF nhỏ, đồng thời cũng là công cụ để ghép các tệp PDF nhỏ thành một tệp PDF lớn. Cách cắt trang PDF bằng Adolix Split and Merge PDF được thực hiện theo các bước sau:
Bước 1: Tải và cài đặt phần mềm Adolix Split and Merge PDF miễn phí cho máy tính tại đây.
Bước 2: Sau khi cài đặt xong, Adolix Split and Merge PDF sẽ kích hoạt tự động. Từ giao diện chính của phần mềm, kích nút có biểu tượng dấu cộng (+) ở góc phải để chọn tệp PDF cần cắt trên máy tính.
>>>>>Xem thêm: Google Meet có giới hạn thời gian không? Có giới hạn người tham gia không?
Bước 3: Dưới khung Split method, bạn sẽ được cung cấp 4 tùy chọn để cắt trang PDF bao gồm:
- Into files of … pages: Cắt tệp PDF thành các file nhỏ, mỗi tệp PDF sẽ bao gồm… trang.
- Every group of … pages, starting with page …: Cắt tệp PDF thành các file, mỗi file gồm… trang, trong đó bắt đầu từ trang…
- Each X page, starting with page Y: Cắt tệp PDF… trang, bắt đầu từ trang…
- By page Range: Cắt tệp PDF theo số trang và khoảng trang theo nhu cầu.
Bước 4: Tại khung Destination folder, mặc định tệp PDF sau khi cắt sẽ nằm trong cùng thư mục của tệp PDF nguồn. Nhưng nếu muốn chọn thư mục khác, bạn kích tùy chọn Select new folder và kích nút Browse để chọn. Cuối cùng kích nút Split this PDF! để thực hiện cách cách cắt trang trong PDF.
Tạm kết
Trên đây chúng ta vừa cùng nhau khám phá cách cắt trang trong PDF với 5 giải pháp khác nhau. Tùy vào nhu cầu sử dụng mà bạn có thể lựa chọn cho mình một giải pháp phù hợp với nhu cầu sử dụng.
Xem thêm:
- Chi tiết cách ghép file PDF siêu nhanh với 4 phần mềm cực xịn
- Hướng dẫn cách tách file PDF thành nhiều file nhỏ
Nếu bạn đang cần tham khảo thêm một số iPhone thì bạn có thể đến cửa hàng Blogkienthuc.edu.vn để trải nghiệm được nhiều dòng sản phẩm chất lượng cao hoặc truy cập website để tham khảo và tìm hiểu thêm nhé! Nếu bạn đang có mong muốn nâng cấp smartphone, các bạn có thể tham khảo các dòng iPhone chính hãng đang mở bán tại cửa hàng Blogkienthuc.edu.vn.
Tham khảo ngay các mẫu iPhone đời mới giá tốt tại đây:
- iPhone giá tốt