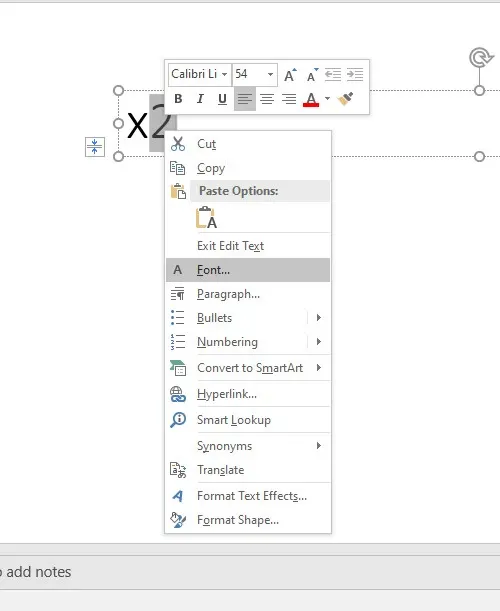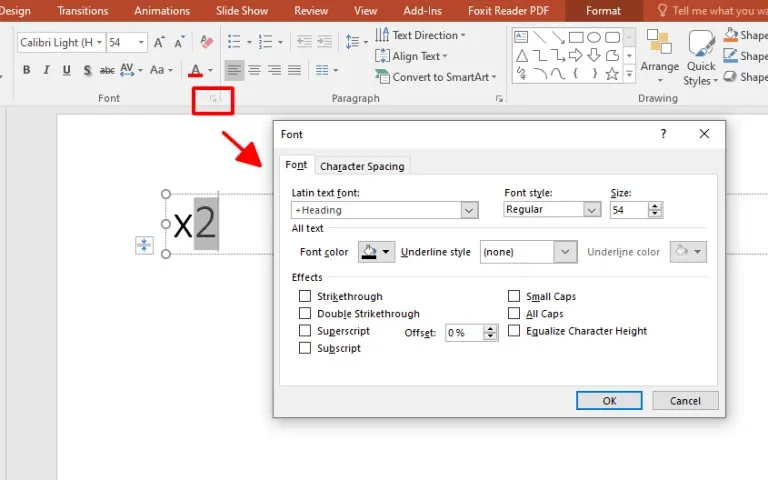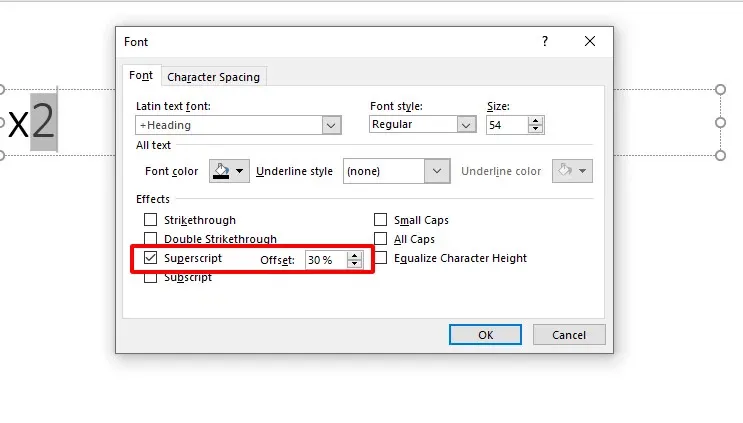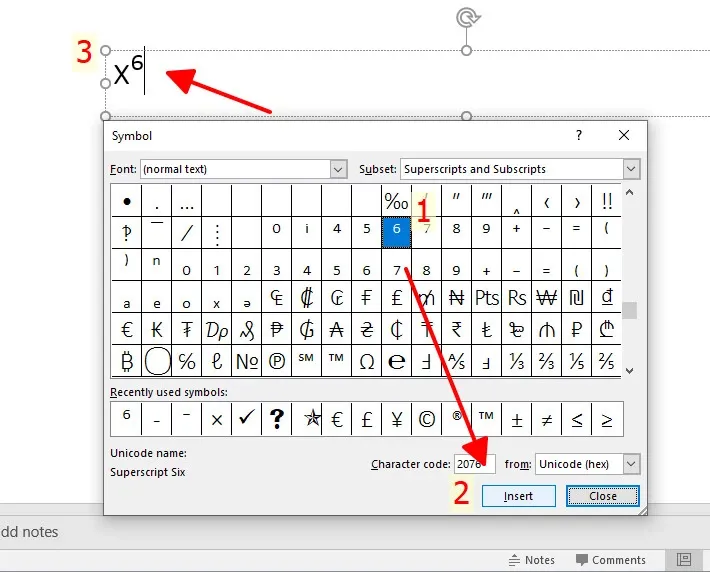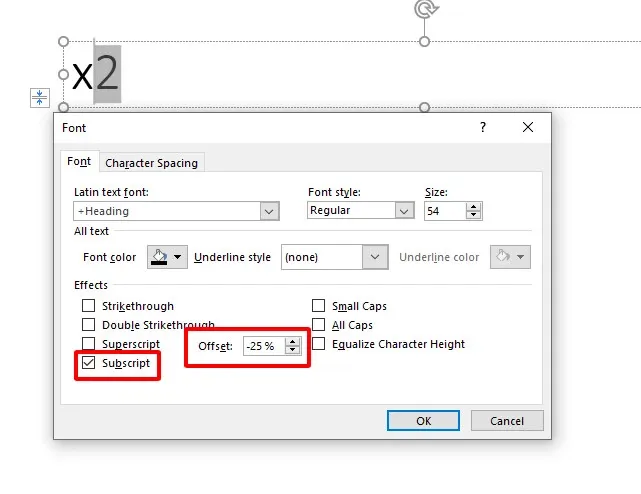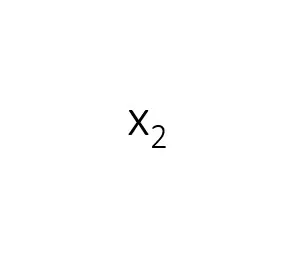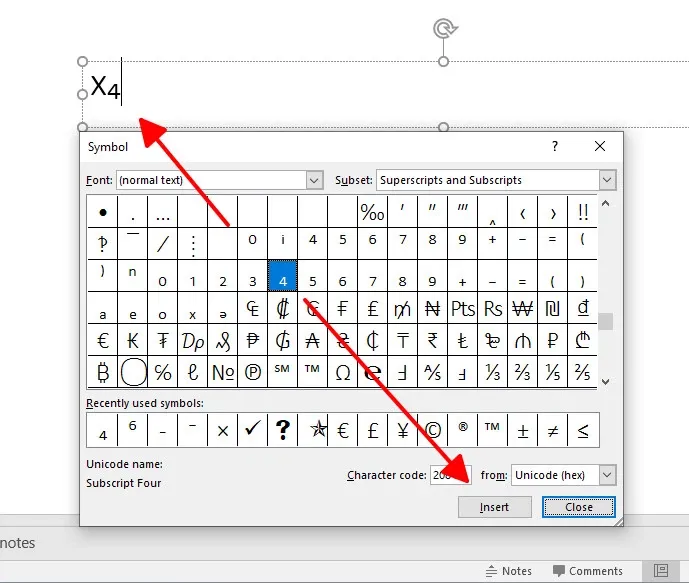Bài viết hôm nay, Blogkienthuc.edu.vn sẽ chia sẻ với bạn ba cách viết số mũ trong PowerPoint đơn giản, dễ hiểu giúp bạn học tập và làm việc thuận lợi hơn.
Khi tạo slide thuyết trình trên PowerPoint, sẽ có không ít tình huống cần sử dụng số mũ hay chỉ số dưới để biểu thị các giá trị tính toán, công thức toán học hay hóa học. Vậy cách viết số mũ trong PowerPoint như thế nào? Hãy theo dõi các thao tác chi tiết trong bài viết nhé.
Bạn đang đọc: Hướng dẫn cách viết số mũ trong PowerPoint cực đơn giản
Hướng dẫn cách viết số mũ trong PowerPoint
Có ba cách để thực hiện đánh số mũ trong PowerPoint, đó là:
1. Cách viết số mũ trong PowerPoint bằng hộp thoại Font
Bước 1: Bạn cần mở hộp thoại Font bằng 1 trong 2 cách:
- Bôi đen nội dung muốn chuyển thành số mũ > click chuột phải > chọn Font.
- Bôi đen nội dung muốn chuyển thành số mũ > chọn thẻ Home > nhấp chuột vào mũi tên mở rộng ở nhóm Font.
Bước 2: Trong hộp thoại Font, bạn cần chọn Superscript để tiến hành đánh số mũ trong PowerPoint. Để điều chỉnh độ cao của số mũ, vào Offset và thực hiện tăng giảm phần trăm theo mong muốn.
Bước 3: Cuối cùng ấn nút OK để hoàn tất. Dưới đây là kết quả sau khi thực hiện đánh số mũ:
2. Cách viết số mũ trong PowerPoint bằng tổ hợp phím
Phương pháp đánh số mũ này rất đơn giản và dễ thực hiện, hơn nữa cũng không mất nhiều thời gian. Để đánh số mũ trong PowerPoint, hãy sử dụng tổ hợp phím Ctrl + Shift + +. Ngay lập tức con trỏ chuột nhấp nháy ở phía trên, bạn cần nhập ký tự muốn đánh số mũ vào.
3. Cách viết số mũ trong PowerPoint bằng ký tự Symbol
Cách này phù hợp khi bạn muốn đánh số mũ theo ký tự alpha (a), beta, phân số hoặc những ký tự đặc biệt. Cách thực hiện như sau:
Bước 1: Vào tab Insert > chọn Symbol.
Bước 2: Trong phần Subsets > chọn Superscripts and Subscripts. Chọn ký tự bạn muốn viết số mũ trong PowerPoint.
Tìm hiểu thêm: Hướng dẫn bạn cách chặn tin nhắn và cuộc gọi trên điện thoại đơn giản, nhanh chóng

Bước 3: Nhấn Insert để chèn ký tự vào.
Hướng dẫn cách viết chỉ số dưới trong PowerPoint
1. Cách viết chỉ số dưới bằng hộp thoại Font
Tương tự như cách viết số mũ trong PowerPoint bằng hộp thoại Font ở trên, với chỉ số dưới bạn cũng thực hiện như vậy.
Sau đó nhấp chuột và chọn Subscripts để tạo chỉ số dưới cho ký tự.
Cuối cùng ấn OK để hoàn thành.
2. Cách viết chỉ số dưới bằng tổ hợp phím tắt
Tiếp theo, chúng ta cùng khám phá cách viết chỉ số dưới trong PowerPoint rất được ưa chuộng, đó là sử dụng tổ hợp phím tắt Ctrl + +. Sau khi thực hiện thao tác này, con trỏ chuột sẽ nhấp nháy ở dưới, bạn chỉ việc nhập ký tự muốn tạo là xong.
Xem thêm: Hướng dẫn cách làm chữ cong trong PowerPoint ấn tượng
3. Cách viết chỉ số dưới bằng ký tự Symbol
Tương tự với cách cách viết số mũ trong PowerPoint bằng ký tự Symbol, bạn cũng thực hiện các thao tác:
- Trên thanh công cụ, chọn tab Insert.
- Trong tab Insert > chọn biểu tượng Symbol.
- Một hộp thoại sẽ hiển thị, bạn cần tìm mục Subscripts and Superscripts ở phần Subset. Tại đây, bạn hãy lựa chọn những ký tự chỉ số dưới muốn chèn vào.
- Sau khi chọn ký tự, nhấn Insert để chèn và hoàn tất quá trình tạo chỉ số dưới.
>>>>>Xem thêm: Bỏ túi ngay cách kiểm tra cấu hình điện thoại Android và iPhone đơn giản, nhanh chóng
Trên đây là tổng hợp các cách viết số mũ trong PowerPoint đơn giản, dễ thực hiện, giúp công việc học tập của bạn trở nên tiện lợi nhé. Hy vọng bạn sẽ áp dụng thành công vào các slide của mình.
Xem thêm:
- Tổng hợp 7 thủ thuật PowerPoint hữu ích, giúp tạo nên bài thuyết trình xuất sắc
- Kích thước slide PowerPoint chuẩn là bao nhiêu?