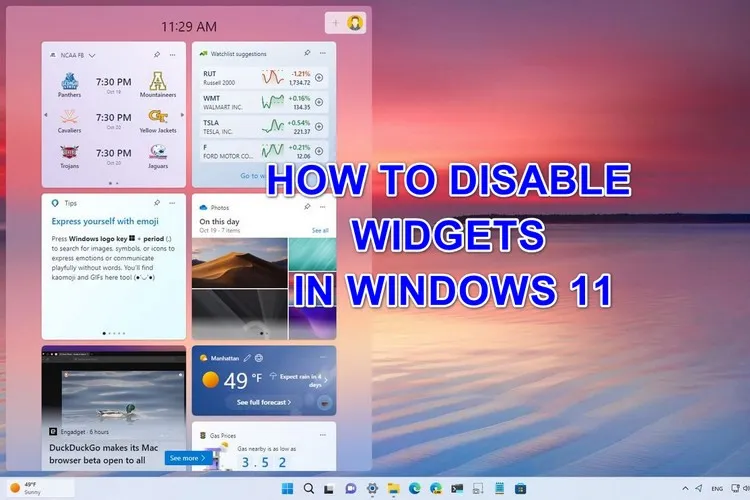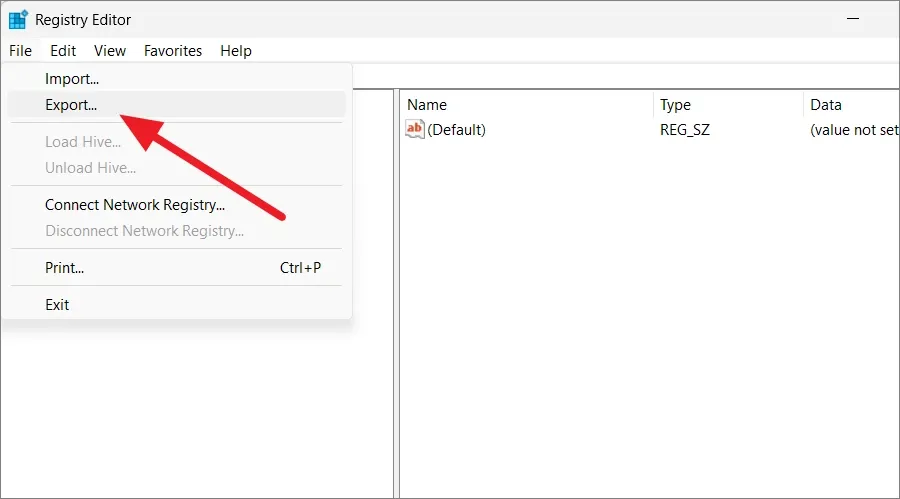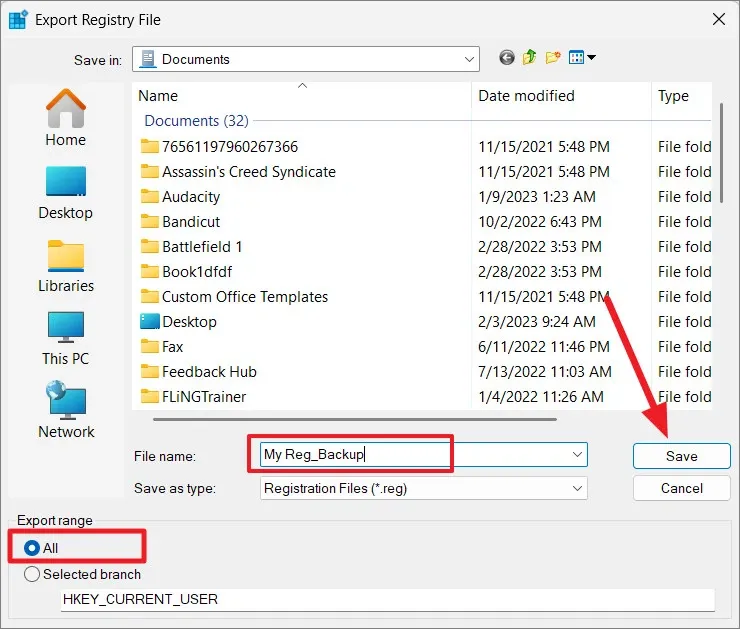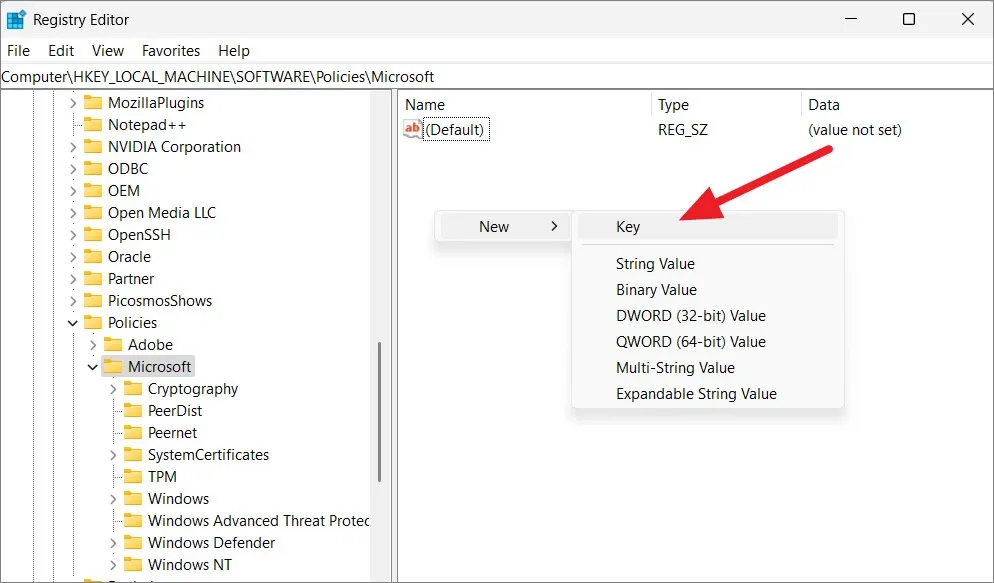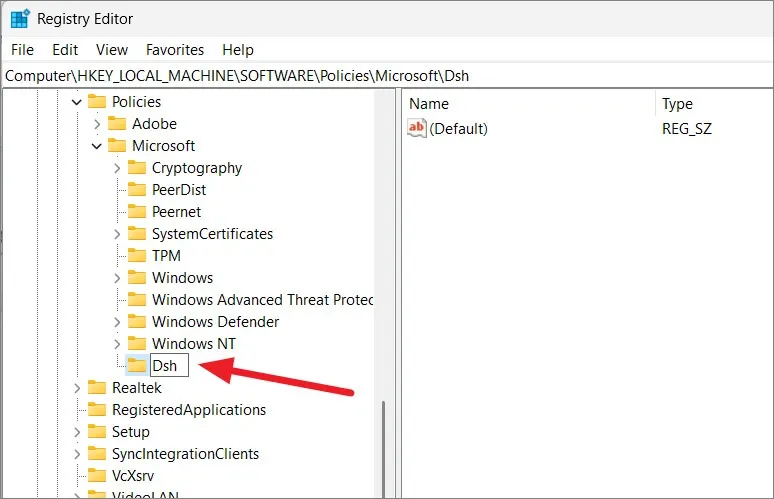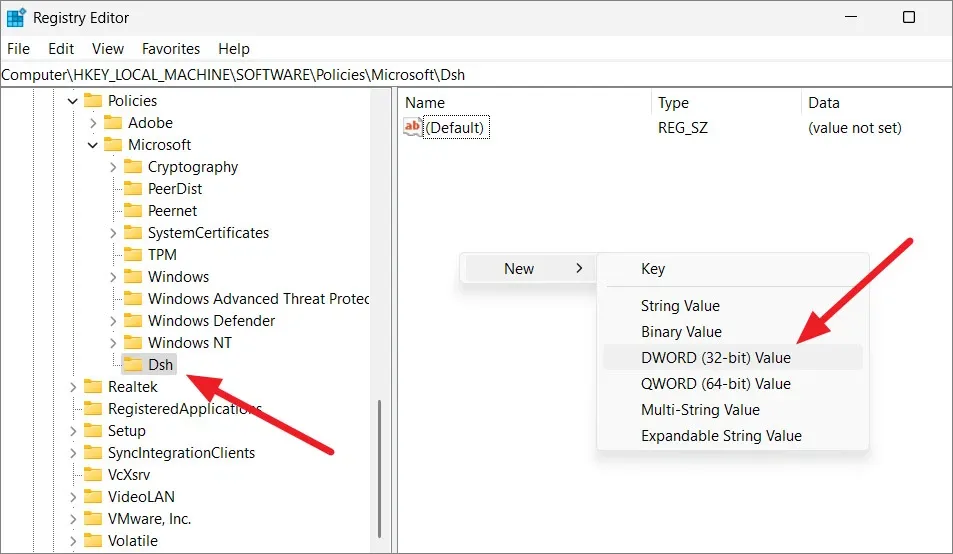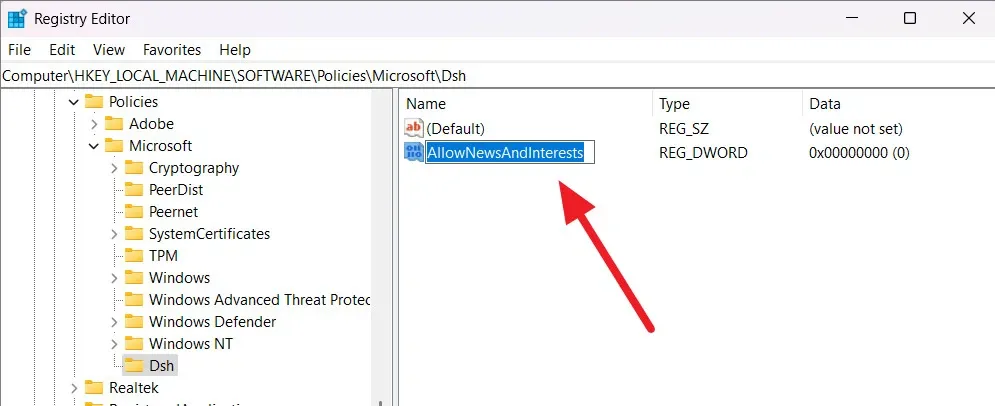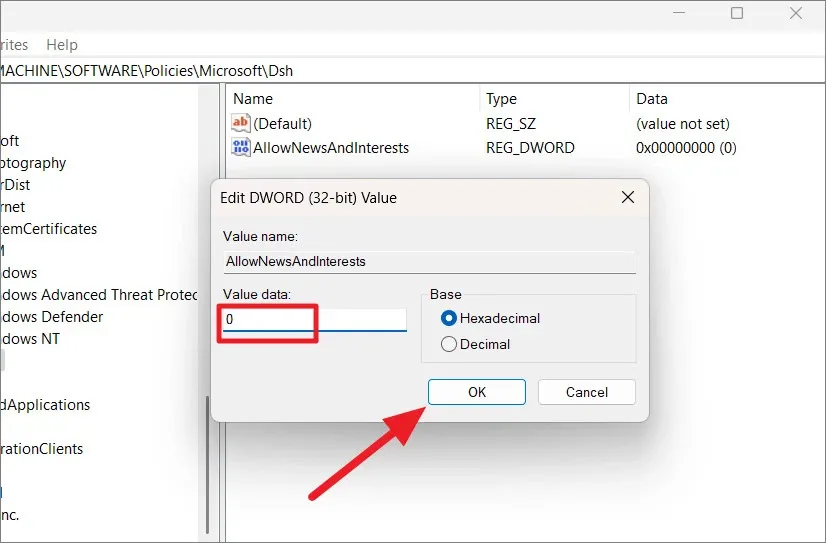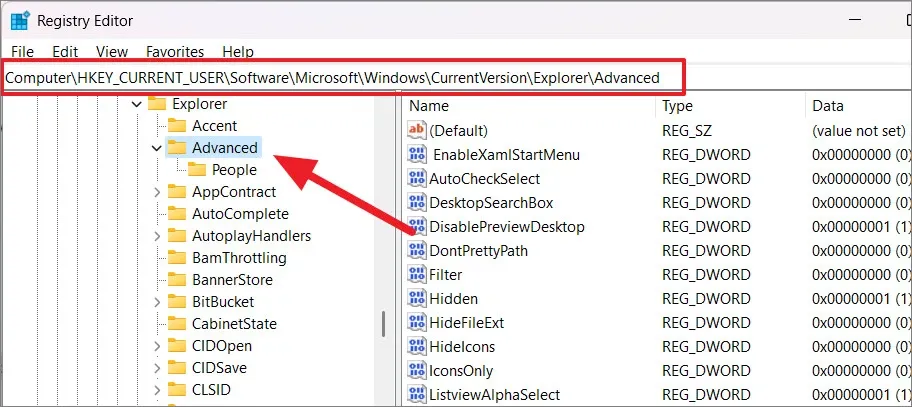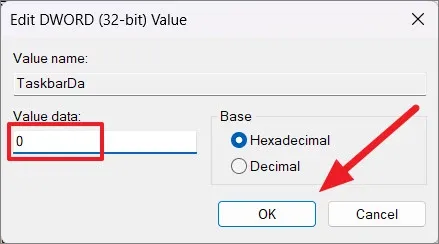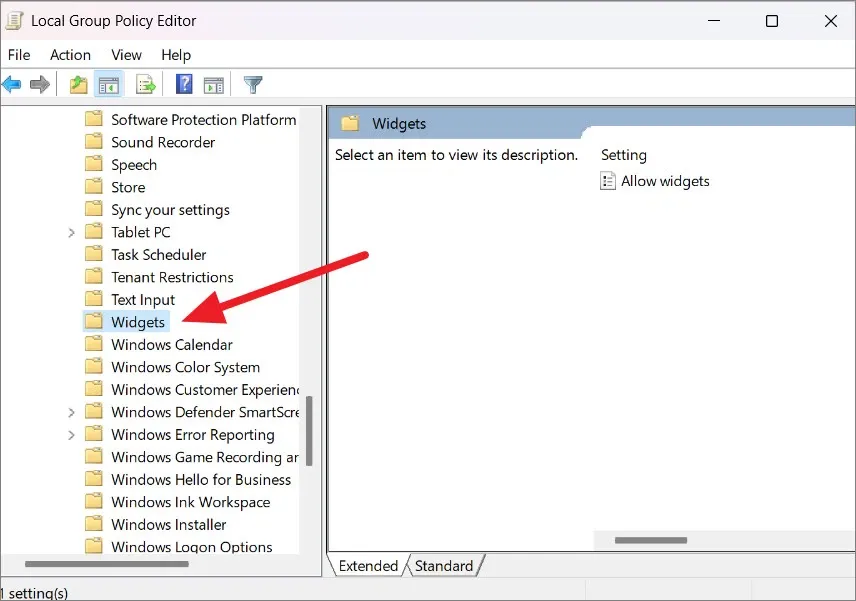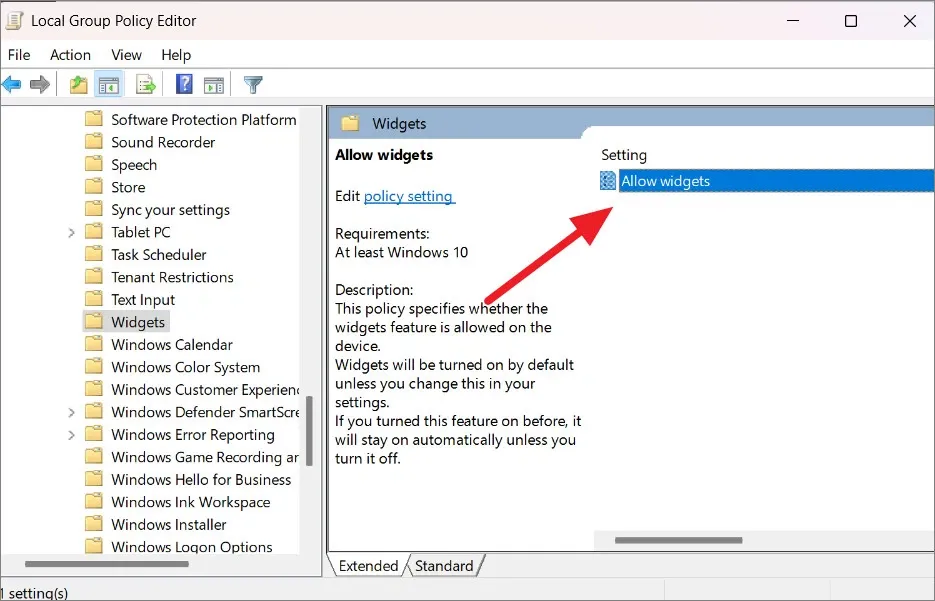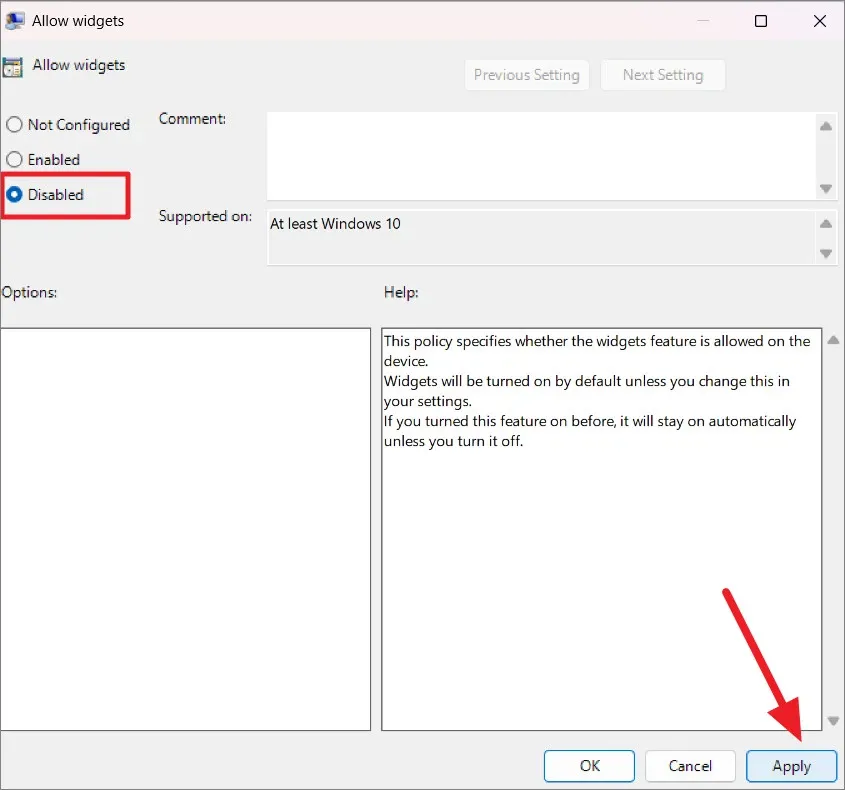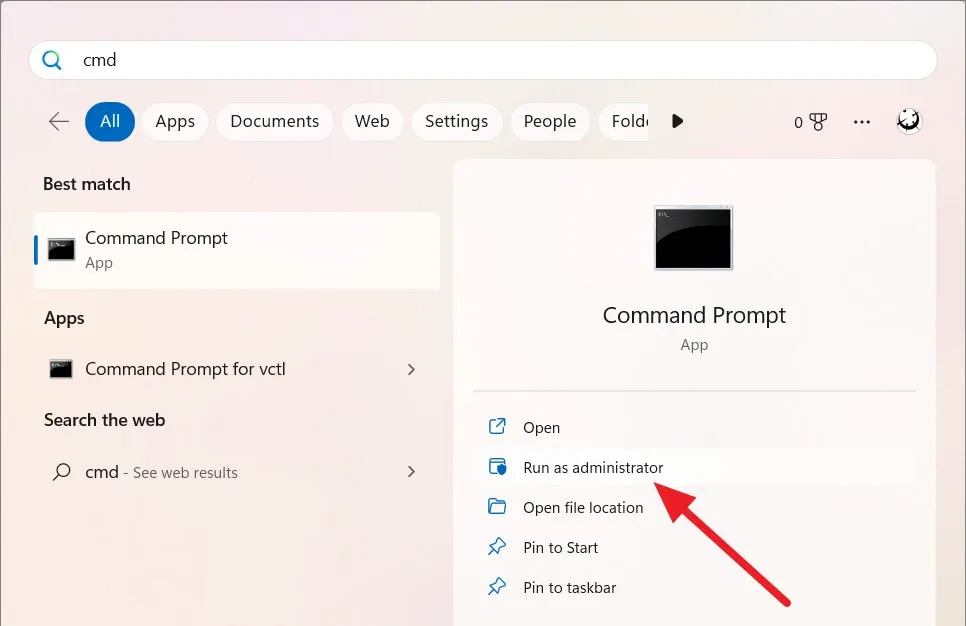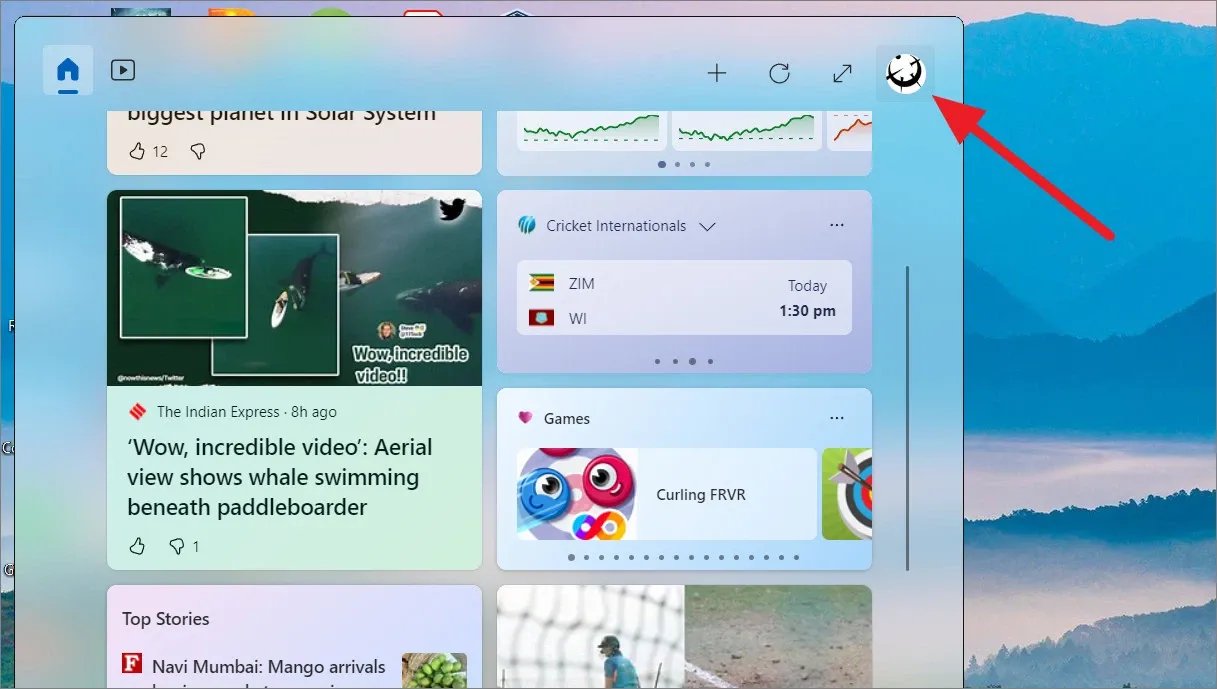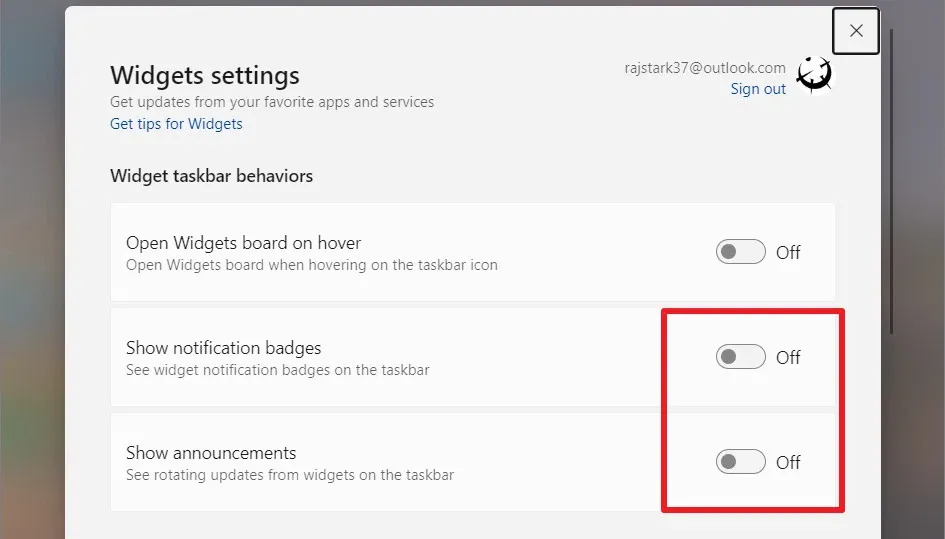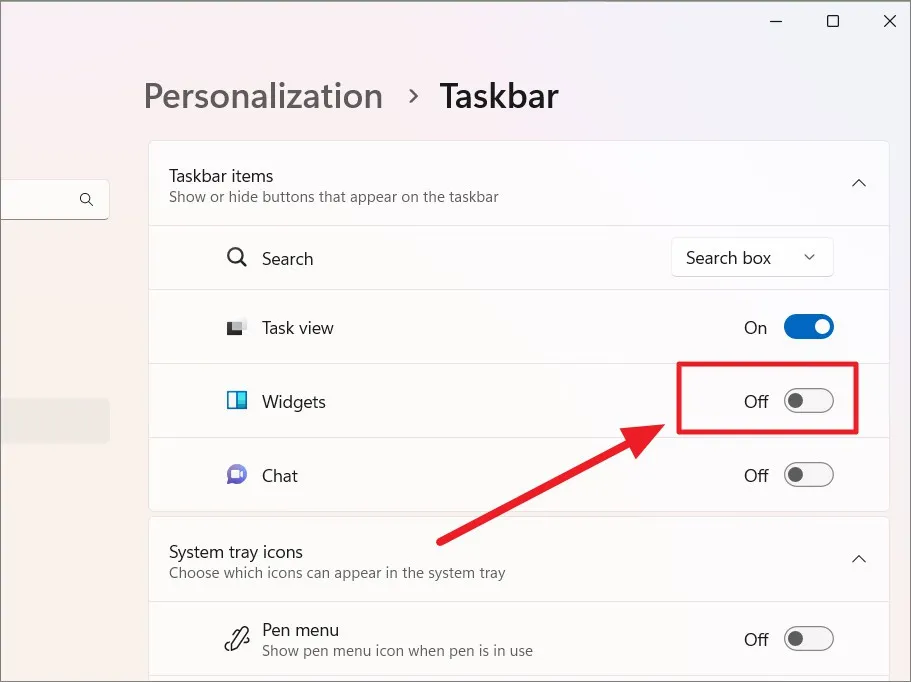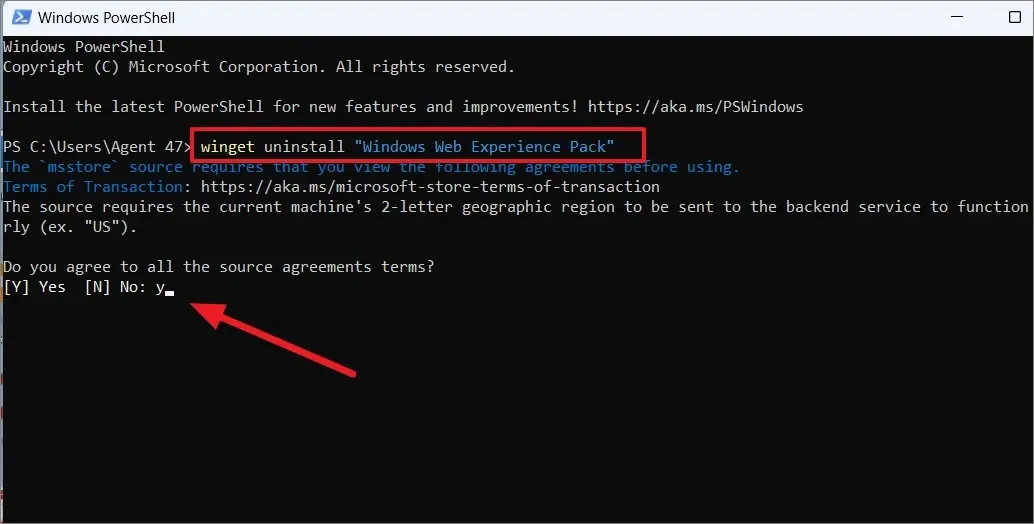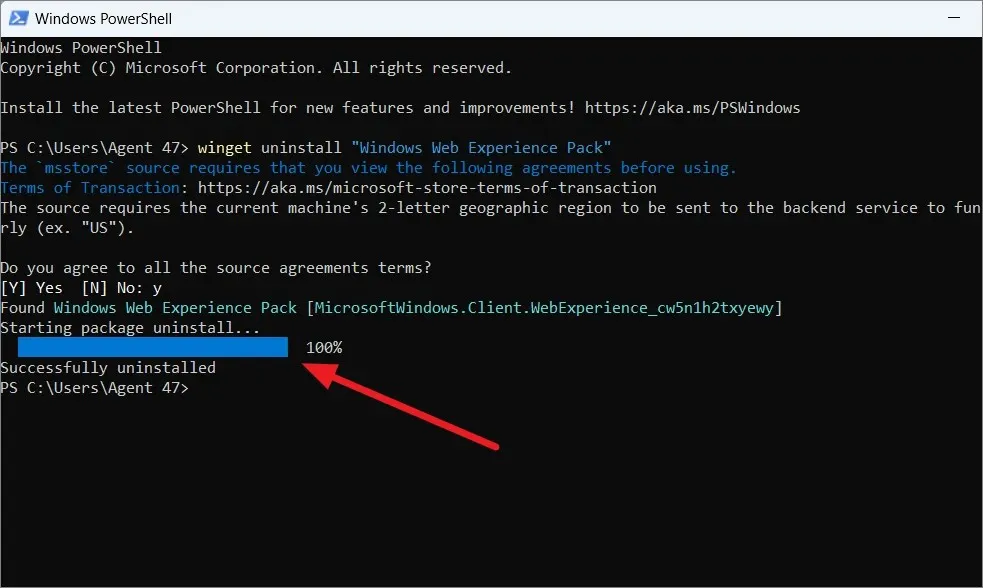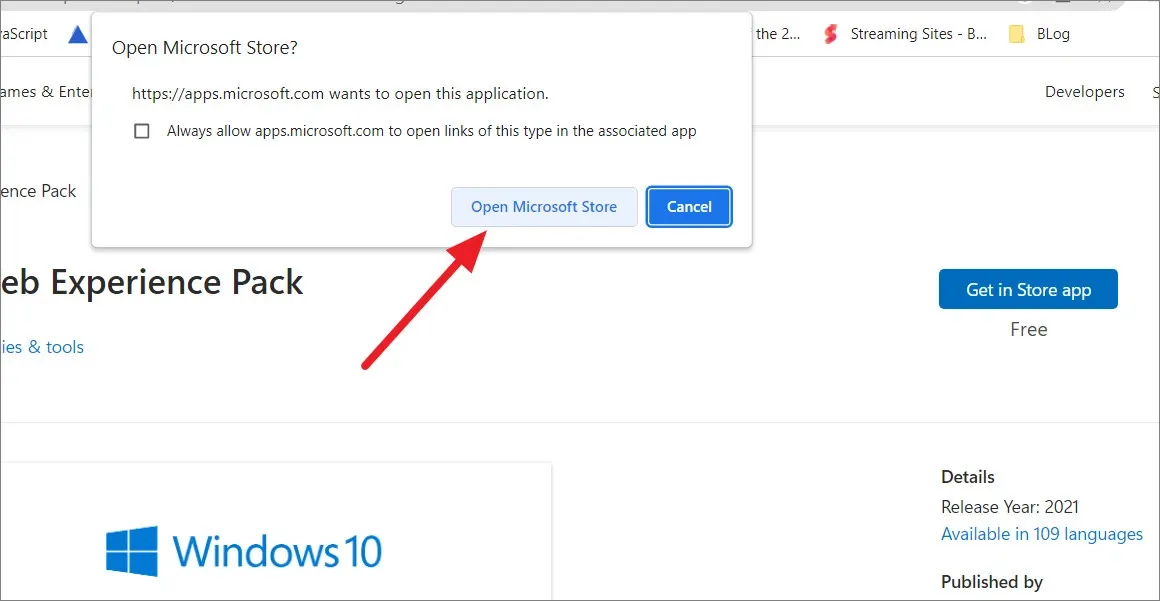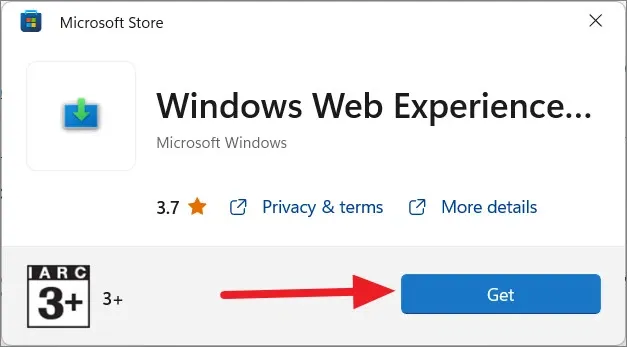Tắt Widget Win 11 là một trong các cách nhanh chóng để khỏi bị làm phiền bởi các thông báo. Hoặc bạn muốn vô hiệu hóa tạm thời hay gỡ bỏ hoàn toàn Widget vì không có nhu cầu sử dụng tiện ích này nhưng không biết làm thế nào? Vậy thì dưới đây chúng tôi sẽ hướng dẫn các bạn cách thực hiện.
Các tiện ích (Widget) Windows hay còn được gọi là Windows Gadgets, là một ứng dụng nhỏ chạy trên màn hình nền Windows. Chúng cung cấp quyền truy cập nhanh vào các thông tin và chức năng, chẳng hạn như dự báo thời tiết, báo giá chứng khoán, tỷ số thể thao hay tin tức. Các tiện ích Windows được giới thiệu trên Windows Vista và cũng có sẵn trên Windows 7, nhưng sau đó đã bị tạm dừng trên Windows 8 và các phiên bản Windows mới hơn. Giờ đây, Windows Widget đã có sẵn trên Windows 11 và thậm chí còn có báo cáo cho rằng Microsoft sẽ sớm cho phép người dùng cài đặt các Widget của bên thứ ba.
Bạn đang đọc: Tắt Widget Win 11 – Bật mí 3 cách thực hiện, bao gồm cả vô hiệu hóa tạm hoặc gỡ bỏ hoàn toàn
Nhưng tại thời điểm này nếu bạn vẫn còn phân vân về tính năng này thì có thể ẩn, vô hiệu hóa và kích hoạt lại tính năng này khi thấy cần thiết hoặc loại bỏ hoàn toàn Widget nếu không sử dụng nữa.
Trong bài viết dưới đây, Blogkienthuc.edu.vn sẽ hướng dẫn chi tiết ba cách tắt Widget Win 11 mà các bạn có thể tham khảo. Cũng như các cách khác nhau để ẩn hoặc xóa Widget khỏi máy tính Windows 11 của bạn.
Hướng dẫn tắt Widget Win 11
Nếu bạn đang dùng Windows 11 và không muốn sử dụng các tiện ích, vậy thì dưới đây sẽ là một số cách tắt Widget Win 11 mà bạn có thể tham khảo. Bạn có thể sử dụng Group Policy Editor, Registry Editor hoặc CMD/PowerShell tùy theo nhu cầu.
1. Cách tắt Widget Win 11 từ Registry Editor
Thực hiện theo các bước hướng dẫn dưới đây sẽ giúp bạn tắt Widget trên Windows 11 nhanh chóng thông qua Registry Editor.
Bước 1: Để mở Windows Register, nhấn tổ hợp phím Windows + R sau đó trong hộp Run, nhập Regedit và nhấn Enter. Ngoài ra, bạn có thể tìm kiếm từ khóa Windows Registry thông qua thanh tìm kiếm của Windows và kích hoạt công cụ này.
Lưu ý: Trước khi thực hiện các thay đổi đối với Register, bạn nên sao lưu Registry Editor trên máy tính của mình để nếu có bất kỳ sự cố nào khi thao tác trong Registry đều có thể khôi phục về trạng thái ban đầu.
Bước 2: Nếu hộp thoại User Account Control hiển thị, kích nút Yes để tiếp tục.
Bước 3: Để sao lưu Registry Editor, từ cửa sổ ứng dụng bạn truy cập menu File > Export.
Bước 4: Nhập tên cho tệp sao lưu Registry và chọn tùy chọn All của mục Export range ở góc bên phải. Sau đó, chọn một vị trí an toàn (như ổ đĩa sao lưu hoặc ổ USB) và kích nút Save để lưu tệp sao lưu của Registry.
Bây giờ để tắt Widget, có hai cách mà bạn có thể thực hiện thông qua Registry Editor.
Cách 1
Bước 5: Sau khi sao lưu Registry Editor, bạn hãy điều hướng đến vị trí đường dẫn thư mục như bên dưới hoặc copy và dán lệnh dưới vào thanh địa chỉ và nhấn Enter.
HKEY_LOCAL_MACHINESOFTWAREPoliciesMicrosoft
Bước 6: Với khóa Microsoft được chọn ở khung bên trái, kích chuột phải vào vùng trống trong khung bên phải, chọn New > Key.
Bước 7: Đổi tên khóa mới tạo thành Dsh.
Bước 8: Sau đó, kích chuột phải vào vùng trống một lần nữa của khóa Dsh vừa tạo ở khung bên phải và chọn New > DWORD (32-bit) Value.
Bước 9: Tiếp theo đặt tên cho DWORD mới tạo là AllowNewsAndInterests và kích đúp vào khóa này để chỉnh sửa giá trị của khóa.
Bước 10: Sau đó đảm bảo giá trị của khóa tại khung Value data được cài đặt thành 0 và kích nút OK.
Bước 11: Sau đó đóng Registry Editor và khởi động lại máy tính để áp dụng các thay đổi. Sau khi hệ thống khởi động lại, bảng Widget sẽ bị tắt trên máy tính.
Cách 2
Một cách khác để vô hiệu hóa Widget trên Windows 11 là chỉnh sửa khóa TaskbarDa trong Registry Editor.
Bước 5: Trong cửa sổ Registry Editor, bạn điều hướng đến vị trí đường dẫn thư mục như bên dưới hoặc copy và dán lệnh dưới vào thanh địa chỉ và nhấn Enter.
HKEY_CURRENT_USERSoftwareMicrosoftWindowsCurrentVersionExplorerAdvanced
Bước 6: Tiếp theo tìm và xác định vị trí khóa TaskbarDa từ khung bên phải.
Bước 7: Nếu khóa TaskbarDa không có sẵn bên trong khóa Advanced, bạn cần tạo một khóa mới tương ứng. Chỉ cần kích chuột phải vào vùng trống của khóa Advanced từ khung bên phải > DWORD (32-bit) Value. Sau đó, đặt tên cho khóa mới tạo là TaskbarDa.
Bước 8: Kích đúp vào khóa TaskbarDa vừa tạo. Trong hộp thoại mới hiển thị, đảm bảo khung Value data được cài đặt thành 0 và kích nút OK.
Bước 9: Sau đó, đóng Registry Editor và khởi động lại máy tính của bạn để áp dụng các thay đổi. Sau khi hệ thống khởi động lại, bảng Widget sẽ bị tắt trên máy tính. Để kích hoạt lại tính năng Widget, hãy làm theo các bước tương tự và thay đổi giá trị của TaskbarDa từ 0 thành 1.
2. Cách tắt Widget trên Windows 11 từ Group Policy Editor
Đối với môi trường được quản lý tập trung hoặc tài khoản của tất cả người dùng, bạn có thể sử dụng Group Policy Editor để tắt Widget trên Windows 11. Tuy nhiên phương pháp này chỉ khả dụng cho người dùng Windows 11 Pro trở lên. Thực hiện theo các bước sau để tắt Widget bằng Group Policy Editor.
Bước 1: Truy cập menu Start, nhập cụm từ khóa Edit Group Policy và chọn Edit Group Policy từ kết quả tìm kiếm để khởi chạy Group Policy Editor. Hoặc cũng có thể nhập lệnh gpedit.msc vào hộp thoại Run (Windows + R) và nhấn Enter.
Tìm hiểu thêm: Cách khắc phục hiện tượng hao pin trên iPhone khi lên iOS 11.3
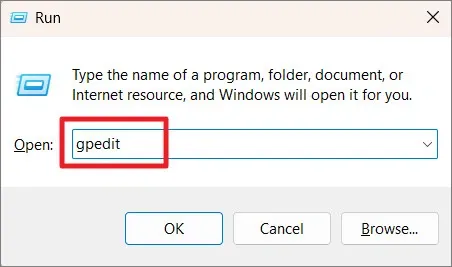
Bước 2: Từ cửa sổ Local Group Policy Editor hiển thị, bạn hãy điều hướng đến vị trí sau từ khung bên trái.
Computer Configuration > Administrative Templates > Windows Components > Widgets
Bước 3: Trong khung bên phải, bạn kích đúp vào mục Allow widgets.
Bước 4: Sau đó, chọn tùy chọn Disabled > Apply > OK để áp dụng thay đổi.
Bước 5: Bây giờ hãy đóng Group Policy Editor và khởi động lại máy tính của bạn. Khi hệ thống khởi động lại, Widget sẽ ngừng hiển thị trên thanh tác vụ của Windows 11. Nếu bạn muốn các Widget hiển thị trở lại, hãy điều hướng quay lại theo cách trên và tới Bước 4 hãy thiết lập mục Allow widgets thành Not Configured.
3. Cách tắt Widget Windows 11 từ CMD/Powershell
Một cách tắt Widget Win 11 khác mà bạn có thể sử dụng đó là thông qua cửa sổ lệnh Command Prompt hoặc PowerShell.
Bước 1: Đầu tiên, hãy mở cửa sổ lệnh Command Prompt hoặc PowerShell với quyền quản trị. Nhập từ khóa Cmd hoặc PowerShell vào khung tìm kiếm của Windows 11, sau đó kích tùy chọn Run as Administrator ở bên phải từ kết quả tìm kiếm tương ứng.
Bước 2: Từ cửa sổ lệnh, bạn hãy nhập lệnh dưới đây và nhấn Enter.
REG ADD “HKEY_CURRENT_USERSoftwareMicrosoftWindowsCurrentVersionExplorerAdvanced” /f /v TaskbarDa /t REG_DWORD /d 0
Bước 3: Sau đó, khởi động lại máy tính và Widget Win 11 sẽ bị tắt trên máy tính của bạn. Để kích hoạt lại bảng Widget, hãy chạy lệnh sau trong cửa sổ lệnh:
REG ADD “HKEY_CURRENT_USERSoftwareMicrosoftWindowsCurrentVersionExplorerAdvanced” /f /v TaskbarDa /t REG_DWORD /d 1
Cách ẩn Widget trên Windows 11
Nếu bạn không muốn tắt Widget trên Windows 11 hoàn toàn, vậy thì có thể chọn cách ẩn tạm thời. Windows cung cấp nhiều tùy chọn ẩn tạm thời các Widget để tránh làm phiền người dùng thay vì tắt hoàn toàn. Điều này có thể được thực hiện thông qua cài đặt Widget cũng như cài đặt Windows.
1. Ẩn Widget khi di chuột trên Windows 11
Bất cứ khi nào bạn di chuột qua biểu tượng thời tiết trên thanh tác vụ Windows 11, bảng Widget sẽ tự động hiển thị cho bạn những tin tức, nguồn cấp dữ liệu hoặc thời tiết mới nhất. Điều này có thể khiến bạn mất tập trung mỗi khi di chuyển con trỏ đến góc thanh tác vụ. Để ẩn bảng Widget trên Windows 11 dưới đây là cách thực hiện.
Bước 1: Đầu tiên kích vào biểu tượng thời tiết trên thanh tác vụ hoặc nhấn Win+ W để mở bảng Widget.
Bước 2: Trong bảng Widget hiển thị, kích vào biểu tượng hồ sơ ở góc trên bên phải.
Bước 3: Tiếp theo hãy tắt nút bên phải mục Open Widgets board on hover của hộp thoại Widgets settings.
Bước 4: Bạn cũng có thể tắt huy hiệu thông báo Widget trên thanh tác vụ bằng cách tắt nút bên phải mục Show notification badges. Nếu không muốn xem bất kỳ cập nhật nội dung luân phiên nào từ Widget trên thanh tác vụ thì tắt nút Show announcements.
2. Ẩn Widget khỏi thanh tác vụ từ Settings
Cách trên không ẩn hoàn toàn Widget khỏi màn hình Windows 11 vì bạn vẫn có thể mở bảng Widget bằng cách kích chuột vào biểu tượng thời tiết hoặc biểu tượng Widget trên thanh tác vụ. Để ẩn hoàn toàn Widget khỏi thanh tác vụ, hãy làm theo các bước sau:
Bước 1: Kích chuột phải vào vùng trống trên thanh tác vụ và chọn tùy chọn Taskbar settings. Ngoài ra, hãy mở ứng dụng Settings, chuyển đến tab Personalization và chọn tùy chọn Taskbar ở bên phải.
Bước 2: Trên trang cài đặt Taskbar, hãy tắt tùy chọn Widgets bên dưới mục Taskbar Items.
Gỡ bỏ Widget trên Windows 11
Mặc dù bạn đã ẩn các Widget trên Windows 11, nhưng nó vẫn sẽ sử dụng tài nguyên hệ thống khi chạy nền. Hoặc nếu bạn không có nhu cầu sử dụng Widget, vậy thì có thể gỡ bỏ hoàn toàn tính năng này theo một trong các cách dưới đây.
Sử dụng Command Prompt hoặc PowerShell
Bước 1: Mở cửa sổ lệnh Command Prompt hoặc PowerShell với quyền quản trị. Nhập từ khóa Cmd hoặc PowerShell vào khung tìm kiếm của Windows 11, sau đó kích tùy chọn Run as Administrator ở bên phải từ kết quả tìm kiếm tương ứng.
Bước 2: Kích nút Yes trong hộp thoại User Account Control hiển thị để tiếp tục.
Bước 3: Trong cửa sổ lệnh hiển thị, hãy nhập lệnh dưới đây hoặc copy và dán vào cửa sổ lệnh rồi nhấn Enter.
winget uninstall “Windows web experience Pack”
Bước 4: Nếu công cụ Winget yêu cầu chấp nhận các điều khoản nguồn, hãy nhấn nút Y và nhấn Enter. Công cụ Winget sẽ gỡ cài đặt gói của tính năng Widget. Giờ đây, tính năng Widget sẽ bị loại bỏ hoàn toàn khỏi máy tính (kể cả khỏi thanh tác vụ và cài đặt).
Cài đặt lại Widget trên Windows 11
Nếu bạn sử dụng phương pháp trên để xóa Widget, nó sẽ biến mất vĩnh viễn. Để khôi phục tính năng Widget trên Windows 11, bạn phải cài đặt lại Microsoft Web Experience Pack bằng trình duyệt web.
Bước 1: Trước tiên, hãy kích hoạt trình duyệt web yêu thích và truy cập vào trang web Microsoft Web Experience Pack.
Bước 2: Kích nút Get in Store app ở góc trên cùng bên phải. Bạn sẽ không thể tìm thấy ứng dụng này trên ứng dụng Microsoft Store bằng cách tìm kiếm vì đây là một tính năng ẩn.
Bước 3: Sau đó kích nút Open Microsoft Store trong hộp thoại nhắc ở trên cùng.
>>>>>Xem thêm: Cách sử dụng Nearby Share – tính năng “AirDrop dành cho Android”
Bước 4: Bạn sẽ được chuyển đến ứng dụng Store nơi có thể kích nút Get để tải xuống và cài đặt tiện ích trở lại cho Windows 11.
Tạm kết
Với những cách đơn giản ở trên, bạn đã có thể dễ dàng tắt Widget Win 11 và giải phóng không gian trên thanh tác vụ của mình. Đồng thời nếu không có nhu cầu sử dụng Widget, bạn có thể tạm thời tắt hoặc gỡ bỏ hoàn toàn khỏi hệ thống một cách nhanh chóng.
Xem thêm:
- Hướng dẫn kiểm tra ổ cứng chuẩn GPT hay MBR
- Gợi ý 17 cách dọn ổ đĩa C giúp giải phóng dung lượng nhanh, hiệu quả trên máy tính
Nếu bạn đang tìm kiếm một chiếc PC mới và mạnh mẽ nhất cho mình! Ghé thăm Blogkienthuc.edu.vn ngay hôm nay để khám các sản phẩm PC đa dạng, phù hợp với mọi nhu cầu từ học tập, công việc đến giải trí nhé.
Tham khảo thêm về máy tính PC tại đây:
- Máy tính PC