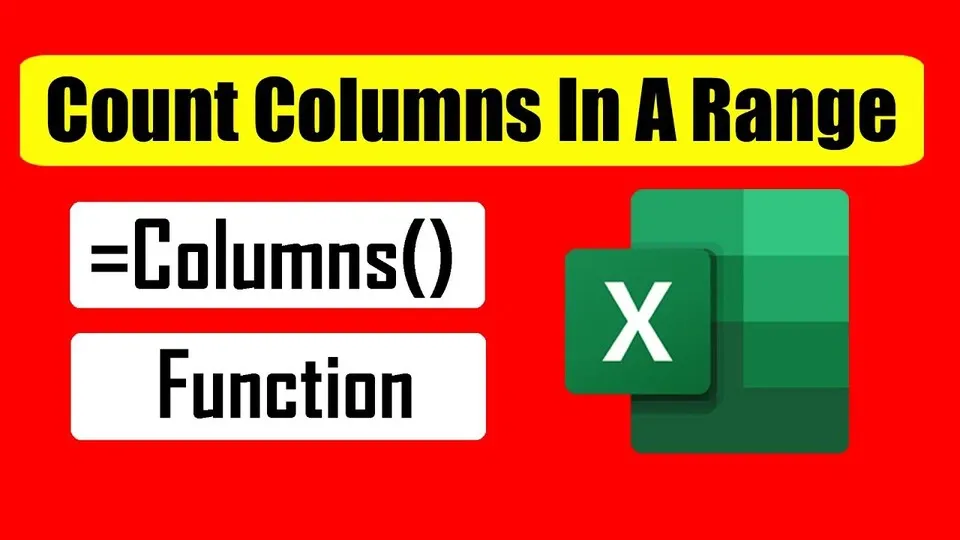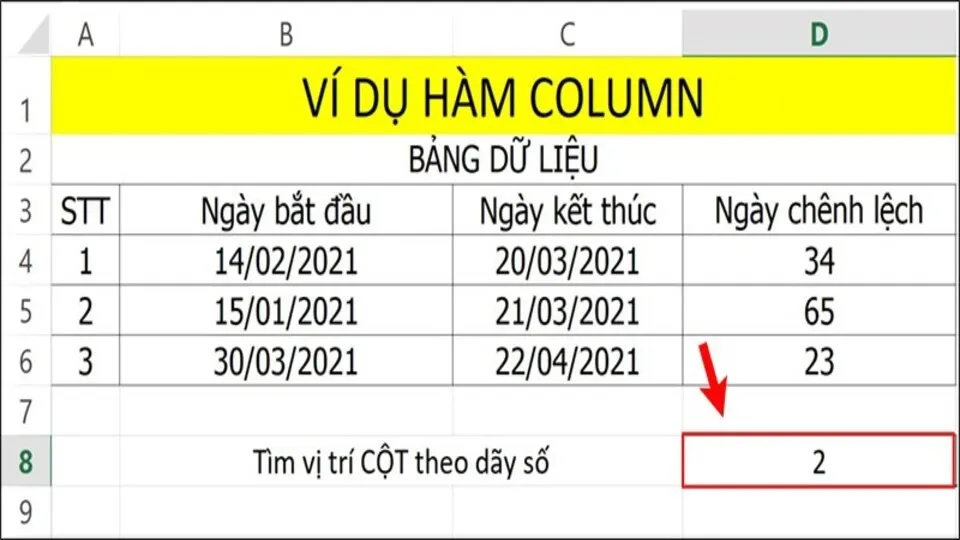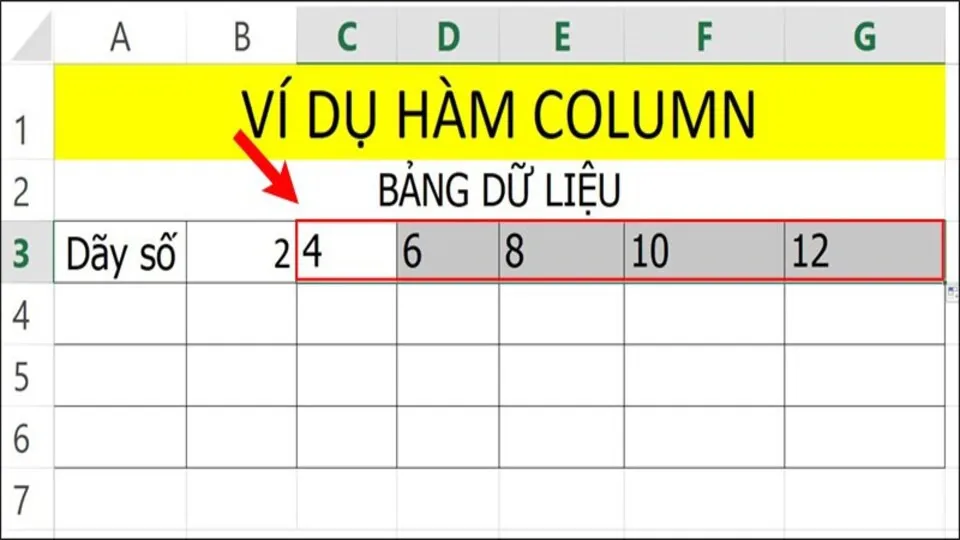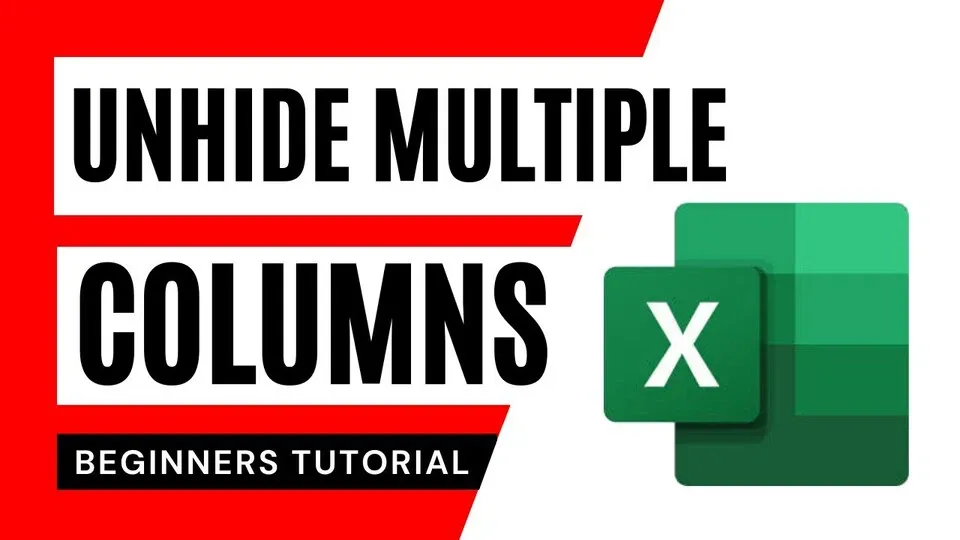Khi sử dụng phần mềm Excel, để việc tính toán trở nên nhanh chóng hơn, người dùng cần nắm được cách sử dụng các hàm có liên quan đến bài toán. Và cách kết hợp giữa các hàm lại với nhau. Cùng Blogkienthuc.edu.vn tìm hiểu về hàm COLUMN, chức năng và cách ứng dụng của hàm này trong Excel.
Hàm COLUMN trong phần mềm Excel là một hàm có chức năng giúp người dùng xác định được vị trí cột đang tham chiếu. Mặc dù kết cấu của cú pháp hàm khá đơn giản nhưng vẫn còn nhiều bạn chưa biết cách sử dụng hàm này. Cùng Blogkienthuc.edu.vn khám phá chi tiết cách sử dụng hàm COLUMN trong Excel đi kèm với ví dụ minh hoạ trong bài viết sau nhé!
Bạn đang đọc: Khám phá chi tiết cách sử dụng hàm COLUMN trong Excel để tìm cột có ví dụ minh họa
Tìm hiểu chung về hàm COLUMN và tính ứng dụng
Hàm COLUMN là một hàm được sử dụng thông dụng trong Excel. Hàm này có chức năng là giúp người dùng xác định được vị trí cột của ô hoặc vùng đang tham chiếu một cách nhanh chóng và dễ dàng.
Tính ứng dụng của hàm COLUMN trong phần mềm Excel đó là:
- Hàm COLUMN được đánh giá là hữu ích khi người dùng cần tìm kiếm vị trí chính xác của cột đang tham chiếu.
- Có thể kết hợp được với nhiều hàm tính phổ biến khác trong Excel để giải quyết công việc, tính toán nhanh chóng hơn.
Khám phá chi tiết cách sử dụng hàm COLUMN trong Excel
Khám phá cách sử dụng của hàm COLUMN được thể hiện trên hai khía cạnh. Một là về cú pháp hàm. Và hai là cách vận dụng trong các ví dụ cụ thể.
Về cú pháp của hàm
Công thức chuẩn của hàm COLUMN: =COLUMN([reference])
Giải thích các thành phần trong hàm COLUMN: Reference biểu thị ô tính hoặc vùng dữ liệu mà người dùng muốn trả về số cột tham chiếu được.
Cần lưu ý thêm:
- Trường hợp giá trị tham chiếu là một vùng dữ liệu thì hàm COLUMN sẽ trả về kết quả là vị trí cột của ô tính đầu tiên trong vùng dữ liệu đó.
- Trường hợp hàm COLUMN được điền vào dưới dạng cú pháp mảng ngang cho một vùng giá trị thì kết quả được trả về sẽ theo thứ tự tăng dần tới vị trí cuối cùng của cột tính trong vùng đó.
Về cách sử dụng hàm
Ta có ví dụ 1: Yêu cầu vận dụng hàm COLUMN trong Excel để xác định vị trí của cột tính trong bảng dữ liệu sau.
Bước 1: Trong bảng dữ liệu trên, người dùng nhập cú pháp =COLUMN(B4:D6) vào ô tính tham chiếu chọn làm ô hiển thị kết quả.
Giải thích ý nghĩa của hàm:
- COLUMN là lệnh hàm để phần mềm nhận biết.
- B4:D6 biểu thị vùng dữ liệu tham chiếu để hàm thực hiện tra dữ liệu.
Bước 2: Nhấn phím Enter trên bàn phím để hàm trả kết quả về ô tính đã chọn. Kết quả tìm được là 2 vị trí của cột theo vùng dữ liệu đã tham chiếu.
Tiếp ví dụ 2: Hãy áp dụng hàm COLUMN để tạo dãy giá trị tăng dần cho cột tính trong bảng dữ liệu cho trước.
Bước 1: Chọn một ô tham chiếu mà người dùng muốn hiển thị kết quả trong bảng dữ liệu tính Excel. Tiếp đó, người dùng nhập cú pháp =$B$3*(COLUMN()-1) vào ô tính đó.
Để cố định dữ liệu của địa chỉ ô tính $B$3 như trên, các bạn có thể sử dụng mẹo sau khi chọn được ô dữ liệu thì bấm phím F4 trên bàn phím.
Tìm hiểu thêm: Tra cứu BHYT bằng CMND – Hướng dẫn cách kiểm tra cực chi tiết mà ai cũng cần biết

Bước 2: Nhấn phím Enter để hàm COLUMN trả về kết quả cần tìm và dùng trỏ chuột để giữ và kéo kết quả đã tìm được để hiển thị thêm như hình sau.
Điểm khác biệt giữa hàm COLUMN và COLUMNS
Trong quá trình sử dụng Excel để tính toán, làm việc, có nhiều người dùng nhầm lẫn giữa hai hàm COLUMN và hàm COLUMNS. Tìm hiểu điểm khác biệt giữa hai hàm tính này để lựa chọn sử dụng hàm nào cho phù hợp với nhu cầu.
Về chức năng của từng hàm
Hàm COLUMNS có chức năng xác định số cột trong một vùng dữ liệu đã được cho trước. Còn hàm COLUMN lại có chức năng là xác định số thứ tự cột của một ô tính tính từ cột A (cột tính đầu tiên) trong bảng tính Excel.
>>>>>Xem thêm: Hướng dẫn đăng ký FPT Play trên tivi thành công trong 2 phút
Về cú pháp của hai hàm
Hàm COLUMNS có cú pháp là: =COLUMNS(array) với thành phần Array biểu thị vùng dữ liệu đầu bài cho trước.
Hàm COLUMN có cú pháp là: =COLUMN[reference] với thành phần reference biểu thị ô tính tham chiếu trong bảng tính Excel.
Lời kết
Trên đây bài viết đã chia sẻ tới các bạn các thông tin xoay quanh hàm COLUMN trong Excel như chức năng, cú pháp, cách sử dụng với hai ví dụ minh họa. Và điểm khác biệt giữa hàm này và hàm COLUMNS mà nhiều người dùng hay nhầm lẫn. Mong rằng với các thông tin trên, các bạn đã hiểu thêm về hàm và vận dụng thành công trong tính toán và công việc.
Xem thêm:
- Add-ins Excel là gì? Cách cài đặt ra sao? Ưu nhược điểm cần biết khi sử dụng Add-ins Excel
- Cách hiện thanh scroll trong Excel khi bị ẩn cực nhanh chóng và đơn giản bạn nên biết
Như vậy là chúng tôi vừa hướng dẫn các bạn về cách sử dụng của hàm COLUMN, hy vọng sau bài viết này bạn sẽ nắm rõ cách sử dụng hàm có chức năng để tìm cột này. Hiện tại, Blogkienthuc.edu.vn đang bán rất nhiều sản phẩm Laptop Dell chính hãng, nhiều mẫu mã đa dạng với giá cả hợp lý, nhiều ưu đãi. Bạn có thể tham khảo chi tiết tại đây:
- Laptop Dell