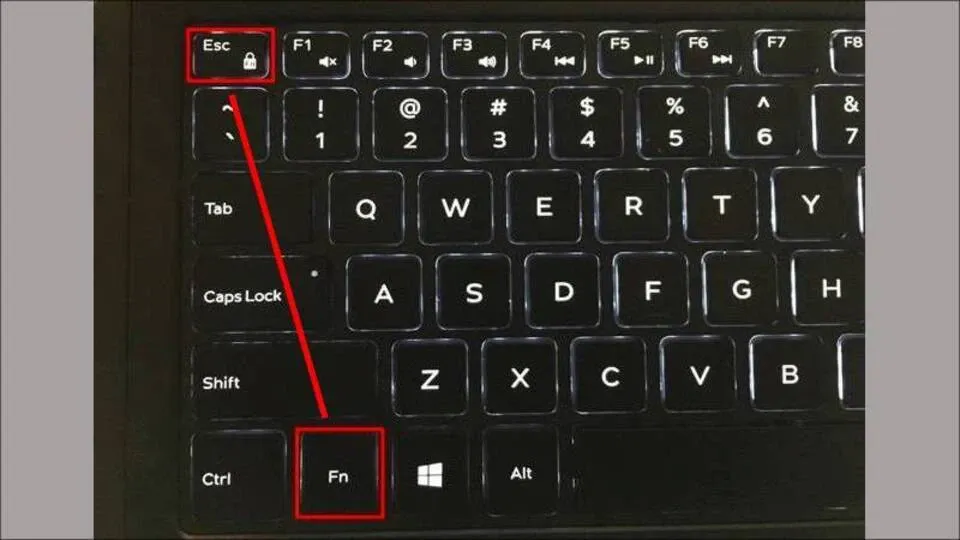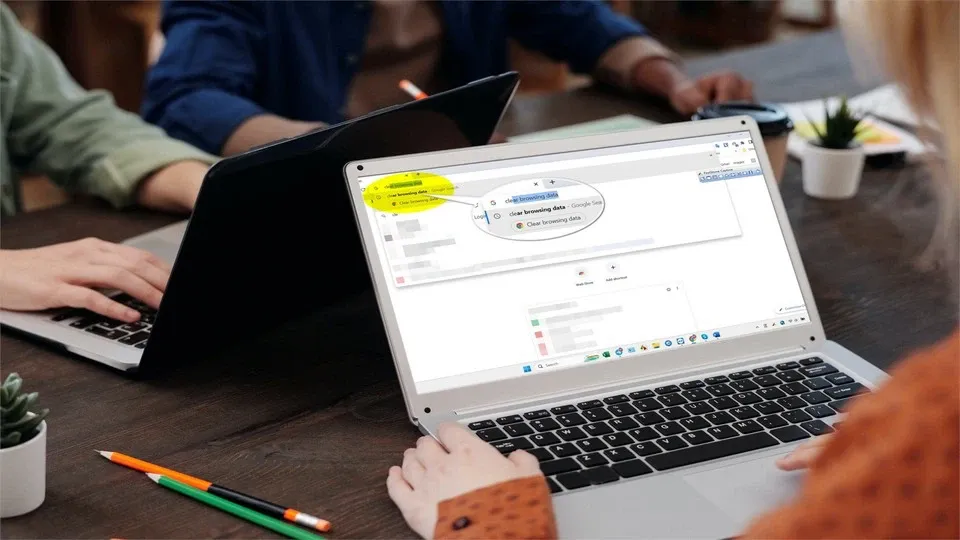Không cố định được vùng trong Excel là một lỗi quen thuộc, thường xuyên xảy ra khi ta dùng các hàm. Điều này xuất phát từ việc không dùng được phím F4. Vậy làm thế nào để khắc phục tình trạng này nhanh nhất, hãy cùng theo dõi cách xử lý ở bài viết ngay sau đây.
Phím F4 trong Excel có nhiều chức năng có thể giúp người dùng đơn giản hóa công việc trên máy tính. Phím F4 bị lỗi không dùng được có thể dẫn đến không cố định được vùng trong Excel. Đừng quá lo lắng, hãy cùng Blogkienthuc.edu.vn đi tìm hiểu nguyên nhân và cách khắc lỗi không sử dụng được F4 ở bài viết ngay sau đây.
Bạn đang đọc: Không cố định được vùng trong Excel, cách khắc phục nhanh chóng, đơn giản nhất
Cách khắc phục không dùng được phím F4
Phím F4 nằm trên cùng ở trong dãy từ F1 – F12 trên bàn phím của mỗi máy tính. Phím F4 có chức năng là phím tắt nhanh các chức năng của máy tính như tăng, giảm độ sáng màn hình hoặc tăng, giảm âm lượng,…
Dùng Fn + F4
Cách đơn giản nhất để sửa lỗi không dùng được phím F4, bạn chỉ cần thực hiện theo thao tác sau: Nhấn tổ hợp phím Fn + F4. Vậy là bạn đã khắc phục được lỗi không cố định được vùng trong Excel do F4 không dùng được.
Vô hiệu hóa Fn
Đôi khi người dùng thường gặp rắc rối do phím Fn. Ví dụ bạn muốn vào BIOS để cứu hộ cho máy tính, thường chỉ cần nhấn phím F2 là có thể vào được thì bây giờ bạn phải nhấn tổ hợp phím Fn + F2 thì mới có thể vào được. Vì vậy để sử dụng phím F4 để khắc phục lỗi không cố định được vùng trong Excel, bạn có thể vô hiệu hóa phím Fn bằng cách nhấn tổ hợp phím Esc + Fn.
Tuy nhiên có một lưu ý nhỏ cho cách khắc phục này đó là thao tác này chỉ được áp dụng cho một số dòng máy nhất định. Máy nào được hỗ trợ thì phím Esc trên bàn phím sẽ có biểu tượng ổ khóa đi kèm.
Sửa lỗi qua Troubleshoot
Troubleshoot là trình sửa lỗi tự động của hệ điều hành Windows, chỉ khi nào có lỗi trên máy thì hệ thống này mới xuất hiện để đề xuất sửa lỗi. Để sửa lỗi không cố định được vùng trong Excel do phím F4, cần thực hiện theo 2 bước:
Bước 1: Gõ “troubleshoot settings” trên thanh tìm kiếm, sau đó mở Troubleshoot settings.
Bước 2: Vào Keyboard và chọn Run the troubleshooter. Vậy là thành công.
Cài đặt lại Keyboard Driver
Đầu tiên bạn cần gõ “Device Manager” lên thanh tìm kiếm và mở Device Manager. Sau đó bạn ấn vào Keyboards và chọn HID Keyboard Device. Cuối cùng vào Driver và chọn Uninstall Device. Sau đó chỉ cần khởi động máy lại, hệ thống sẽ tự động cài đặt lại Keyboard Driver cho máy tính của bạn.
Công dụng của phím F4 trong Excel
Trong Excel, phím F4 có rất nhiều công dụng. Sau đây chúng ta cùng đi tìm hiểu về 3 công dụng phổ biến nhất của F4 ở trong Excel.
Cố định vùng, ô
Để khắc phục lỗi không cố định được vùng trong Excel, người ta dùng phím F4 đối với hệ điều hành Windows. Khi nhấn phím tắt tại ô đã chọn sẽ được chèn thêm ký hiệu $ vào trước các chữ cái của cột hoặc hàng hoặc cả hai, điều này đồng nghĩa với việc vùng dữ liệu đã được cố định, khi dùng hàm ở nhiều vị trí khác nhau thì vùng đã chọn sẽ không bị xê dịch.
Có 3 dạng cố định vùng, ô khi ta dùng hàm. Đầu tiên là dạng A$1: Kiểu cố định hàng, được dùng khi công thức được copy sang một ô khác, chỉ có giá trị cột thay đổi còn giá trị hàng được cố định. Kiểu thứ hai là $A1: Kiểu cố định cột – cũng tương tự như A$1 nhưng giá trị thay đổi ở đây là giá trị hàng. Kiểu cuối cùng là $A$1: Kiểu cố định cả cột và hàng, khi công thức được copy sang ô khác thì cả giá trị hàng và cột đều được cố định, không thay đổi.
Tìm hiểu thêm: Chi tiết cách tặng nhạc chờ cho bạn bè trên Zalo vô cùng thú vị mà người dùng không nên bỏ qua
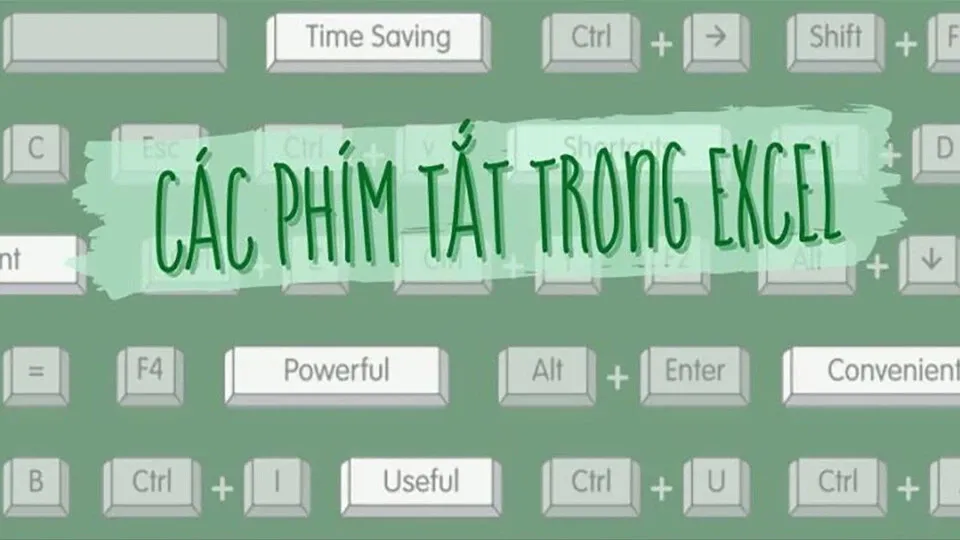
Lặp lại hành động cuối cùng
Đối với hệ điều hành Windows, để lặp lại hành động cuối cùng, bạn chỉ cần nhấn phím F4 hoặc Ctrl + Y. Sau khi chọn một ô hoặc phạm vi các ô và ấn phím tắt như trên thì hành động cuối cùng sẽ được lặp lại.
Di chuyển ở giữa các kết quả tìm kiếm
Đối với hệ điều hành Windows, bạn chỉ cần ấn tổ hợp phím Shift + F4 để tìm kiếm kết quả tiếp theo hoặc tổ hợp Ctrl + Shift + F4 để tìm kiếm kết quả trước đó. Thay vì bạn phải mở cửa sổ tìm kiếm Find and Replace thì bây giờ bạn chỉ cần sử dụng các phím tắt để thực hiện nhanh chóng, bạn không cần quay trở lại Find and Replace để điều hướng đến từng ô phù hợp.
Tổ hợp phím Shift + F4 sẽ sử dụng bất kỳ giá trị nào được nhập cuối cùng vào cửa sổ Find and Replace để tiến hành tìm kiếm ô tiếp theo có các tiêu chí đó. Còn với tổ hợp phím Ctrl + Shift + F4, nó sẽ thực hiện tìm kiếm ngược lại để xác định được vị trí ô trước đó.
F4 dùng để di chuyển giữa các kết quả tìm kiếm.
>>>>>Xem thêm: Nguyên nhân và cách khắc phục lỗi Skype trên điện thoại không gửi được tin nhắn
Để đóng workbook bạn thường sử dụng chuột, nhưng bạn cũng có thể dùng tổ hợp phím với thao tác rất đơn giản như sau. Đối với hệ điều hành Windows, chỉ cần ấn tổ hợp Ctrl + F4 hoặc Ctrl + W.
Kết luận
Nhìn chung, qua bài viết trên bạn đã biết cách xử lý khi không cố định được vùng trong Excel. Phím F4 có rất nhiều chức năng, khi nắm được cách khắc phục bạn sẽ dễ dàng xử lý mọi vấn đề. Từ đó khả năng tin học văn phòng được cải thiện, sẽ giúp ích rất nhiều cho việc học tập và công việc của bạn sau này.
Xem thêm:
- Hướng dẫn tạo lựa chọn trong Excel đơn giản và chi tiết nhất
- Cách sử dụng hàm EVEN trong Excel
Như vậy là Blogkienthuc.edu.vn vừa hướng dẫn các bạn về cách xử lý khi không cố định được vùng trong Excel, hy vọng sau bài viết này bạn sẽ nắm rõ cách xử lý khi gặp tình huống này. Hiện tại, Blogkienthuc.edu.vn đang bán rất nhiều sản phẩm Laptop Lenovo chính hãng, nhiều mẫu mã đa dạng với giá cả hợp lý, nhiều ưu đãi. Bạn có thể tham khảo chi tiết tại đây:
- Laptop Lenovo