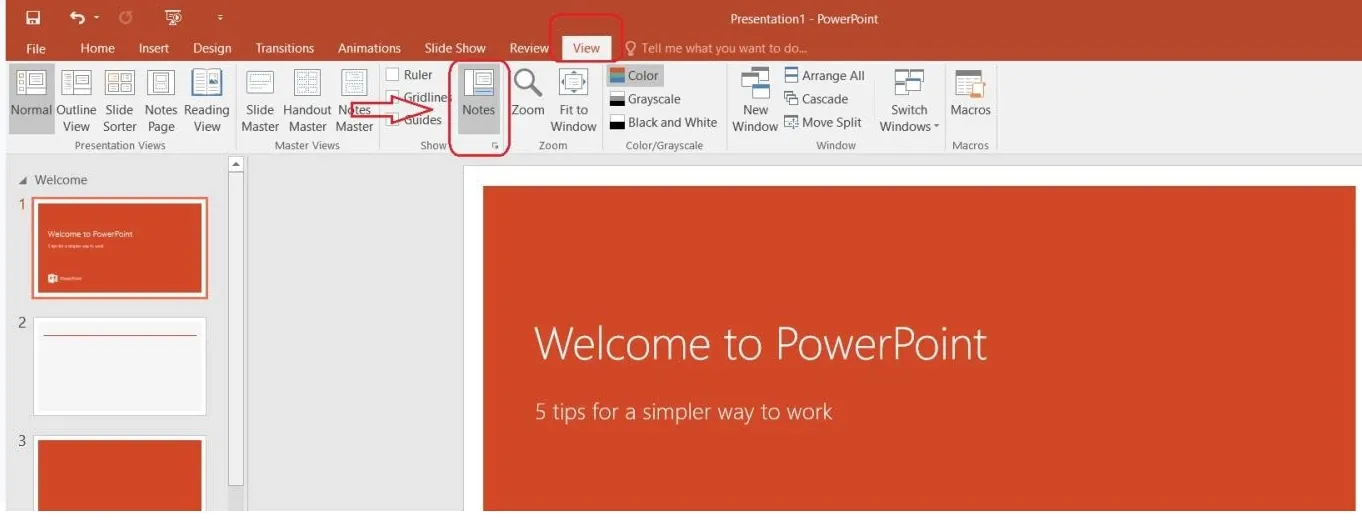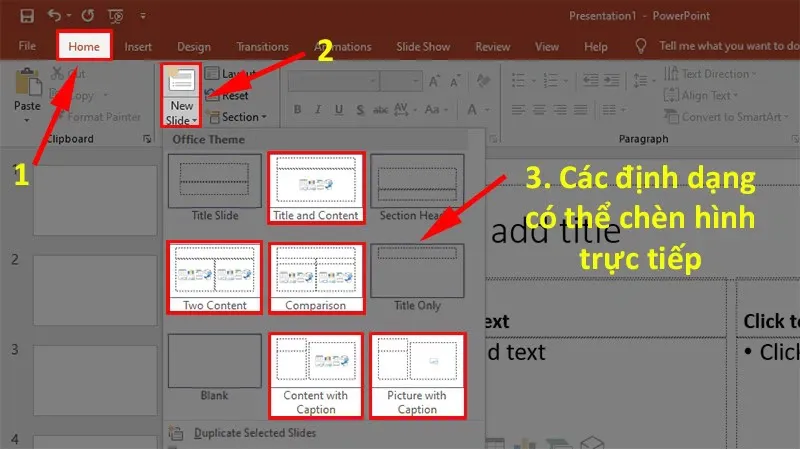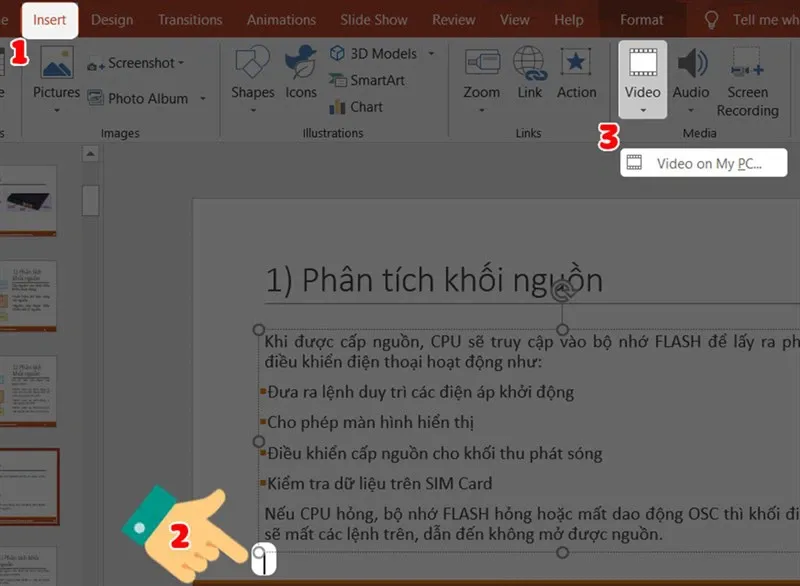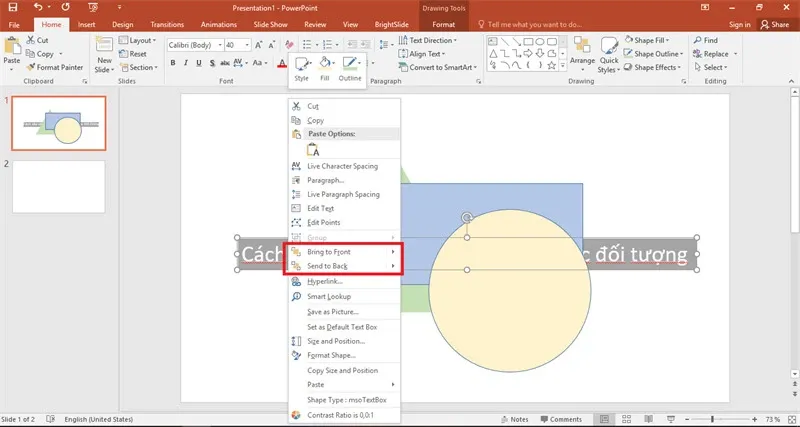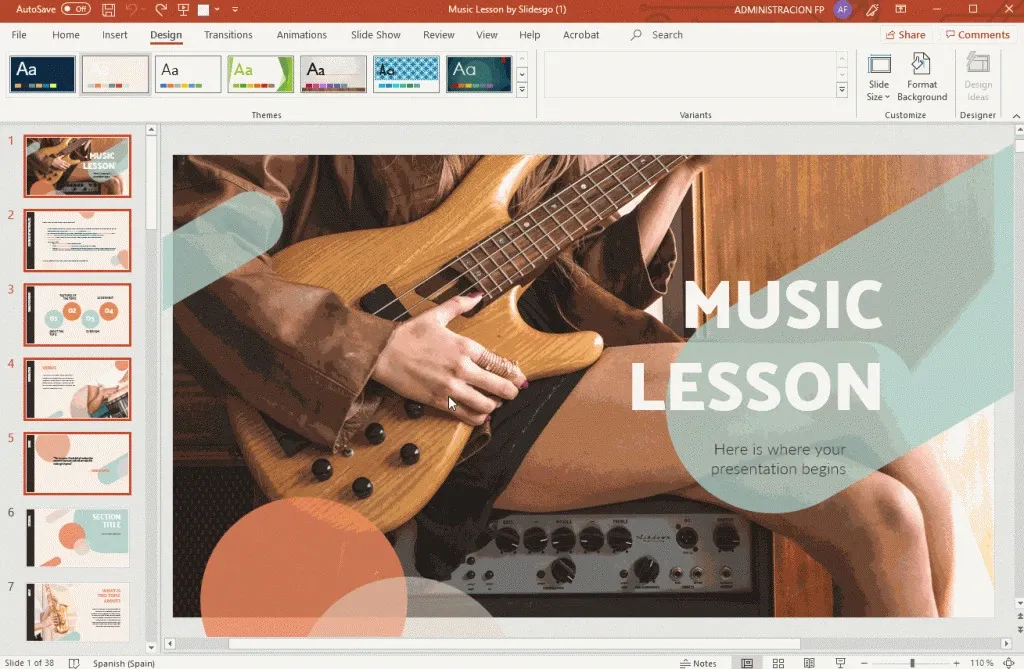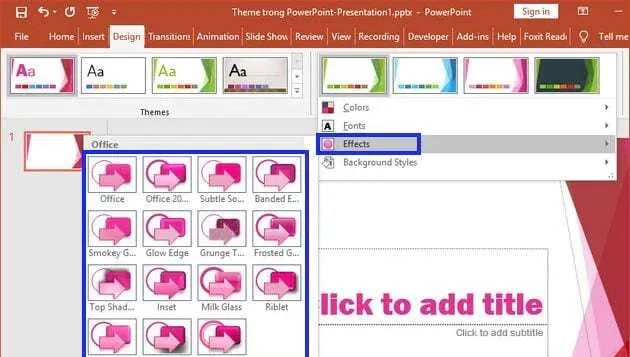Phần mềm PowerPoint có thể hỗ trợ người dùng thiết kế các giáo án, bài giảng điện tử không chỉ đẹp, thu hút mà còn tạo tính chuyên nghiệp, sinh động và trực quan.
Trong thời đại ngày nay, nhu cầu học online đã trở nên phổ biến. Để đáp ứng quá trình giảng dạy một cách tiện lợi, chuyên nghiệp, bạn cần chuẩn bị các giáo án, bài giảng điện tử. Bài viết sau đây, Blogkienthuc.edu.vn sẽ hướng dẫn bạn cách soạn giáo án PowerPoint đơn giản, hiệu quả giúp việc giảng dạy trở nên sinh động và trực quan.
Bạn đang đọc: Hướng dẫn cách soạn giáo án PowerPoint đẹp, chuyên nghiệp từ A – Z
Vì sao nên soạn giáo án PowerPoint?
Giáo án điện tử Powerpoint đã trở thành công cụ hữu ích, tiện dụng trong quá trình giảng dạy của giáo viên. Với sự linh hoạt và đa dạng tính năng, Powerpoint hứa hẹn tạo ra những bài giảng điện tử sinh động, hấp dẫn, thu hút sự tập trung của các em học sinh nhờ sử dụng linh hoạt các hiệu ứng hình ảnh, video, âm thanh, chuyển động,…
Hướng dẫn cách soạn giáo án PowerPoint
Hướng dẫn thao tác cơ bản với slide
Cách thêm slide mới vào giáo án
Để tạo thêm slide mới, bạn hãy ấn chọn New Slide nằm trên tab Home. Hoặc trỏ con chuột đến một slide bất kỳ, click chuột phải > chọn New Slide.
Cách nhập nội dung vào slide
Có thể dễ dàng thể hiện các nội dung chính và phụ theo từng cấp khác nhau bằng cách sử dụng lệnh trong nhóm Font trên Tab Ribbon nếu muốn thay đổi màu sắc và kích cỡ chữ, ký tự. Hoặc dùng lệnh trong nhóm Paragraph để điều chỉnh các định dạng đoạn văn bản, bao gồm danh sách, xuống dòng, giúp văn bản trở nên hợp lý và dễ đọc.
Cách tạo ghi chú
Khi làm slide giáo án điện tử, bạn có thể nhập ghi chú vào dưới slide bằng cách vào Tab View > chọn Notes. Nếu muốn mở rộng ô notes, hãy kéo thanh Split bar dài ra thêm.
Cách chèn hình ảnh cho slide
Trước tiên hãy tạo slide mới với định dạng có hình ảnh. Sau đó ấn mục Picture và chọn ảnh để chèn.
Trường hợp cần chèn ảnh có sẵn trên công cụ trên thanh ribbon, mở tab Insert > chọn Images > chọn Pictures > chọn This Device. Một danh sách hình ảnh hiện lên > click vào file chứa ảnh và chọn ảnh bạn muốn chèn.
Tìm hiểu thêm: Hướng dẫn thay đổi tên nhóm chat trên Halome vô cùng nhanh chóng
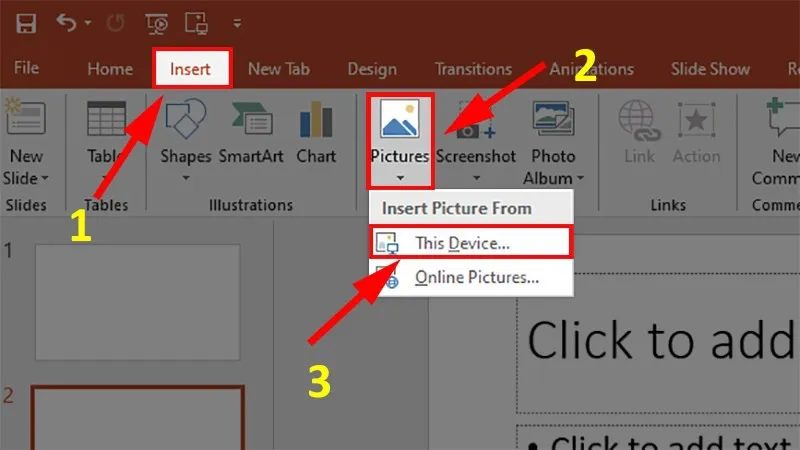
Cách chèn video cho slide
Đi tới trang Slide bạn muốn chèn video > vào tab Insert > trỏ chuột đến vị trí muốn chèn Video > nhấp vào Video > Video on MyPC > chọn video cần thêm. Sau đó chỉnh Format cho video > chọn kiểu khung hình Video Styles > chọn chế độ phát Playback.
Cách chỉnh sửa hình ảnh
Với những hình ảnh mới chèn vào slide nhưng cần chỉnh sửa, thay đổi màu sắc, chọn khung… hãy nhấp vào ảnh > tab Format, bạn sẽ thấy các tùy chọn chỉnh sửa hình ảnh đa dạng.
Cách sắp xếp đối tượng trong slide
Nhấp chuột vào đối tượng cần sắp xếp thứ tự xuất hiện > nhấp chuột phải > chọn Bring to Front hoặc Bring Forward hoặc Send to Back hoặc Send Backward > hoàn thành.
Hướng dẫn thiết kế slide với themes
Cách chọn theme
Vào tab Design > ấn nhóm Themes rồi tìm kiếm chủ đều bạn thích sao cho phù hợp với tiêu chí bài giảng. Khi di chuyển chuột đến theme nào, các slide cũng tự động thay đổi theo mẫu tương ứng.
Cách thay đổi theme
Truy cập tab Design > nhấn Variants và chọn Colors – màu sắc chủ đạo của theme. Nếu cảm thấy màu sắc mặc định của theme không đúng ý, tiếp tục vào tab Design > nhóm Variants > chọn Colors > chọn Customize Colors. Ngay lập tức bạn sẽ thấy một hộp thoại mới gồm 12 màu theme để chọn lựa.
Cách chọn font chữ mới
Vào tab Design > chọn Variants > chọn Fonts. Tại đây hãy chọn một font chữ bạn muốn sao cho vừa bắt mắt, vừa cân xứng với theme.
Tùy chỉnh font chữ theo ý muốn
Vào tab Design > chọn Variants > chọn Fonts > chọn Customize Fonts. Muốn đổi font chữ mới, bạn nhấp vào mũi tên > chọn font chữ phù hợp > điền tên cho font chữ muốn đổi > Save lại để lưu.
Xem thêm: Gợi ý cách sửa lỗi phông chữ trong PowerPoint nhanh chóng, hiệu quả
Cách chọn hiệu ứng cho theme
Để giúp tổng thể bài giảng trông sinh động, sáng tạo, bạn nên học cách tạo hiệu ứng. Vào tab Design > chọn Variants > chọn Effects. Lúc này sẽ xuất hiện rất nhiều hiệu ứng cho bạn lựa chọn.
>>>>>Xem thêm: Mách bạn cách truy cập nhanh vào Facebook Gaming trên iPhone chỉ trong một nốt nhạc
Cách chọn kiểu nền theme
Để thay đổi màu nền cho theme, bạn cần vào tab Design > chọn Variants > chọn Background Styles. Tại đây có khá nhiều kiểu nền để bạn thay đổi và lựa chọn.
Hướng dẫn làm ngày giờ, số slide, tiêu đề chân trang
Cách làm tiêu đề chân trang
- Vào tab Insert > chọn View > chọn Header and Footer để mở hộp thoại.
- Di chuyển chuột vào ô trước chữ Footer và điền nội dung cho Footer (chân trang). Có thể chọn “Don’t show on title slide” để Footer không hiển thị ở slide tiêu đề. Cuối cùng ấn Apply để áp dụng cho slide hiện tại hoặc Apply to All nếu muốn áp dụng cho toàn bộ slide.
Cách thêm số thứ tự slide
Vào tab Insert > chọn Slide number > chọn Slide number > chọn Apply all là hoàn thành cách thêm số thứ tự.
Cách chèn ngày, giờ
Vào tab Insert > chọn Date & Time. Có 2 lựa chọn gồm:
- Update automatically: Tự động cập nhật thời gian trình chiếu ngày, tháng, năm.
- Fix: Điều chỉnh thời gian cố định và không thay đổi.
Sau khi chọn định dạng thời gian theo mong muốn, bạn ấn Apply to all để áp dụng cho toàn bộ.
Bài viết trên đây là những thông tin chi tiết về cách soạn giáo án PowerPoint, giúp bạn tự tay sáng tạo nên bài giảng điện tử đẹp mắt, thu hút, tiết kiệm thời gian, đem đến trải nghiệm học tập tốt nhất.
Xem thêm:
- Cách làm trò chơi Lucky Number trên PowerPoint tạo hứng thú
- Hướng dẫn thiết kế vòng quay may mắn PowerPoint cực đơn giản