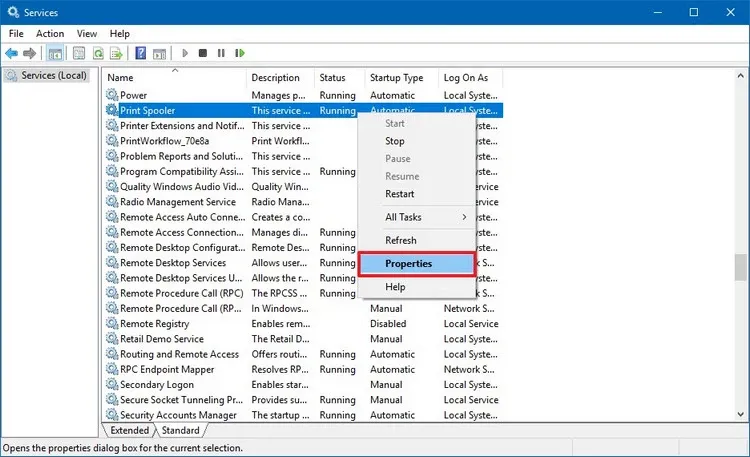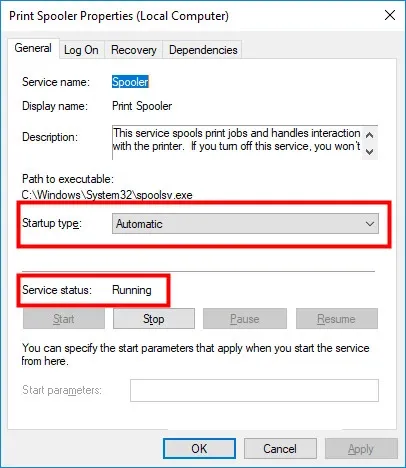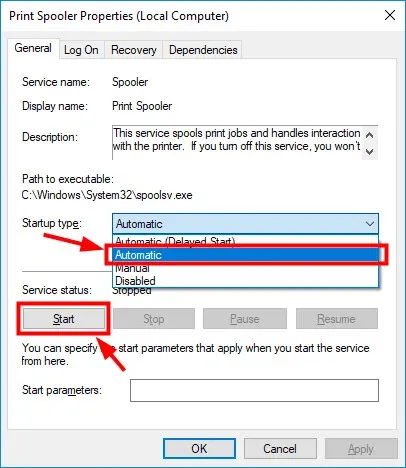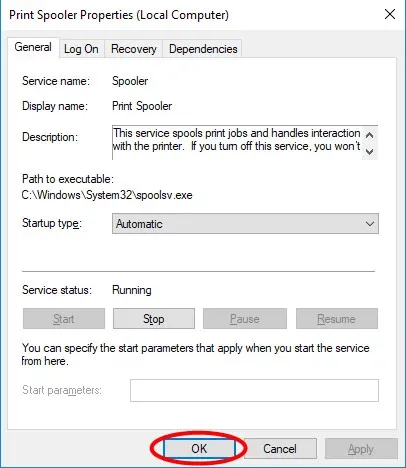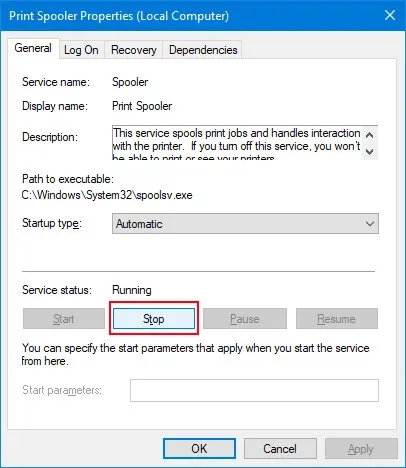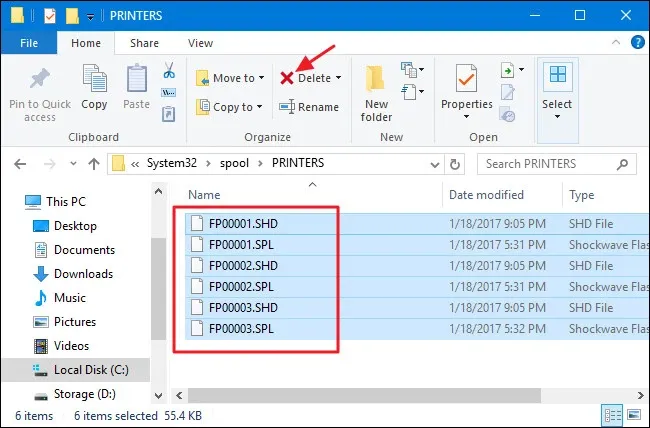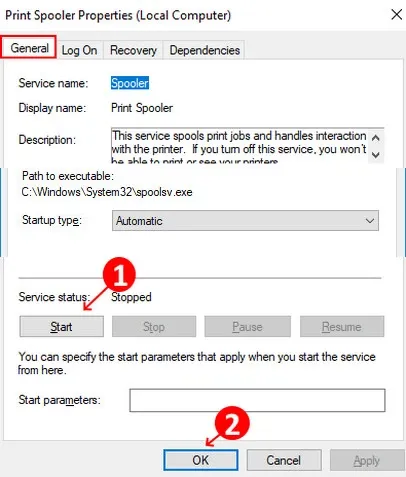Bạn đang gặp lỗi máy in báo Ready To Print khi thực hiện lệnh in, nhưng chờ mãi không thấy máy in hoạt động. Trong trường hợp đó, hãy thử một trong các cách dưới đây theo hướng dẫn dưới đây của FPTShop để khắc phục.
Cách 1: Kiểm tra kết nối máy in
Máy in có thể không được kết nối với máy tính của bạn đúng cách. Vì vậy, trước khi thực hiện bất kỳ giải pháp khắc phục nào khác, nên kiểm tra kết nối giữa máy in và máy tính của mình.
Bạn đang đọc: Sửa lỗi máy in báo Ready To Print nhưng không in được
Nếu sử dụng cáp USB để kết nối máy in
- Kiểm tra xem cáp đã được kết nối đúng chưa. Nếu không, hãy kết nối lại cáp và đảm bảo rằng chúng được đặt đúng vị trí vào các cổng trên cả máy in và máy tính.
- Nếu đang sử dụng Hub USB để kết nối máy in và máy tính, vậy thì hãy rút ra và kết nối máy in trực tiếp với máy tính.
- Thử kết nối cáp máy in với một cổng USB khác trên máy tính.
- Có thể thử sử dụng sợi cáp kết nối khác giữa máy in và máy tính để xem liệu có vấn đề gì với cáp đang sử dụng hay không.
Nếu sử dụng máy in mạng
- Kiểm tra kết nối mạng cũng như các thiết bị mạng như bộ định tuyến và modem.
- Xem trạng thái kết nối mạng của máy in và xem máy in có được kết nối đúng cách với mạng hay không.
- Kết nối lại hoặc thay thế cáp mạng khi cần thiết nếu máy in đang sử dụng kết nối có dây.
- Đối với máy in không dây, hãy thử kết nối lại máy in với mạng gia đình hoặc cơ quan.
- Tham khảo hướng dẫn sử dụng máy in để biết hướng dẫn khi kết nối lại máy in mạng.
Nếu kết nối máy in qua Bluetooth
- Đảm bảo máy in đủ gần máy tính.
- Hãy thử ghép nối lại máy in với máy tính và xem cách này có giải quyết được sự cố không.
- Kiểm tra hướng dẫn sử dụng máy in để biết thông tin về cách ghép nối lại máy in và máy tính.
Sau khi thử kiểm tra kết nối máy in và xác nhận lỗi không phải do kết nối, vậy hãy chuyển sang giải pháp tiếp theo.
Cách 2: Kiểm tra dịch vụ Print Spooler
Dịch vụ Print Spooler trên máy tính của bạn quản lý các lệnh in và giao tiếp giữa máy in với máy tính. Vì vậy máy in có thể không thể hoạt động bình thường nếu dịch vụ này bị tắt. Bạn nên kiểm tra dịch vụ này để xem nó có chạy đúng không. Cách thực hiện như sau:
Bước 1: Bấm tổ hợp phím Windows + R để kích hoạt hộp thoại Run, sau đó nhập services.msc vào khung trống và nhấn Enter.
Bước 2: Trong cửa sổ Services hiển thị, ở khung bên phải kích bạn di chuyển xuống phía dưới tìm và kích đúp vào tùy chọn Print Spooler hoặc kích chuột phải vào tùy chọn này và chọn Properties.
Bước 3: Đảm bảo rằng tại mục Startup type được thiết lập là Automatic và Service status đang là Running.
Bước 4: Nếu cả hai tùy chọn ở trên đều không được thiết lập đúng, bạn hãy thay đổi thiết lập tại mục Startup type thành Automatic, sau đó bấm nút Start.
Bước 5: Cuối cùng bấm nút OK.
Tìm hiểu thêm: Hướng dẫn cách chuyển tiền vào ví MoMo cho người khác cực đơn giản
Bước 6: Kiểm tra xem máy in của bạn có thể in ngay bây giờ không.
Cách 3: Xóa tất cả các lệnh đang in
Bạn không thể sử dụng máy in của mình nếu danh sách chờ in dài bị treo. Trong trường hợp này, bạn cần xóa danh sách chờ để có thể sử dụng máy in của mình. Cách thực hiện như sau:
Bước 1: Truy cập cửa sổ Services rồi kích đúp vào tùy chọn Print Spooler như cách ở trên.
Bước 2: Chọn thẻ General rồi bấm nút Stop, sau đó bấm nút OK.
Bước 3: Thu nhỏ cửa sổ Services, sau đó bấm tổ hợp phím Windows + E để kích hoạt cửa sổ File Explorer lên.
Bước 4: Sao chép và dán địa chỉ dưới đây vào thanh địa chỉ và nhấn Enter trên bàn phím để chuyển đến nơi lưu trữ lệnh in.
%windir%System32spoolPRINTERS
Bước 5: Xóa tất cả các tệp trong thư mục này.
Bước 6: Quay trở lại cửa sổ Services. Sau đó kích đúp vào dịch vụ Print Spooler.
Bước 7: Bấm nút Start, sau khi dịch vụ này được khởi động, bấm nút OK để lưu thay đổi và đóng hộp thoại này.
>>>>>Xem thêm: Cách đăng ký đăng kiểm trực tuyến tại TP.HCM tiện lợi, tiết kiệm thời gian
Bước 8: Đóng tất cả các cửa sổ đã mở và tắt máy tính, sau đó tắt máy in và rút cáp nguồn khỏi máy in. Để máy in ít nhất một phút, cắm cáp nguồn vào máy in trở lại và bật lên.
Bước 9: Bật lại máy tính, sau đó kiểm tra xem máy in của bạn có thể in hay không.
Cách 4: Sử dụng chương trình khác để in tài liệu
Đôi khi bạn có thể gặp sự cố không in được với máy in của mình nếu chương trình bạn đang sử dụng để in không hoạt động bình thường. Trong trường hợp này bạn có thể kiểm tra máy in bằng cách sử dụng một chương trình khác để in tài liệu.
Nếu sự cố đến từ chương trình của bạn, hãy gỡ bỏ chương trình đó và cài đặt lại sau đó thử in lại tài liệu đó xem có được không hoặc tìm một chương trình khác thay thế.
Cách 5: Reset máy in
Các máy in hiện đại thường có màn hình điều khiển, trong trường hợp sau khi thử các cách trên mà vẫn không giải quyết được lỗi thông báo Ready To Print nhưng vẫn không in được tài liệu.
Vậy thì bạn có thể truy cập cài đặt máy in trên màn hình của máy in, sau đó reset lại mọi thay đổi, cài đặt của máy in về trạng thái ban đầu của nhà sản xuất, sau đó thử lại.
Hi vọng rằng, sau khi thử một trong các cách trên bạn đã có thể giải quyết được vấn đề máy in báo Ready To Print nhưng không in được. Chúc bạn thành công.