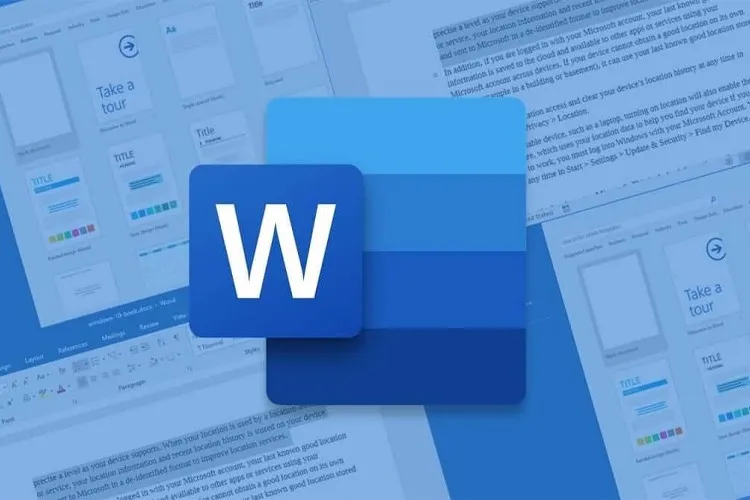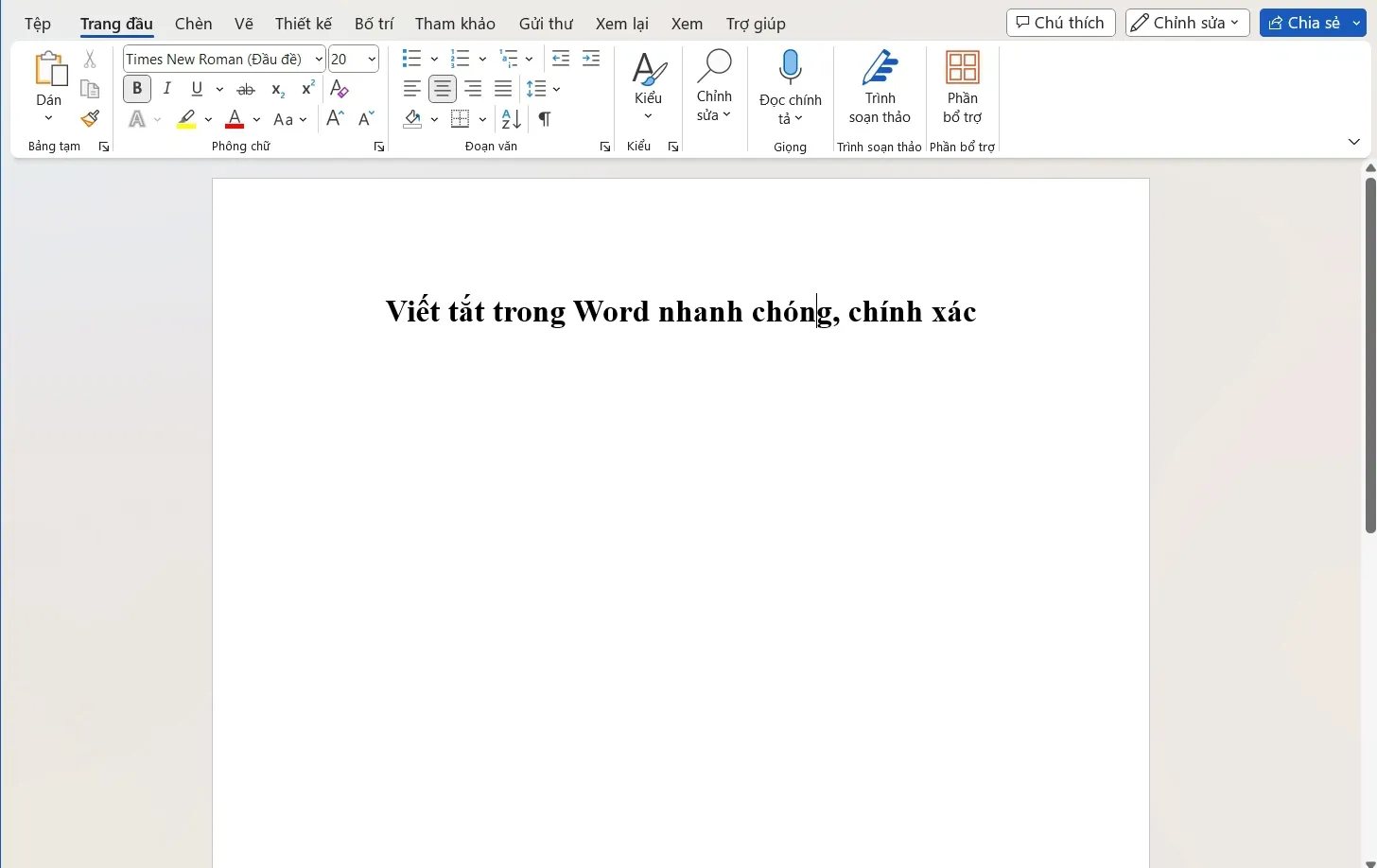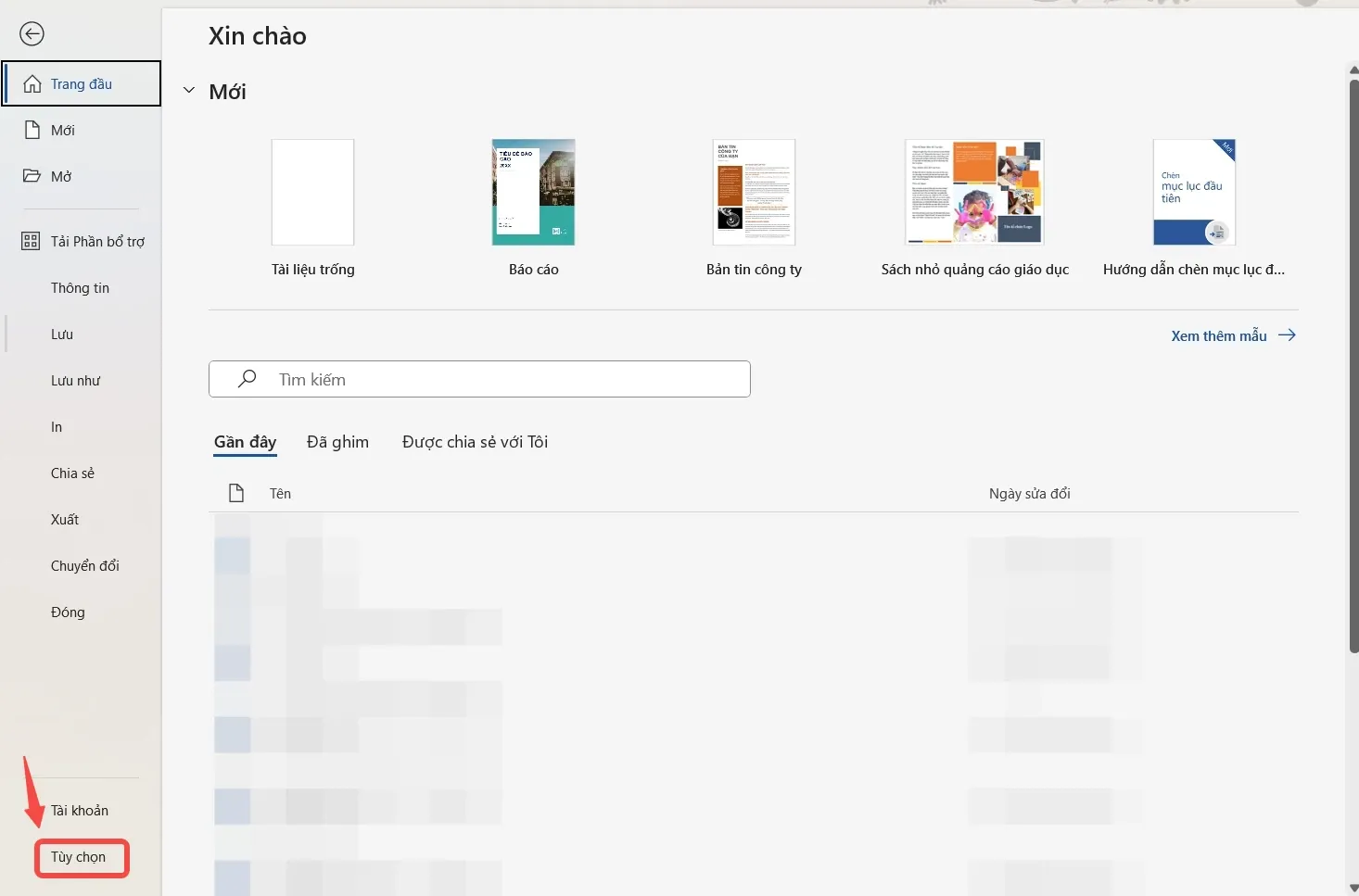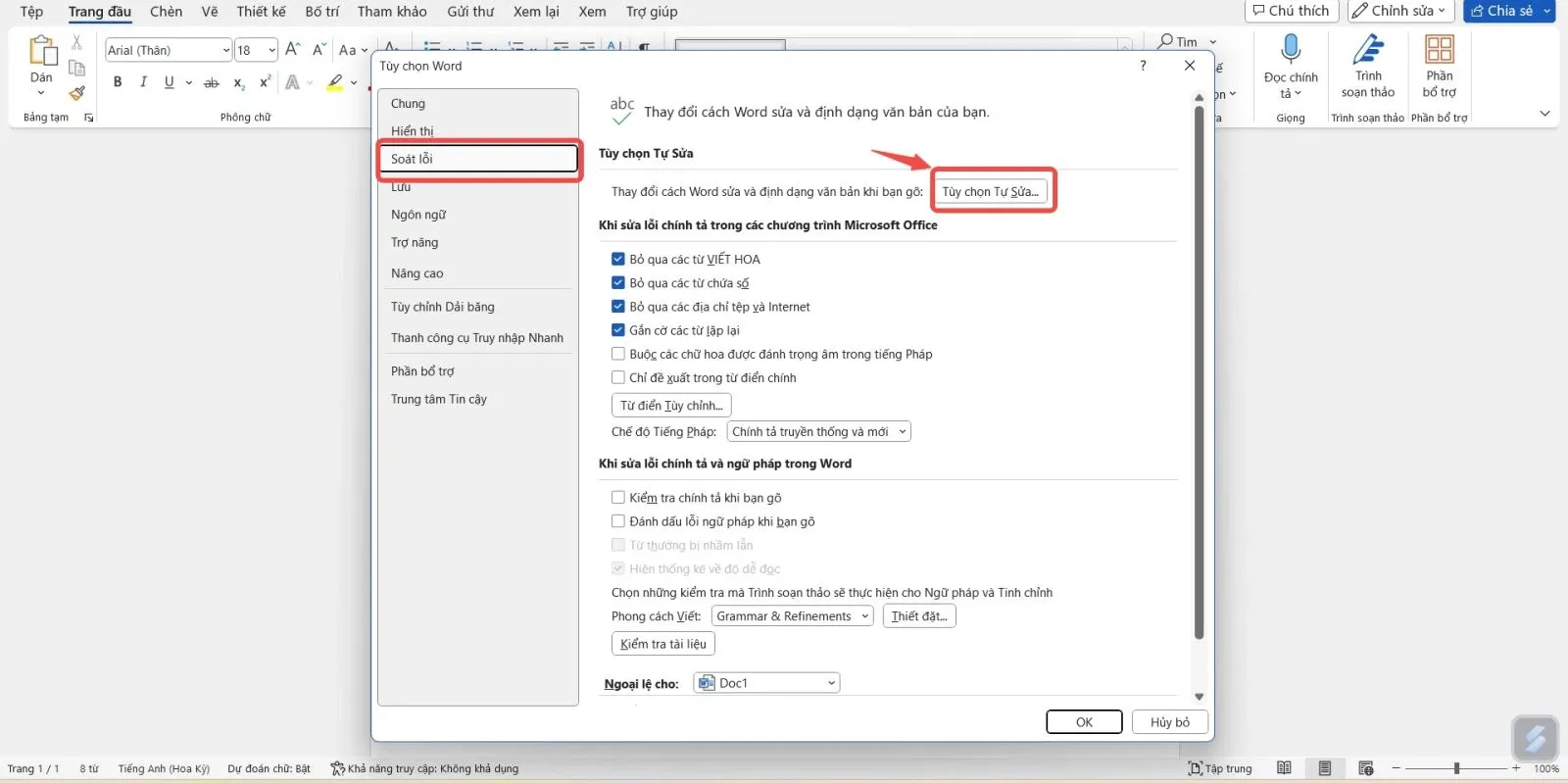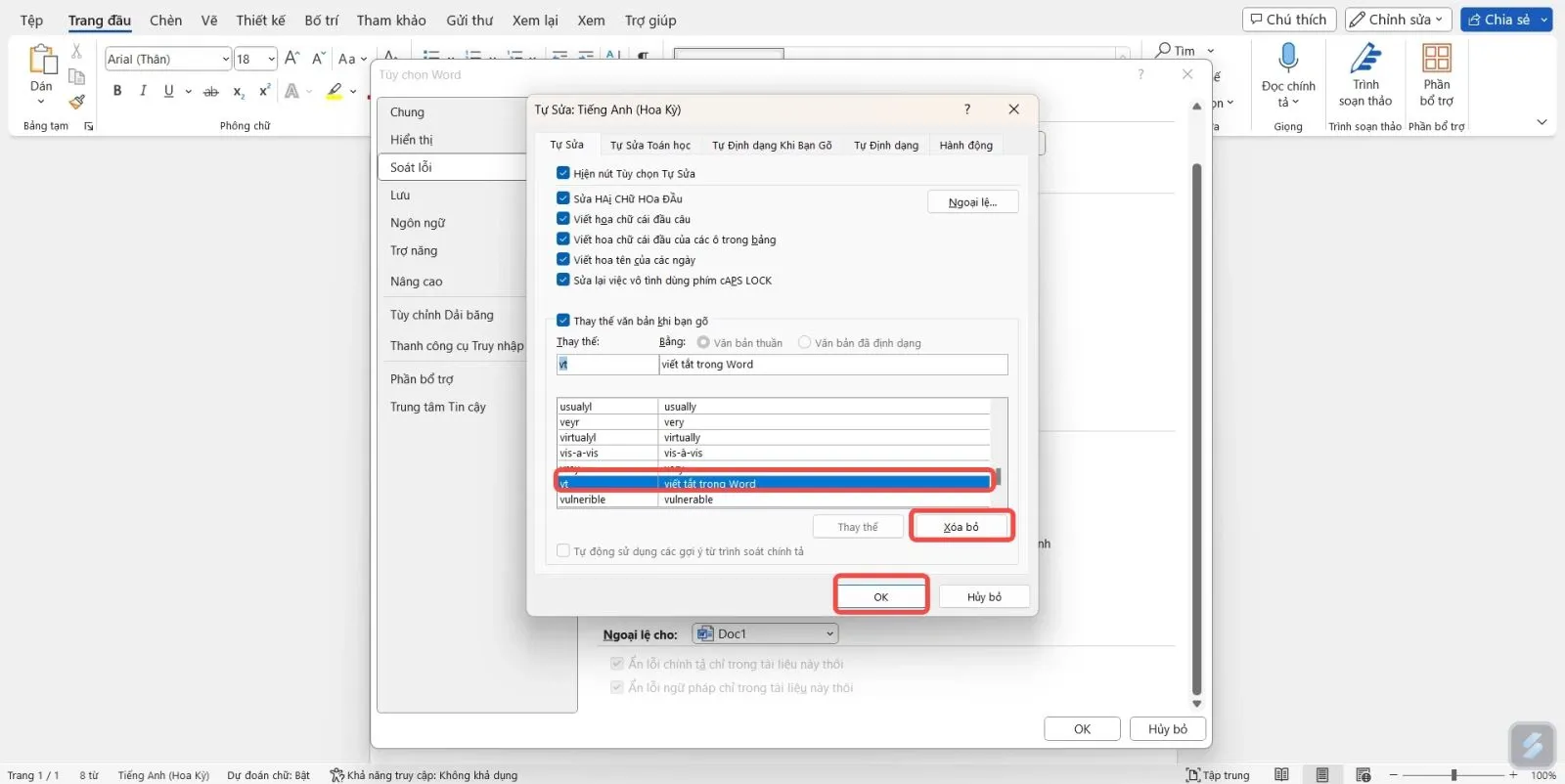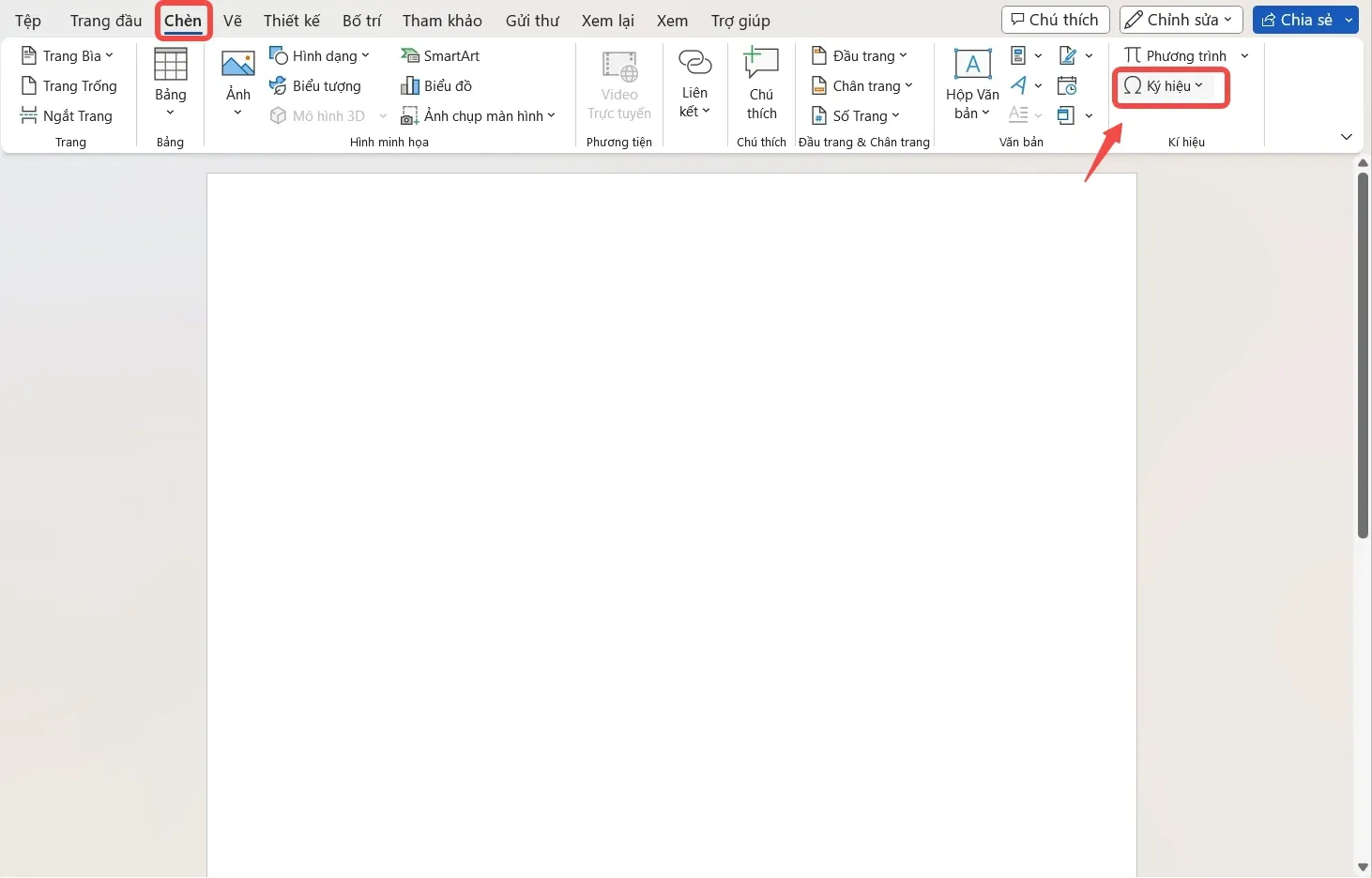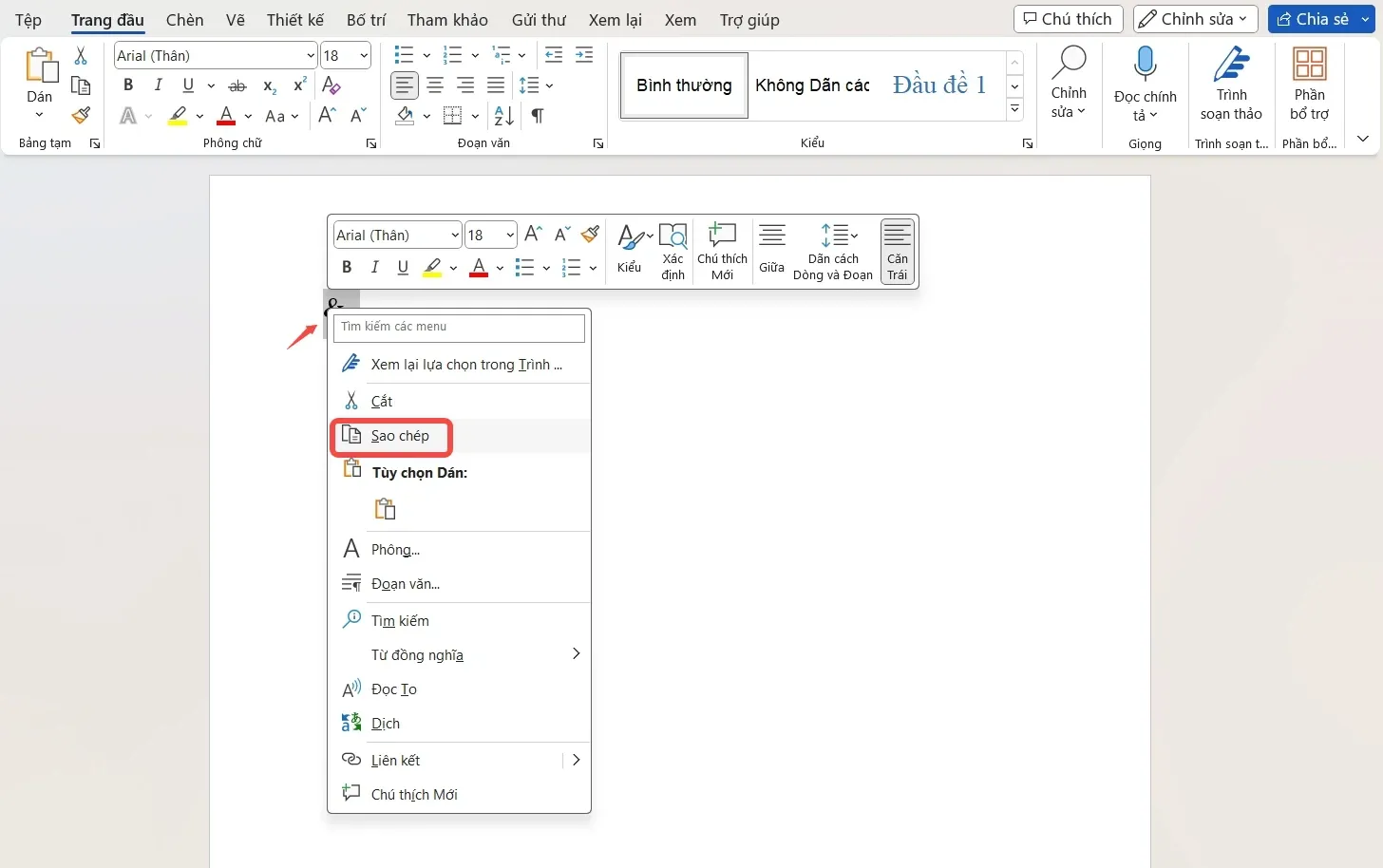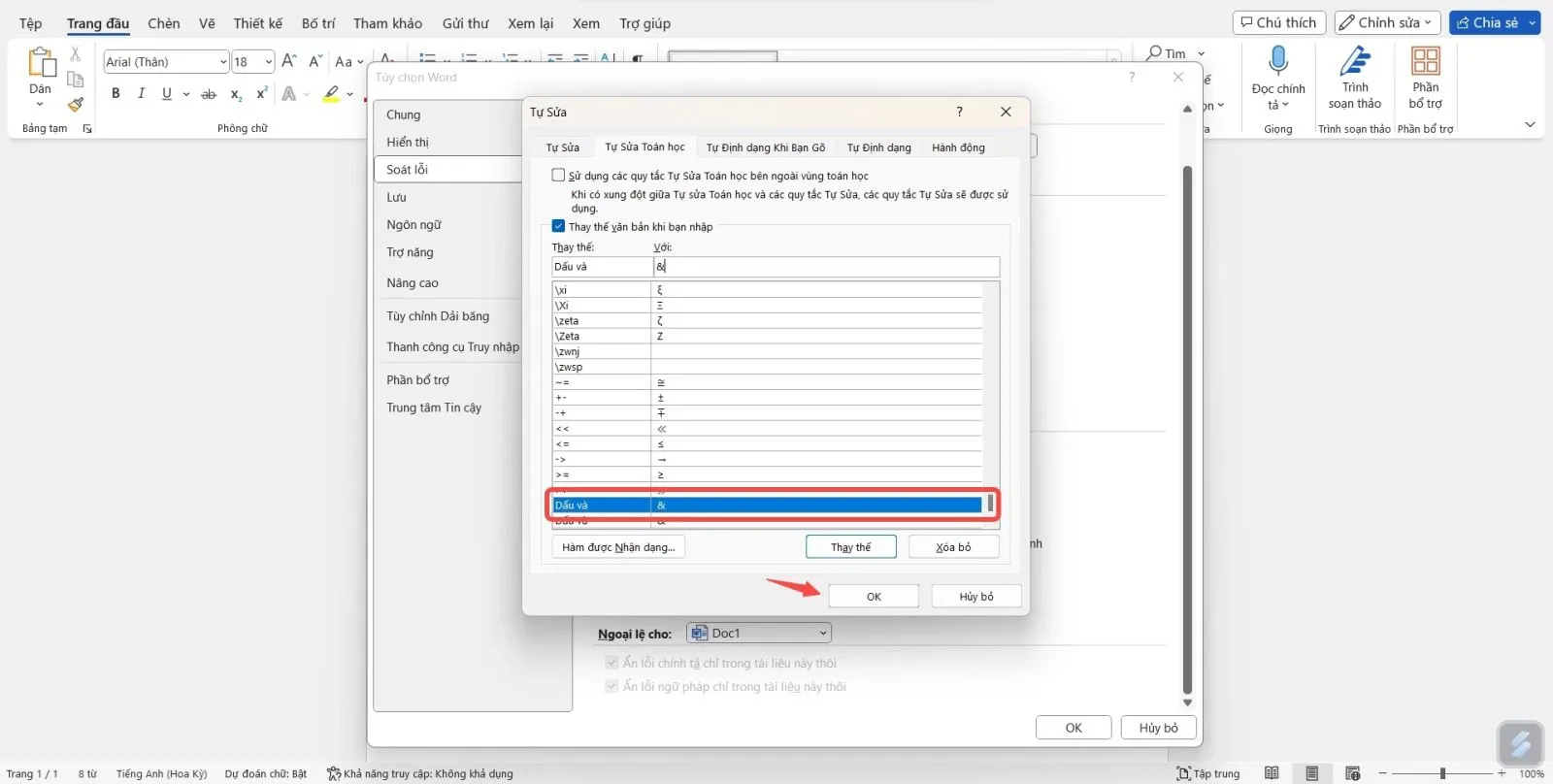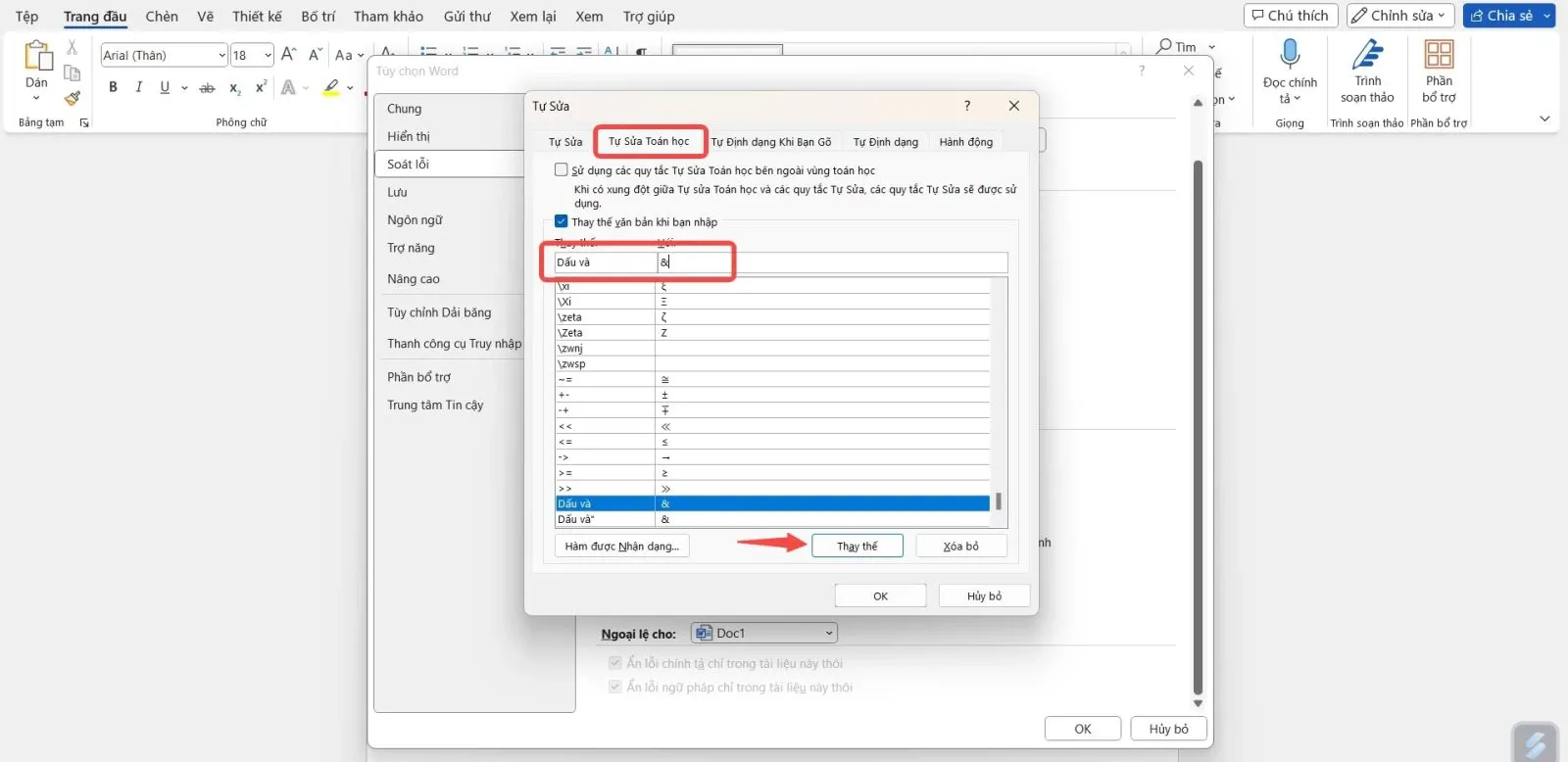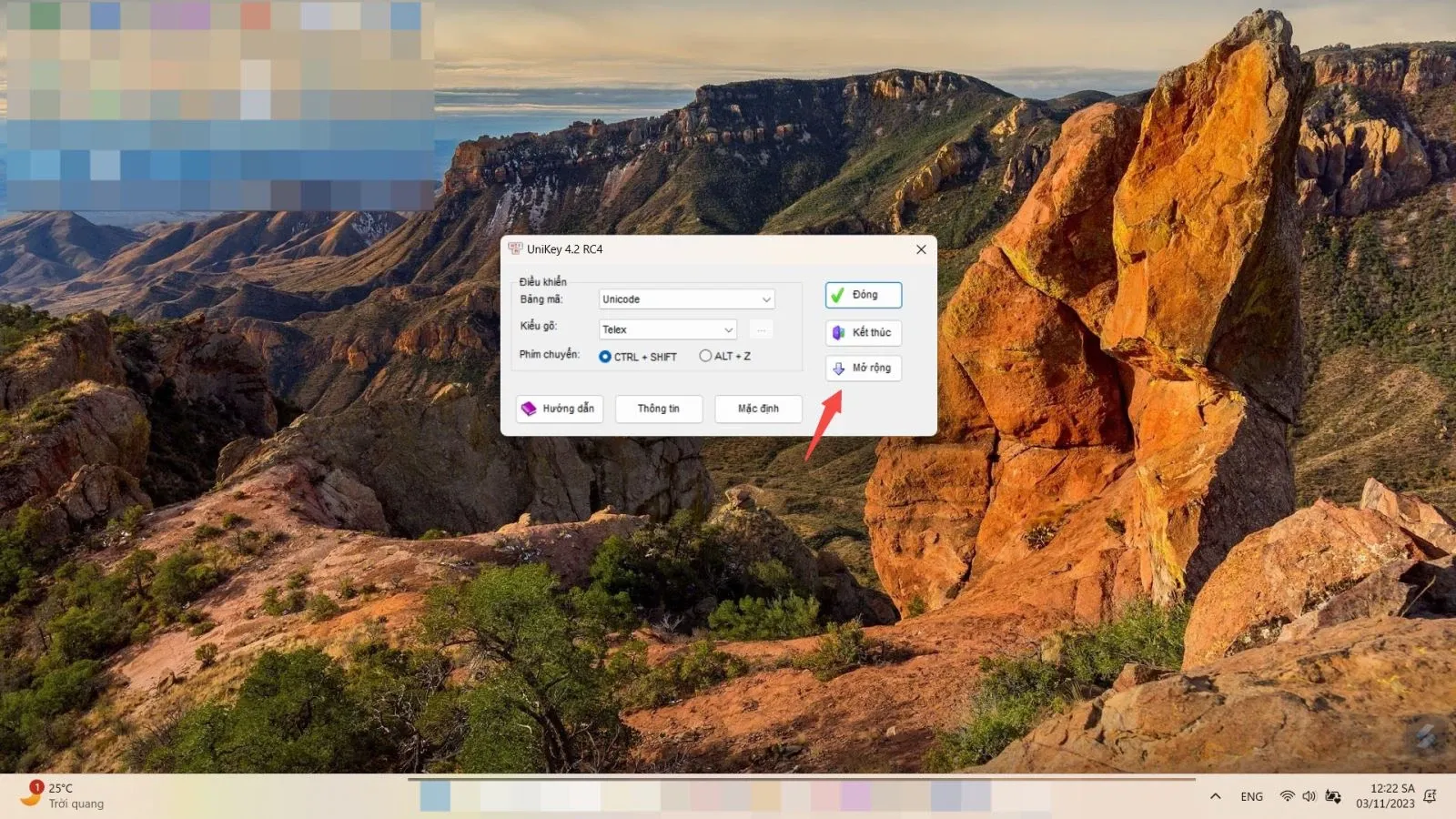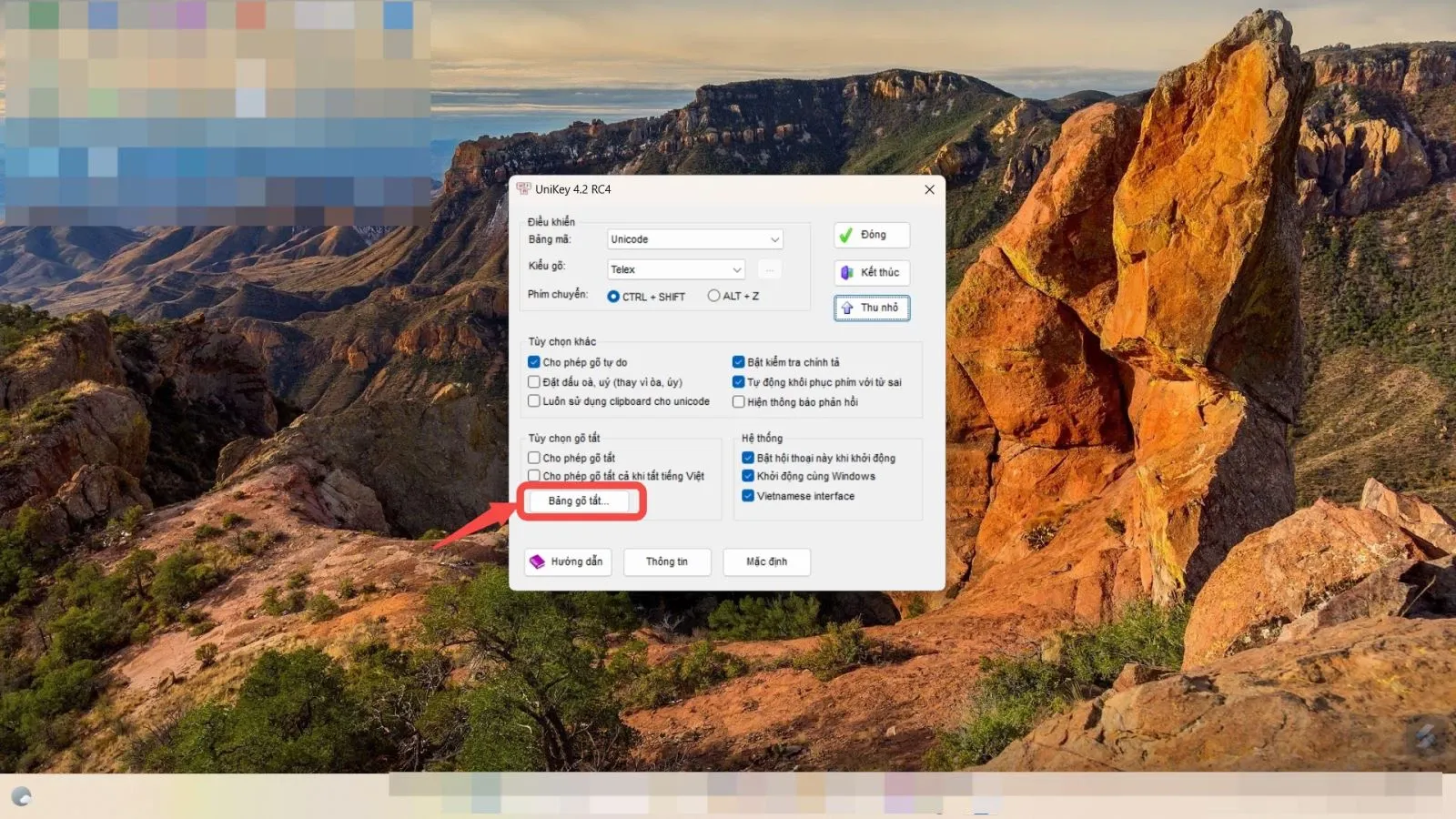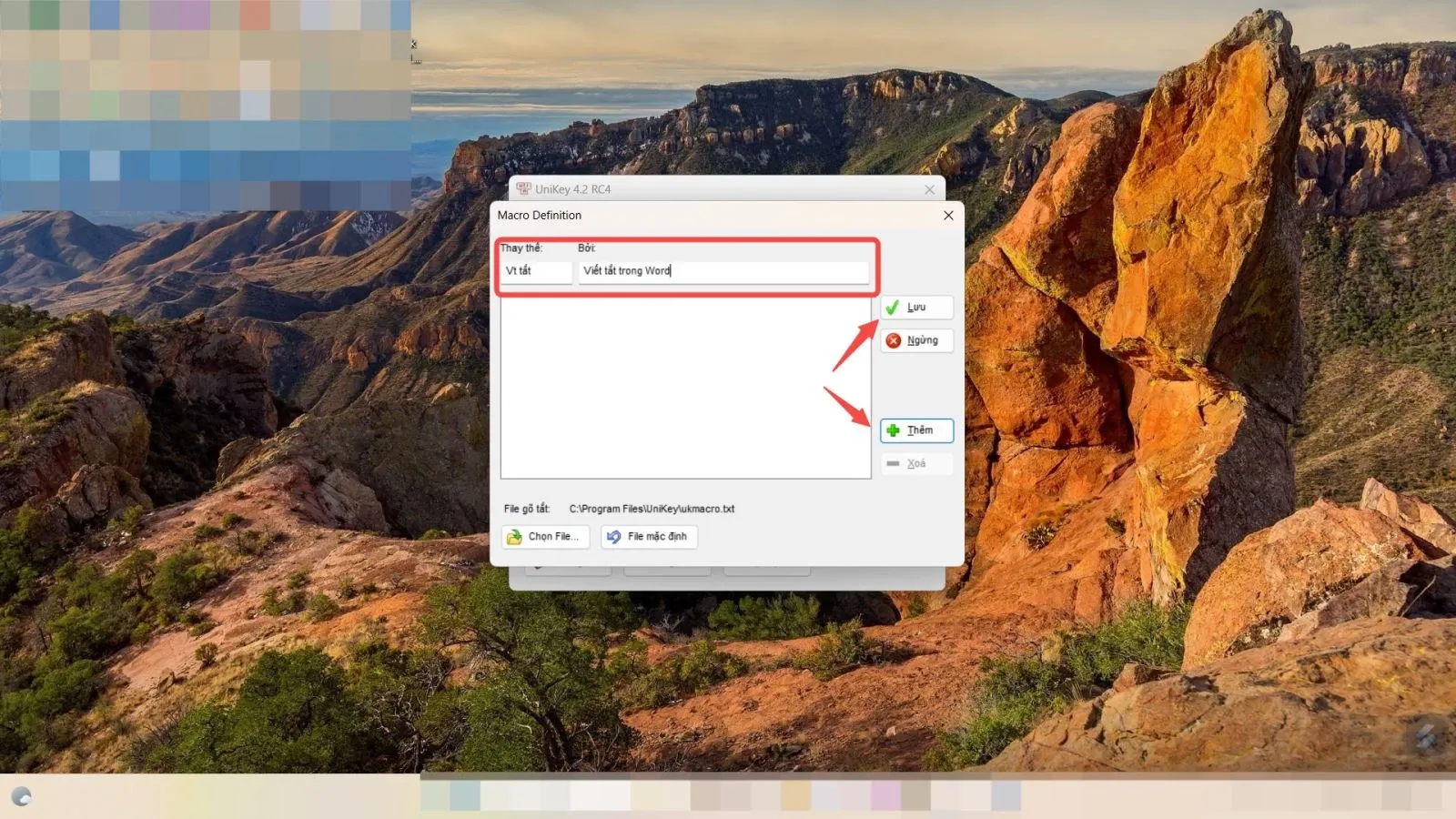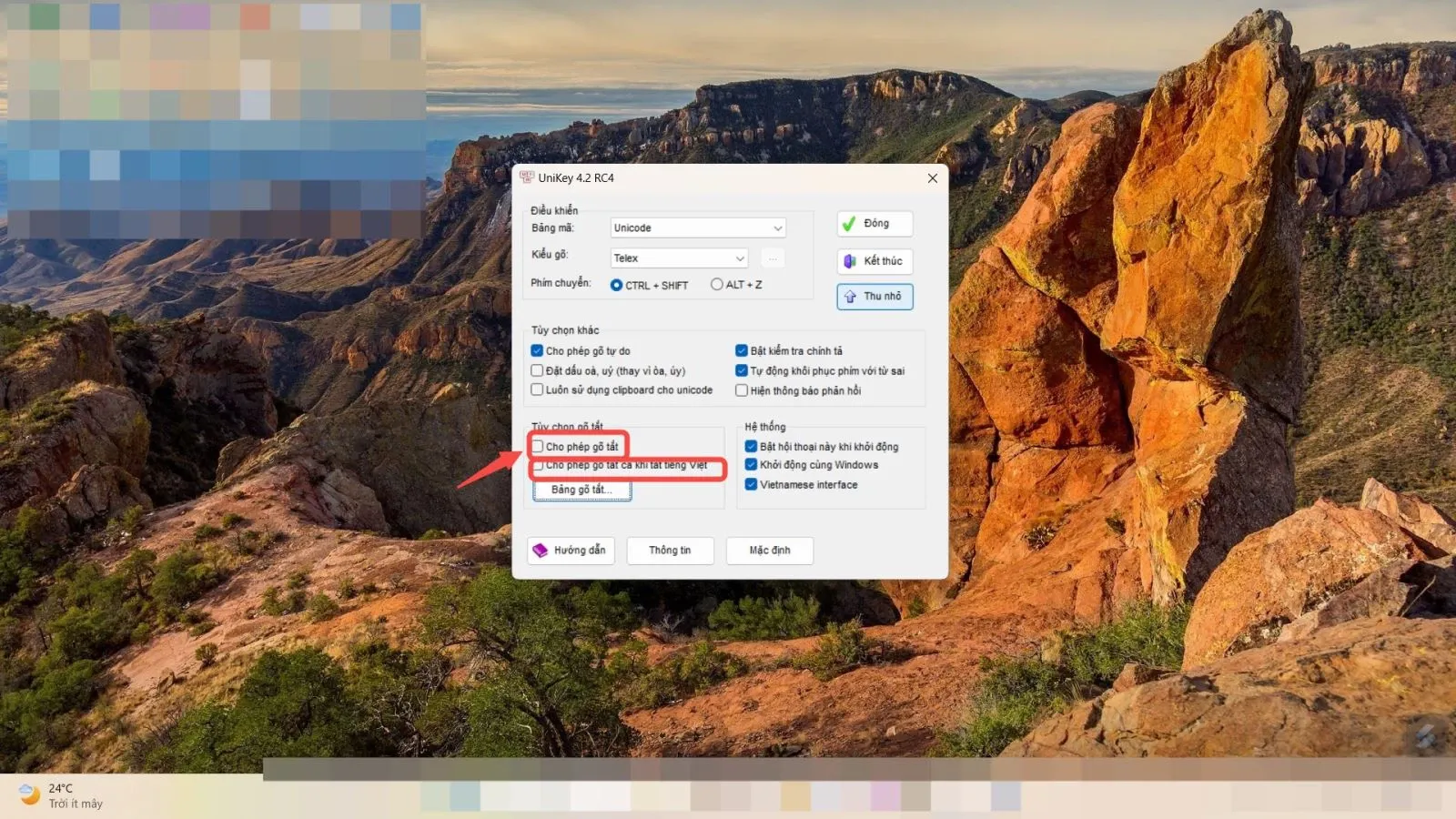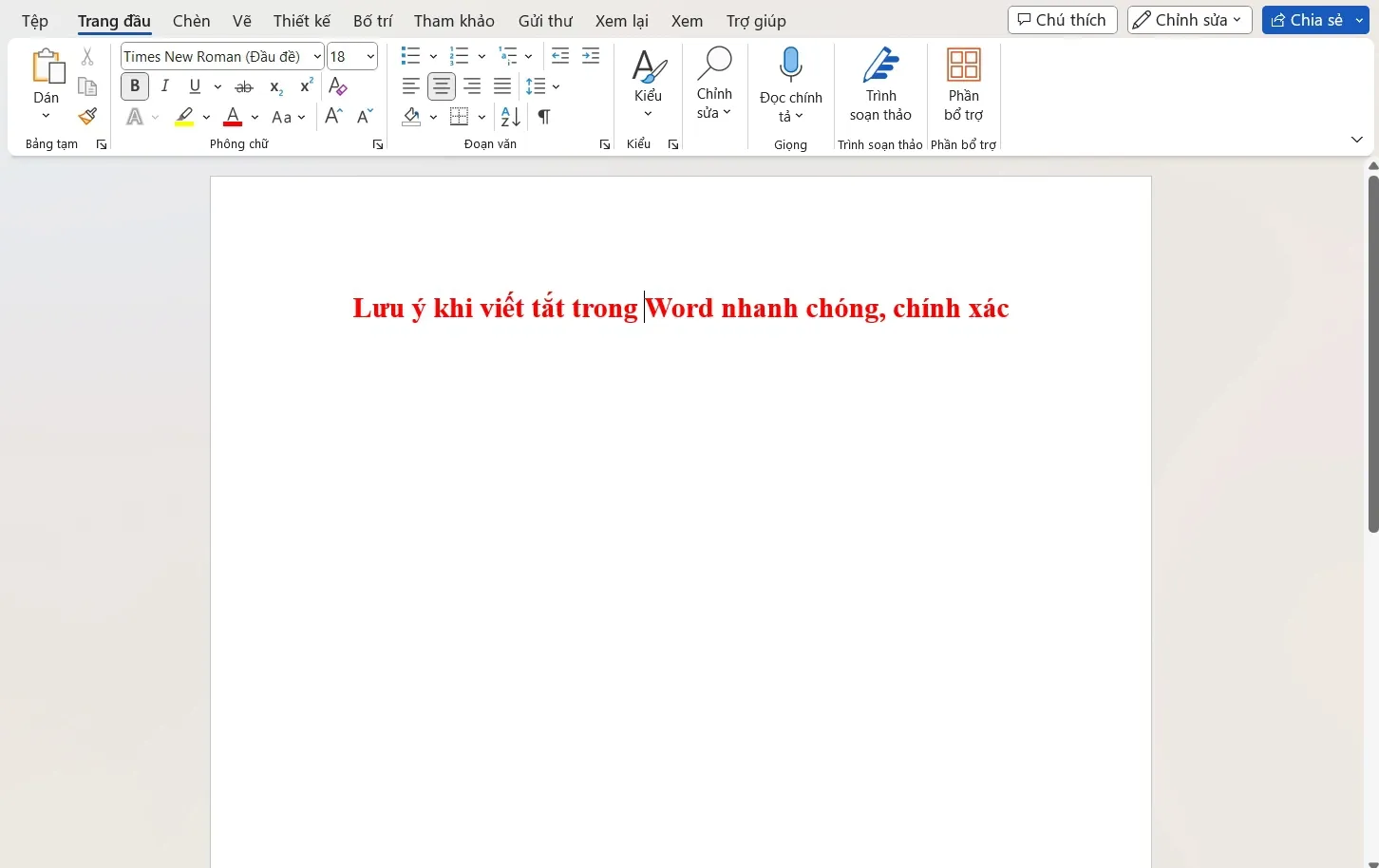Viết tắt trong Word là một tính năng hiệu quả giúp bạn làm việc hiệu quả hơn với văn bản. Trong bài viết này Blogkienthuc.edu.vn sẽ giới thiệu đến cho các bạn biết cách viết tắt trong Word nhanh và đơn giản nhất.
Viết tắt trong Word là kỹ năng cần thiết cho bất kỳ ai làm việc với soạn thảo văn bản. Vậy bạn đã viết cách viết tắt trong Word để tiết kiệm thời gian và công sức chưa? Bài viết dưới đây sẽ giúp bạn viết cách viết tắt trong Word sao cho phù hợp với nội dung và định dạng của văn bản.
Bạn đang đọc: Viết tắt trong Word: Mẹo nhỏ giúp bạn tiết kiệm thời gian và công sức trong soạn thảo văn bản
1. Lợi ích khi thiết lập viết tắt trong Word
Trong khi soạn thảo văn bản, bạn có thể định nghĩa các từ, nhóm từ bằng các ký hiệu, ký tự ngắn gọn. Khi bạn gõ các ký hiệu đó và bấm phím cách, nội dung đầy đủ sẽ hiện ra. Đây chính là tiện ích thiết lập viết tắt trong Word. Ví dụ, bạn có thể viết tắt “ct” cho từ “chuyển tiếp”; “VN” viết tắt cho từ “Việt Nam”. Một số lợi ích bạn có thể tham khảo khi thiết lập bộ gõ tắt trong Word là:
- Tiết kiệm thời gian và công sức khi soạn thảo văn bản, bạn sẽ không cần gõ lại nhiều lần những từ, cụm từ thường dùng.
- Giúp bạn phát hiện và sửa lỗi chính tả, lỗi đánh máy hay gặp phải khi gõ văn bản.
- Tăng độ chuyên nghiệp và thẩm mỹ cho văn bản, tránh nhầm lẫn hoặc sai sót trong khi soạn thảo.
2. Các bước giúp bạn thiết lập viết tắt trong Word
Để thiết lập gõ tắt trong Word, bạn cần sử dụng tính năng AutoCorrect Options có trong ứng dụng Word. Bạn có thể xem hướng dẫn chi tiết ở phần dưới dây.
Bước 1: Bạn mở ứng dụng Word trên thiết bị của mình.
Bước 2: Bạn nhấn chọn “Tệp” trên thanh công cụ.
Bước 3: Bạn nhấn chọn “Tùy chọn” ở góc trái, phía dưới giao diện Word.
Bước 4: Tại hộp thoại mới hiện ra, bạn chọn lệnh “Soát lỗi”, nhấn “Tùy chọn tự sửa”.
Bước 4: Tại “Tự sửa: Tiếng Anh (Hoa Kỳ)”, bạn chọn tab “Tự sửa”. Tìm xuống phía dưới, bạn sẽ thấy có lệnh “Thay thế văn bản khi gõ”. Tại đây, bạn nhập từ viết tắt ở ô bên trái, và từ viết đầy đủ ở ô bên phải. Sau đó bạn nhấn “Thêm” rồi “Ok” để kết thúc thiết lập viết tắt trong Word.
Như vậy, bạn đã hoàn thành xong thiết lập gõ tắt trong Word. Từ giờ trở đi, khi muốn viết từ đó bạn chỉ cần viết phần viết tắt đã cài đặt là được. Bạn có thể linh hoạt cài đặt nhiều từ viết tắt thông dụng theo thói quen của bản thân để thiết lập trong Word, thuận tiện khi soạn thảo.
3. Cách xóa thiết lập viết tắt trong Word
Ngoài ra, khi không sử dụng đến các từ viết tắt đã cài đặt, bạn cũng hoàn toàn có thể xóa chúng đi. Các thao tác thực hiện xóa thiết lập viết tắt trong Word tương tự như phần thêm các từ viết tắt.
Sau khi mở hộp thoại “Tự sửa: Tiếng Anh (Hoa Kỳ)” bạn chọn tab “Tự sửa”. Tìm xuống phía dưới, bạn sẽ thấy có bảng liệt kê các từ viết tắt mà bạn đã thêm. Tại đây, bạn kéo xuống và tìm trong bảng từ viết tắt mà bạn định xóa. Sau đó bạn nhấn “Xóa” rồi “Ok” để kết thúc thiết lập viết tắt trong Word.
4. Cách thiết lập viết tắt các ký tự đặc biệt trong Word
Do đặc thù công việc mà việc soạn thảo văn bản của bạn thường xuyên cần sử dụng những ký tự đặc biệt. Tuy nhiên để có thể gõ chúng trong văn bản thường rất mất thời gian, bạn đang tìm cách tối ưu công việc mà chưa tìm ra? Hãy lưu lại và thao tác theo các bước dưới đây.
4.1. Thiết lập các ký tự đặc biệt có sẵn trong AutoCorrect
Thao tác tương tự phần hướng dẫn phía trên để mở mở hộp thoại hộp thoại “Tự sửa” bạn chọn tab “Tự sửa Toán học”. Tại đây, bạn kéo xuống sẽ thấy bảng từ viết tắt đã được thiết lập sẵn. Bạn chọn ký tự mà mình muốn sử dụng trong bảng đó rồi nhấn nút “OK”.
4.2. Thiết lập các từ viết tắt cho các ký tự đặc biệt
Bước 1: Trên thanh công cụ, chọn “Chèn”, sau đó chọn “Ký hiệu” để mở bảng các ký tự đặc biệt.
Bước 2: Khi bảng ký hiệu đặc biệt hiện ra, bạn chọn ký tự muốn thiết lập viết tắt trong Word, sau đó nhấn “Chèn”.
Tìm hiểu thêm: Cách chặn, bỏ chặn tin nhắn trên Messenger vô cùng đơn giản
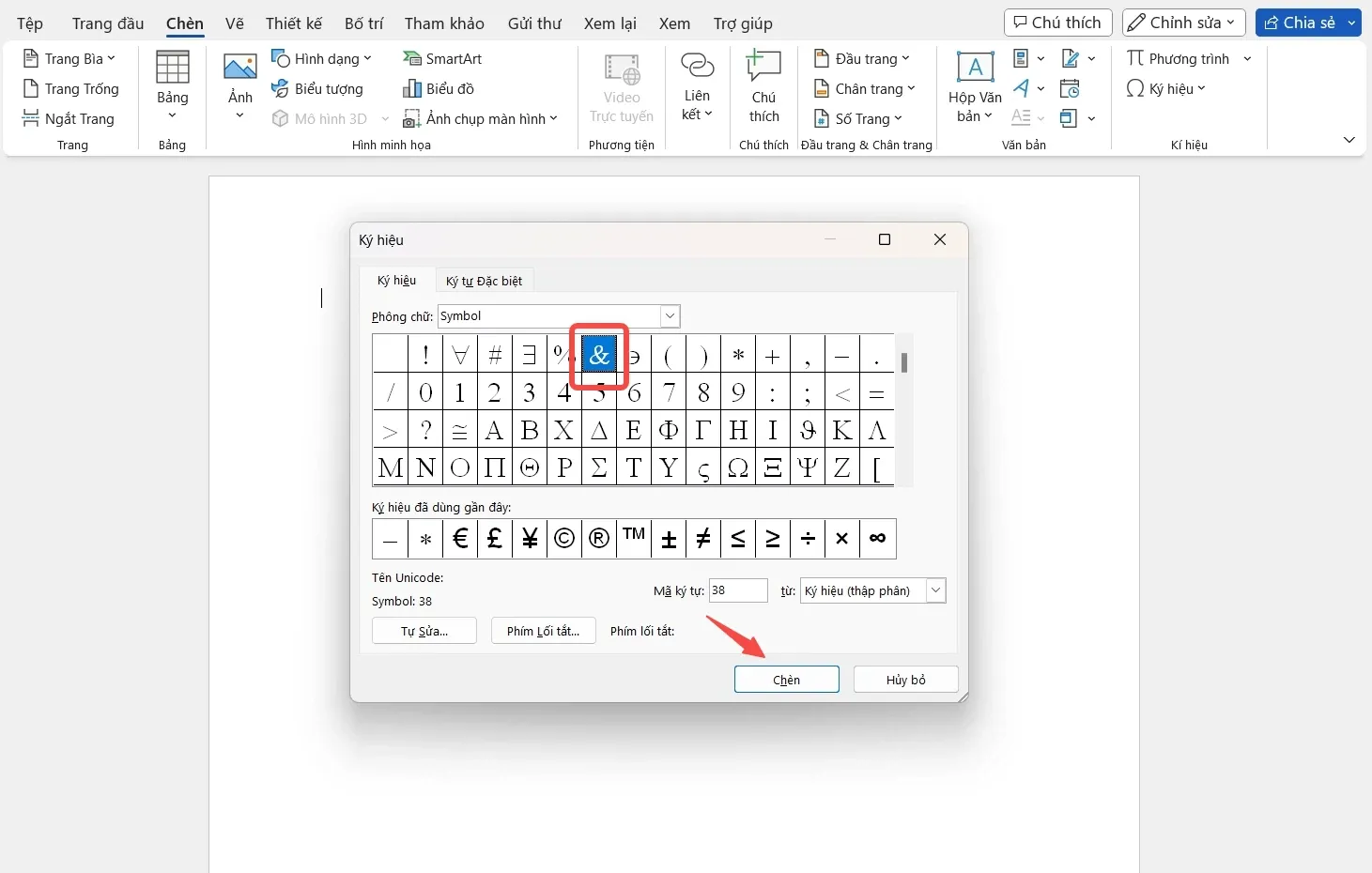
Bước 3: Bôi đen và thực hiện Copy ký tự vừa chọn.
Bước 4: Mở hộp thoại “Tự sửa” bằng các thao tác giống phần trên, bạn chọn tab “Tự sửa Toán học”. Thực hiện lệnh “Dán” ký tự vừa copy vào ô ở cột bên phải, và từ viết tắt bạn muốn vào ô ở cột bên trái. Nhấn “Thay thế” để thiết lập viết tắt trong Word với ký tự đặc biệt vừa rồi.
Bước 5: Bấm chọn “Ok” ở phía cuối hộp thoại.
Bạn có thể thao tác tương tự với bất cứ ký tự nào theo mong muốn của mình để thiết lập gõ tắt trong Word. Đặc biệt, với các ký tự đặc biệt, việc thiết lập viết tắt sẽ giúp bạn gõ văn bản nhanh hơn với các ký tự thường sử dụng.
5. Thiết lập viết tắt bằng bộ gõ Unikey
Bên cạnh cách thiết lập viết tắt trong Word trong chính phần mềm, bạn cũng hoàn toàn có thể thiết lập bộ gõ tắt trong Word bằng Unikey. Để có thể thực hiện cách này, bạn hãy tải bộ gõ Unikey và sử dụng nó để hỗ trợ gõ tiếng Việt trên máy tính.
Hiện nay Unikey là phần mềm hỗ trợ gõ tiếng Việt rất phổ biến trên hệ điều hành Windows, áp dụng được trên hầu hết các ứng dụng khác trên máy tính. Bạn có thể tìm kiếm phần mềm Unikey trên Internet và cài đặt dễ dàng ngay tại nhà. Sau khi cài đặt xong, bạn mở Unikey lên để mình thao tác các bước thiết lập viết tắt trên Word nhé!
Bước 1: Tại giao diện chính của Unikey, bạn chọn phần “Mở rộng”.
Bước 2: Chọn “Bảng gõ tắt”.
Bước 3: Tại hộp thoại Macro Definition nhập từ gõ tắt và từ thay thế. Sau đó bạn chọn “Thêm”, nhấn “Lưu”. Bạn lặp lại thao tác này liên tục với các từ muốn thiết lập gõ tắt trong Word.
Bước 4: Sau khi hoàn thành, bạn sẽ quay trở lại “Tùy chọn gõ tắt” ban đầu, lúc này bạn tích ở cả 2 ô “Cho phép gõ tắt” và “Cho phép gõ tất cả khi gõ tiếng Việt”.
Bước 5: Bạn chọn “Đóng” ở giao diện chính của Unikey là hoàn thành quá trình thiết lập viết tắt trong Word bằng Unikey và có thể bắt đầu sử dụng.
6. Những lưu ý khi thiết lập viết tắt trong Word
Tính năng viết tắt trong Word rất tiện lợi giúp bạn thuận tiện hơn trong việc soạn thảo, tuy nhiên để có thể tận dụng tính năng này một cách hiệu quả nhất, bạn lưu ý những vấn đề sau:
Bạn nên chọn những cụm từ gõ tắt không có khả năng xuất hiện trong nội dung văn bản, các ký tự càng đặc biệt càng tốt. Ví dụ, bạn có thể chọn “CH” cho cụm từ “Cộng hòa xã hội chủ nghĩa Việt Nam” nhưng không nên chọn “pt” cho từ “phát triển” vì “pt” có thể là một từ thông thường.
Bạn cần phân biệt chữ hoa và chữ thường khi thiết lập gõ tắt. Ví dụ bạn thiết lập từ viết tắt là “tr”, nếu bạn gõ “Tr” thì sẽ không được thay thế. Các chữ khác nhau về chữ hoa, chữ thường cần phải thiết lập riêng.
>>>>>Xem thêm: Cách xem đơn hàng trên TikTok để theo dõi và quản lý mua sắm hiệu quả
Bạn cần kiểm tra lại các thiết lập gõ tắt đã có sẵn trong Word để tránh xung đột và nhầm lẫn trong quá trình sử dụng. Nếu bị trùng, bạn cần xóa thiết lập cũ đi và đặt lại. Ví dụ, trong Word thường đã có sẵn thiết lập “tm” là “™”.
Bạn có thể sao lưu các thiết lập gõ tắt của mình để có thể khôi phục lại khi chuyển thiết bị. Bạn có thể sao lưu bằng cách xuất file Normal.dotm trong thư mục Templates của Word.
Như vậy, bài viết trên đây đã hướng dẫn bạn cách viết tắt trong Word với nhiều cách thực hiện khác nhau. Hy vọng bài viết đã có thể giúp bạn có thêm kiến thức về các công cụ soạn thảo để quá trình làm việc tiết kiệm thời gian và chuyên nghiệp hơn. Đừng quên những lưu ý đã được nêu trong bài để tránh nhầm lẫn và sai sót khi thực hiện thiết lập gõ tắt trong Word nhé!
Xem thêm:
- Đây là 3 cách chỉnh Word về mặc định ban đầu
- 3 cách viết phân số trong Word cực chuẩn mà bạn cần biết
Nếu bạn tìm kiếm laptop chất lượng và đáng tin cậy để phục vụ cho công việc thì đừng bỏ lỡ những mẫu laptop đang được nhiều khách hàng tin dùng nhất tại Blogkienthuc.edu.vn. Hiện nay, Blogkienthuc.edu.vn đang cung cấp rất nhiều laptop chất lượng với mức trợ giá cùng nhiều chương trình ưu đãi hấp dẫn. Xem thêm các mẫu laptop đang bán chạy nhất FPT tại đây:
Laptop giá tốt