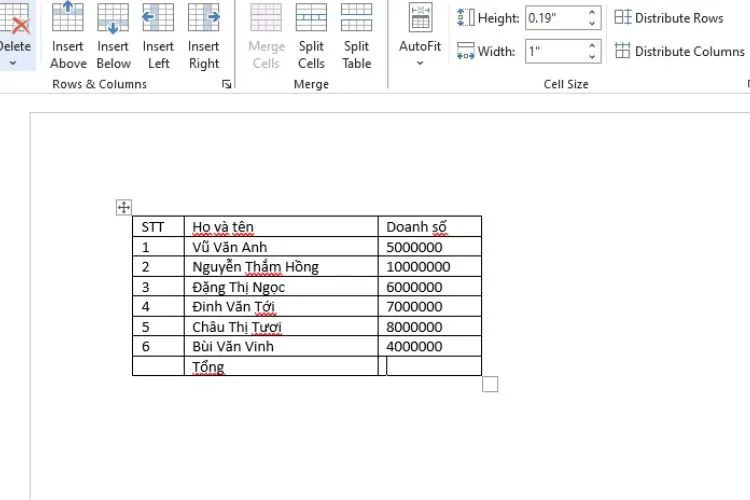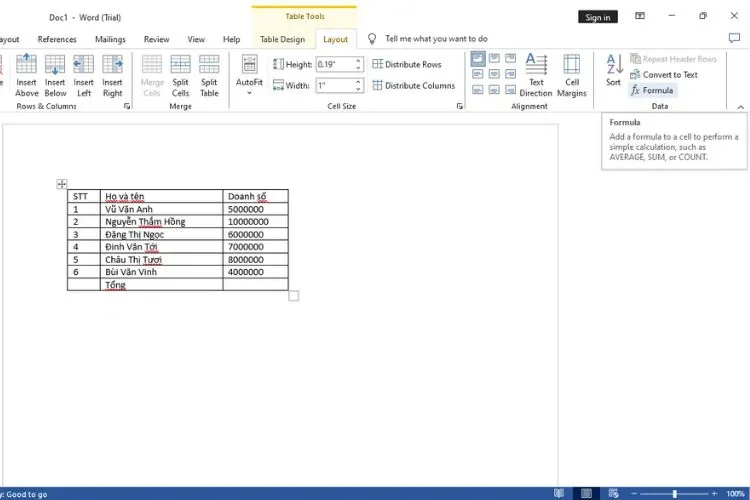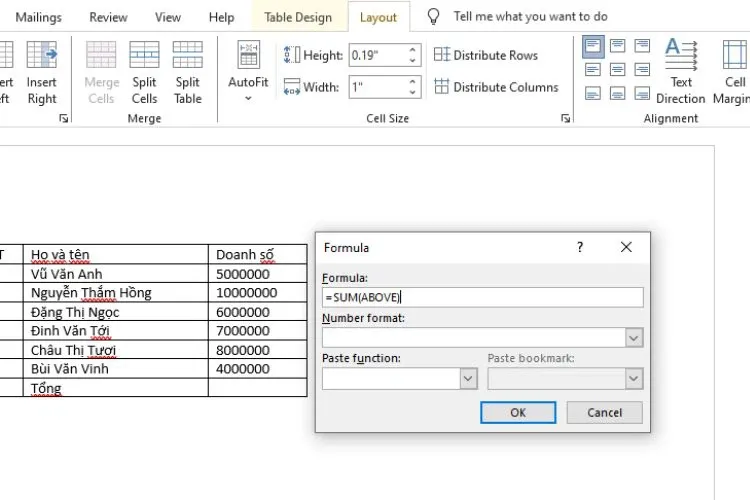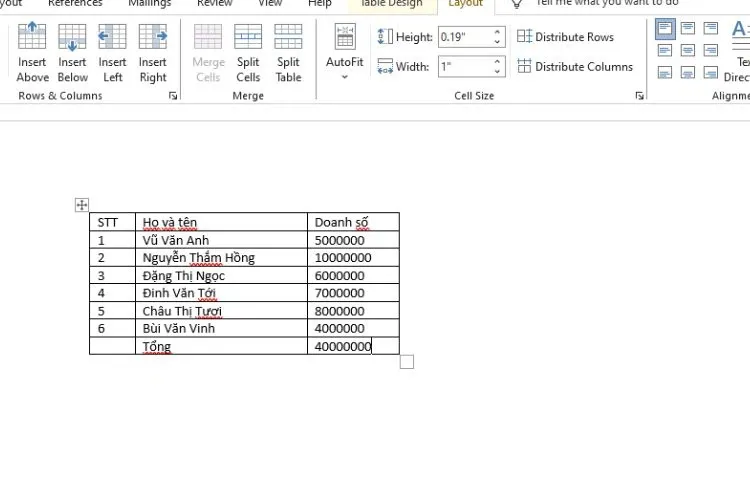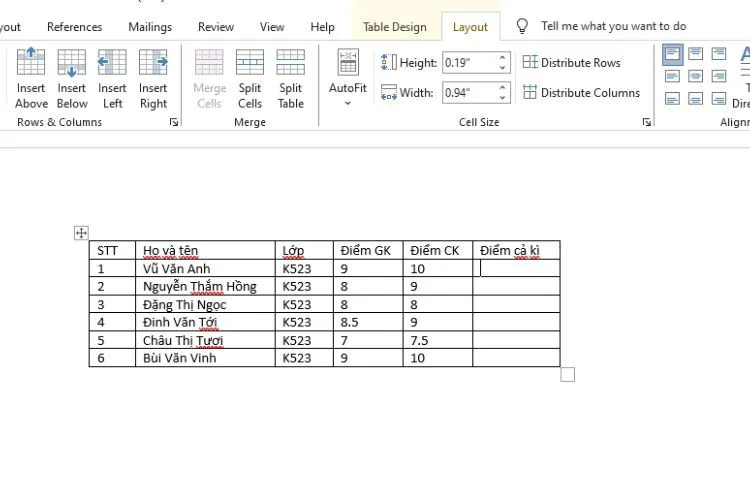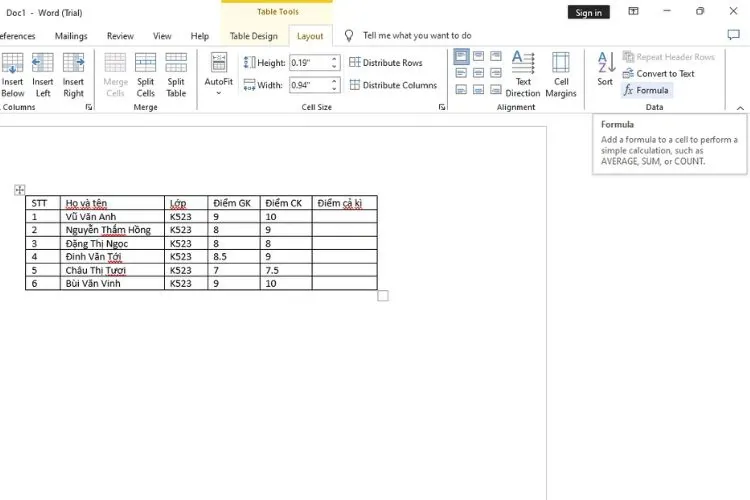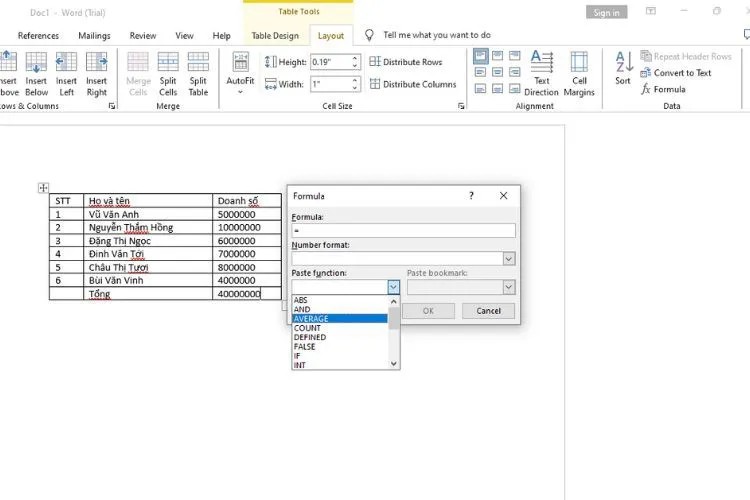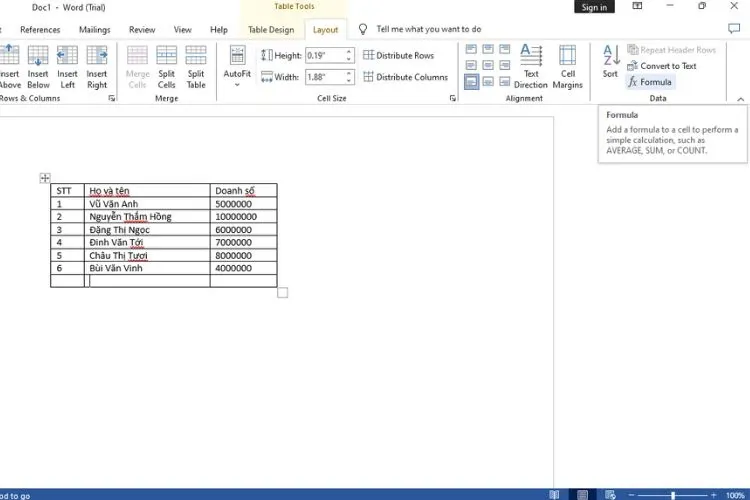Các phần mềm như Excel và Word ngày càng phổ biến trong việc tính toán chính xác và xử lý dữ liệu. Vậy cách tính tổng trong word như thế nào?
Cách tính tổng một cột của bảng trong Microsoft Word
Để tính tổng một cột trong bảng của Microsoft Word, bạn có thể làm theo các bước sau:
Bạn đang đọc: Học cách tính tổng trong Word và áp dụng trong công việc hàng ngày
Bước 1: Mở tài liệu Word và chèn bảng với dữ liệu cần tính tổng vào cột đầu tiên.
Bước 2: Đặt con trỏ vào ô trống ở cuối cột đó.
Bước 3: Nhấp vào tab “Layout” trên thanh công cụ bảng.
Bước 4: Trong mục “Data”, nhấp vào “Formula”.
Cách tính tổng một hàng của bảng trong Microsoft Word
Để tính tổng một hàng trong bảng của Microsoft Word, bạn có thể làm theo các bước sau:
Bước 1: Mở tài liệu Word, chèn bảng và nhập dữ liệu vào hàng đầu tiên.
Tìm hiểu thêm: Cách hủy ví trả sau MoMo mà bạn nên biết để thực hiện khi cần
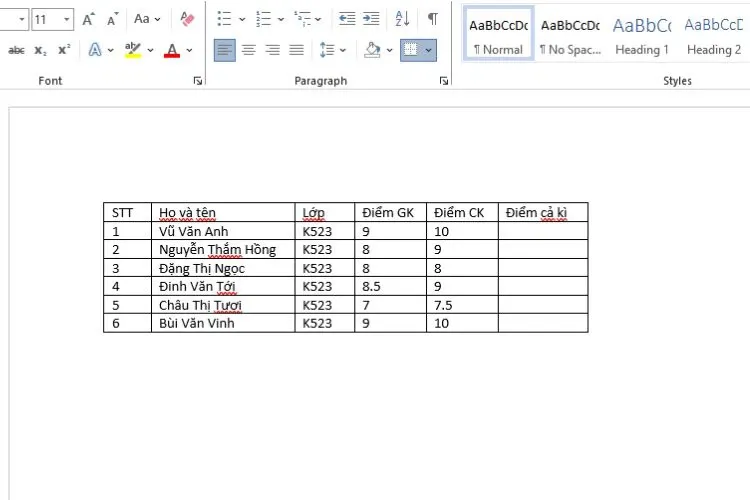
Bước 4: Trong mục “Data”, nhấp vào “Formula”.
Bước 6: Nhấp vào “OK” để áp dụng công thức và tính tổng của hàng.
Một số công thức khác áp dụng cho bảng tính tổng trong word
Trong Microsoft Word, bạn có thể sử dụng các công thức bổ trợ khác cho bảng như AVERAGE và PRODUCT. Để áp dụng công thức, thực hiện các bước sau:
- Bấm vào ô trong bảng để đặt kết quả tính toán.
- Chọn tab “Bố trí” trên thanh công cụ Bảng, sau đó nhấp vào “Công thức”.
Trong hộp thoại “Công thức”, xóa công thức SUM (nhưng vẫn giữ dấu bằng =). Sau đó, nhấp vào hộp chọn hàm và chọn hàm bạn muốn sử dụng.
Trong dấu ngoặc đơn, chọn các ô trong bảng mà bạn muốn đưa vào công thức:
- Nhập “ABOVE” để tính trung bình của các số trong cột ở phía trên ô bạn chọn và nhấp OK.
- Nhập “LEFT” để tính trung bình của các số trong hàng ở phía bên trái ô bạn chọn và nhấp OK.
- Nhập “BELOW” để tính trung bình của các số trong cột ở phía dưới ô bạn chọn và nhấp OK.
- Nhập “RIGHT” để tính trung bình của các số trong hàng ở phía bên phải ô bạn chọn và nhấp OK.
Ví dụ, để tính trung bình các số trong hàng ở phía bên trái ô, nhấp vào AVERAGE và nhập LEFT:
=AVERAGE(LEFT)
Để nhân hai số, nhấp vào PRODUCT và nhập các ô trong bảng:
=PRODUCT(ABOVE)
Cách cập nhật phép tính trong bảng Word
Để cập nhật phép tính trong bảng Word sau khi số liệu thay đổi, bạn có thể làm theo các bước sau:
- Bôi đen kết quả bạn muốn cập nhật trong bảng.
- Nhấp chuột phải vào vùng bôi đen và chọn “Update Field” để cập nhật kết quả.
- Nếu bạn muốn cập nhật nhiều kết quả cùng một lúc, bạn có thể sử dụng phím Ctrl khi chọn các vị trí cần cập nhật. Sau đó, nhấp chuột phải vào bất kỳ vị trí đã chọn và chọn “Update Field” để cập nhật tất cả các kết quả.
Điều này giúp đảm bảo rằng các phép tính trong bảng Word được cập nhật đồng thời với sự thay đổi của dữ liệu.
>>>>>Xem thêm: Hướng dẫn cách tìm Facebook nhanh và chính xác nhất hiện tại
2 phương pháp để cập nhật giá trị
Để cập nhật giá trị trong bảng, có hai phương pháp khác nhau:
Phương pháp 1: Nhấn “F9”
Phương pháp 1: Sử dụng phím “F9”
- Đầu tiên, chọn bảng bằng cách nhấp vào dấu cộng ở góc trên bên trái của bảng.
- Sau đó, nhấn phím “F9” để cập nhật giá trị.
Tuy nhiên, phương pháp này không phù hợp khi có một số lượng lớn các bảng trong tài liệu. Do đó, cách thay thế là sử dụng mã VBA.
Phương pháp 2: Sử dụng mã VBA
Đảm bảo rằng tab “Nhà phát triển” hiển thị trên thanh Ribbon. Nếu không, tham khảo cách chèn tab “Nhà phát triển” trong Word.
- Nhấp vào tab “Nhà phát triển” và sau đó chọn “Visual Basic”.
- Mở trình soạn thảo VBA. Trong cửa sổ “Project Explorer” ở bên trái, tìm và nhấp đúp vào tài liệu hiện tại (“This Document”) để mở vùng chỉnh sửa mã ở bên phải.
- Sao chép và dán mã VBA tương ứng vào vùng chỉnh sửa mã.
- Cuối cùng, nhấp vào nút “Chạy” để thực thi mã VBA và cập nhật giá trị trong các bảng.
Lưu ý: Để sử dụng phương pháp 2, bạn cần có tab “Nhà phát triển” trong thanh Ribbon của Word.
Tạm kết
Dưới đây là một số kỹ thuật tính tổng trong Word mà chúng tôi muốn chia sẻ. Blogkienthuc.edu.vn rất hân hạnh được hỗ trợ các bạn trong việc khám phá thêm nhiều kiến thức mới. Nếu có bất kỳ câu hỏi nào, hãy gửi ý kiến của bạn dưới phần bình luận để chúng tôi có thể giải đáp cho bạn.
Xem thêm:
- Cách chuyển file Word sang PDF cực dễ không cần phần mềm thứ 3
- Cách đổi tên người comment trong Word
- Cách hiển thị từng trang văn bản một trong Microsoft Word