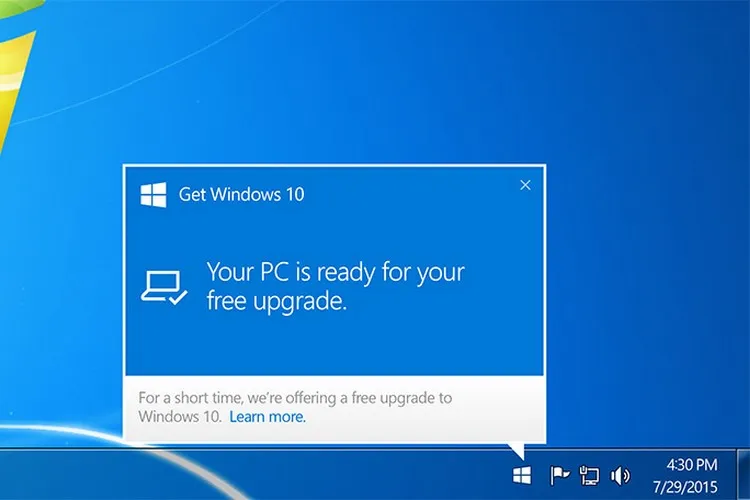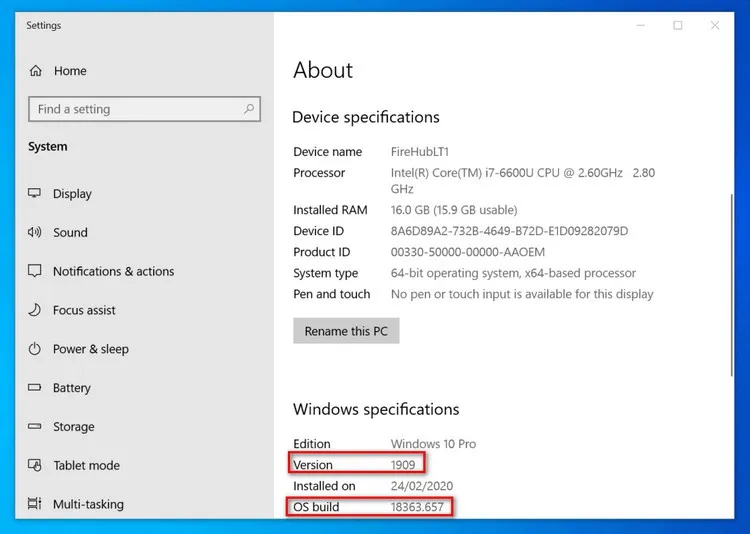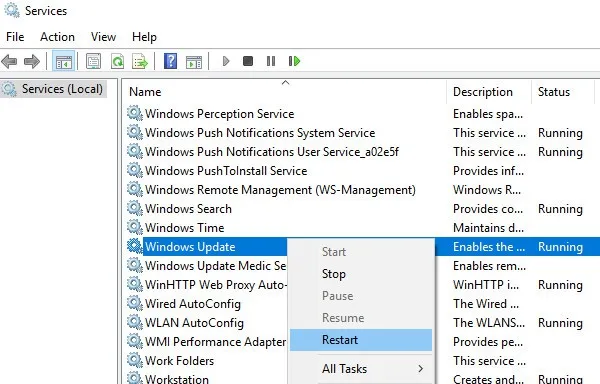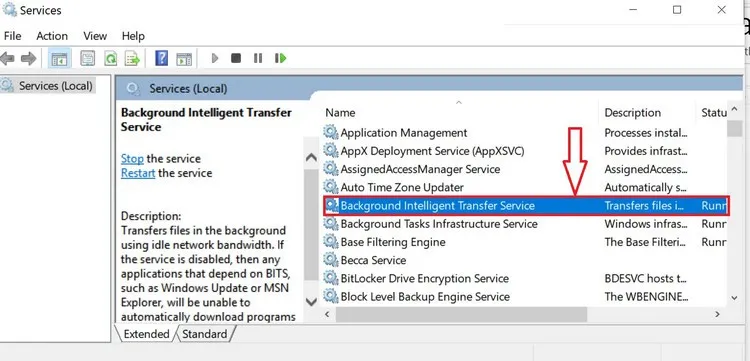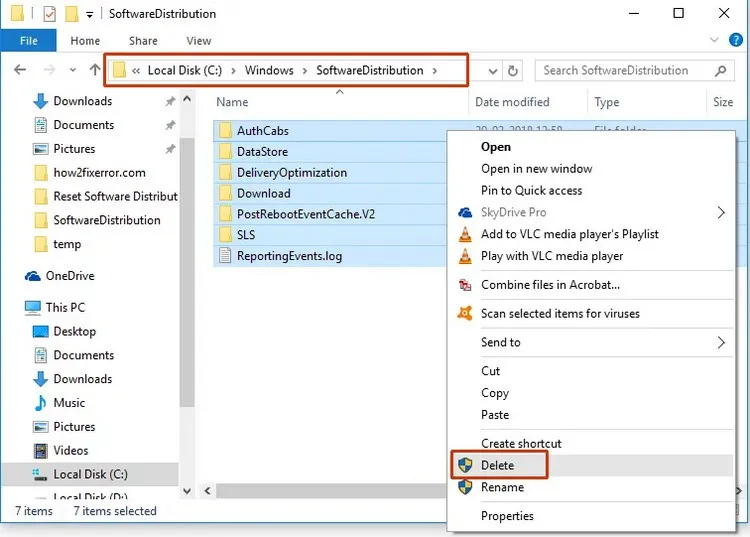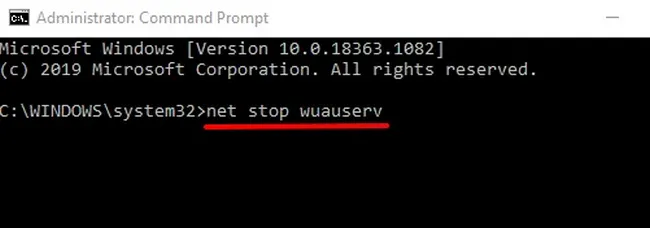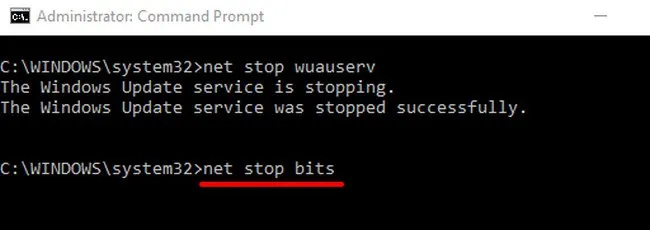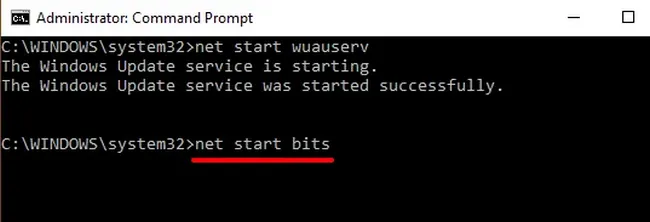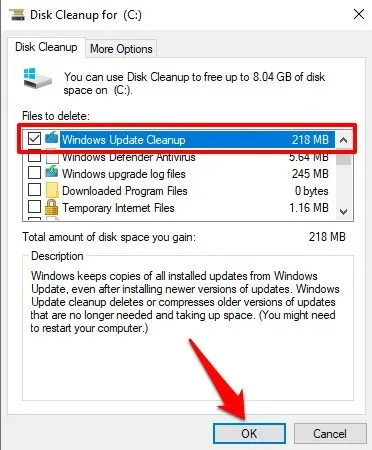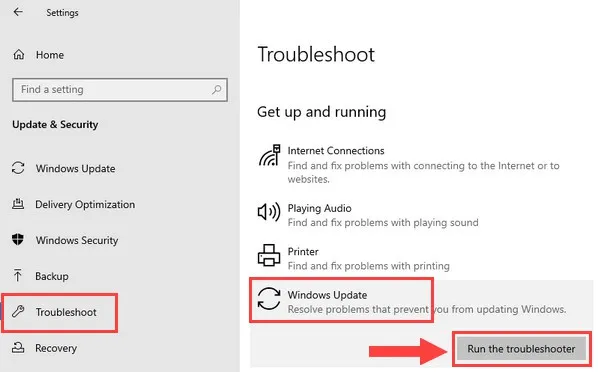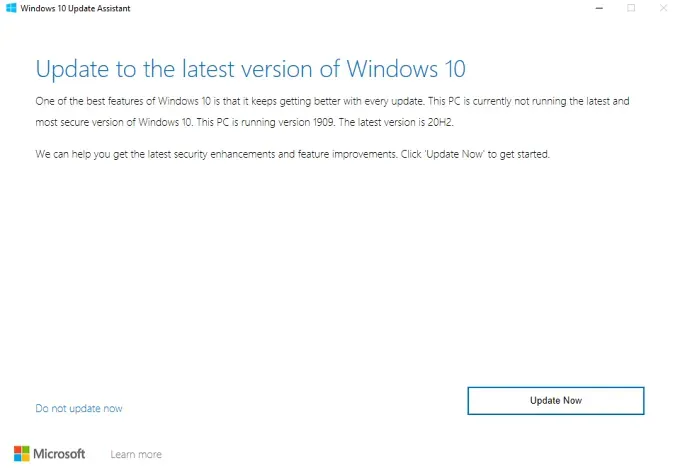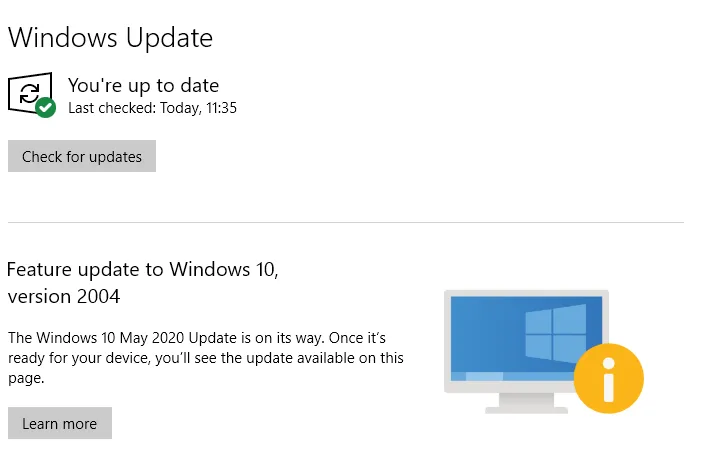Bạn nhận thấy máy tính không thể cập nhật được phiên bản Windows 10 mới nhất dù phiên bản đó đã được phát hành. Hãy thực hiện theo hướng dẫn dưới đây của FPTShop để buộc Windows 10 cài đặt bản cập nhật đó.
Trước khi buộc máy tính cài đặt bản cập nhật Windows 10 mới nhất, trước tiên cần kiểm tra xem có đúng máy tính của bạn đang chạy phiên bản cũ hay không. Đi tới menu Start > Settings > System > About và xem thông tin dưới mục Windows specifications ở khung bên phải. Tại đây bạn cần lưu ý đến phiên bản (Version) và phiên bản hệ điều hành (OS build).
Bạn đang đọc: Cách buộc Windows 10 cài đặt bản cập nhật
Sau đó kích hoạt trình duyệt và truy cập cập trang thông tin phát hành Windows 10 chính thức và so sánh chi tiết hệ điều hành hiện tại của máy tính với phiên bản Windows 10 mới nhất.
Nếu tìm thấy phiên bản Windows 10 mới hơn mà máy tính của bạn lại không thể thực hiện việc cập nhật. Hãy thực hiện theo hướng dẫn dưới đây để cách kích hoạt bản cập nhật Windows theo cách thủ công. Có một số yếu tố làm chậm quá trình cập nhật Windows 10. Đó có thể là do ổ cứng cài đặt bản cập nhật Windows 10 còn trống ít, lỗi của các quy trình hệ thống thiết yếu…
Nếu bộ nhớ là vấn đề, Windows Update sẽ hiển thị lỗi và thông báo cho bạn biết, yêu cầu giải phóng thêm bộ nhớ. Nhưng nếu là vấn đề khác thì có thể khó xác định. Dưới đây là một số cách có thể để buộc Windows 10 cài đặt Windows Update bằng cách loại bỏ các vấn đề gây ra sự chậm trễ.
Khởi động lại dịch vụ Windows Update
Dịch vụ Windows Update xử lý việc gửi các bản cập nhật phần mềm tới các thiết bị Windows. Máy tính của bạn có thể không tự động tải xuống hoặc cài đặt bản cập nhật mới nếu dịch vụ bị trục trặc hoặc không hoạt động. Khởi động lại dịch vụ Windows Update có thể buộc Windows 10 phải cài đặt bản cập nhật. Thực hiện theo các bước dưới đây để hoàn thành.
Bước 1: Nhập services vào khung Search cạnh menu Start và kích chọn Services trong kết quả hiển thị.
Bước 2: Trong cửa sổ Services hiển thị, kích chuột phải vào tùy chọn Windows Update > Restart. Quay lại cửa sổ Windows Updates từ ứng dụng Settings và bấm nút Check for updates để kiểm tra xem có bản cập nhật mới cho máy tính hay không.
Khởi động lại dịch vụ Background Intelligent Transfer Service
Dịch vụ Windows Update phụ thuộc vào dịch vụ Background Intelligent Transfer Service (BITS) để tải xuống các bản cập nhật từ các máy chủ của Microsoft. Nếu BITS ngừng hoạt động, máy tính của bạn có thể không tải xuống và cài đặt được các bản cập nhật. Khởi động lại dịch vụ này và kiểm tra xem điều đó có khắc phục được sự cố không.
Bước 1: Nhập services vào khung Search cạnh menu Start và kích chọn Services trong kết quả hiển thị.
Bước 2: Trong cửa sổ Services hiển thị, kích chuột phải vào tùy chọn Background Intelligent Transfer Service > Restart.
Xóa thư mục Windows Update
Thư mục SoftwareDistribution là nơi chứa các tệp cần thiết được yêu cầu để cài đặt Windows trên máy tính. Nếu bạn vẫn chưa nhận được bản cập nhật có sẵn nào, việc xóa toàn bộ nội dung trong thư mục này có thể buộc Windows phải nhận và cài đặt các bản cập nhật hệ điều hành mới nhất. Khi đó Windows sẽ tự động tạo lại thư mục SoftwareDistribution và tải xuống lại các tệp cần thiết để cập nhật hệ thống.
Trước khi bạn tiếp tục, có một số điều quan trọng cần lưu ý. Thư mục SoftwareDistribution cũng chứa các tệp có chứa lịch sử Windows Update. Do đó, xóa thư mục này có nghĩa là bạn không thể quay trở lại phiên bản Windows trước đó.
Ngoài ra, việc cập nhật máy tính có thể mất nhiều thời gian hơn bình thường. Đó là vì dịch vụ Windows Update trước tiên phải tạo lại thư mục SoftwareDistribution trước khi cài đặt bất kỳ bản cập nhật nào có sẵn.
Để xóa thư mục SoftwareDistribution hoặc nội dung bên trong, trước tiên cần dừng dịch vụ Windows Update và dịch vụ Background Intelligent Transfer Service. Thực hiện bằng cách.
Bước 1: Kích chuột phải vào menu Start > Command Prompt (Admin).
Bước 2: Trong cửa sổ dòng lệnh hiển thị, nhập vào lệnh dưới đây và nhấn Enter để dừng dịch vụ Windows Update.
net stop wuauserv
Bước 3: Tiếp theo nhập lệnh lệnh dưới đây và nhấn Enter để dừng dịch vụ Background Intelligent Transfer Service.
net stop bits
Bước 4: Khởi chạy File Explorer và truy cập tới thư mục Local Disk (C:) > Windows > SoftwareDistribution. Sau đó xóa tất cả các mục con trong thư mục này. Nếu không thể xóa các tệp trong thư mục này hoặc nhận được thông báo lỗi, hãy khởi động lại máy tính và thử lại. Sau khi xóa các tệp hoặc thư mục SoftwareDistribution, hãy chuyển sang bước tiếp theo để khởi động lại các dịch vụ nền đã dừng trước đó.
Bước 5: Kích hoạt Command Prompt với quyền Admin như ở bước 1 và nhập vào lệnh dưới đây để khởi động lại dịch vụ Windows Update.
Tìm hiểu thêm: Hướng dẫn cách chỉnh sửa ảnh đã đăng trên Facebook siêu đơn giản
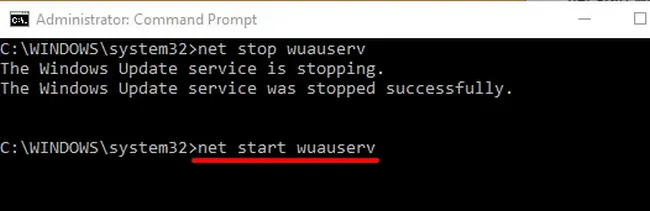
net start wuauserv
Bước 6: Tiếp theo nhập lệnh dưới đây và nhấn Enter để khởi động lại dịch vụ Background Intelligent Transfer Service.
net start bits
Windows sẽ tự động tải xuống lại các tệp cần thiết để cập nhật máy tính lên phiên bản hệ điều hành mới nhất.
Dọn dẹp Windows Update
Khi cài đặt các bản cập nhật Windows 10 mới hơn, Windows sẽ lưu trữ các tệp hệ thống của các bản cập nhật cũ hơn trên máy tính. Điều này cho phép bạn gỡ cài đặt bản cập nhật hoặc khôi phục hệ điều hành về phiên bản trước dễ hơn. Tuy nhiên, các tệp hệ thống này thường chiếm rất nhiều dung lượng lưu trữ và gây ra sự cố với Windows Update trong tương lai.
Sử dụng công cụ Disk Cleanup để thực hiện việc dọn dẹp Windows Update và thử cài đặt lại bản cập nhật. Thực hiện bằng cách.
Bước 1: Nhập disk cleanup vào khung Search cạnh menu Start và kích chọn Disk Cleanup trong kết quả.
Chờ công cụ kiểm tra xem còn bao nhiêu dung lượng ổ cứng còn trống trên máy tính. Quá trình này có thể mất vài giây hoặc vài phút, tùy thuộc vào dung lượng ổ cứng và cấu hình máy tính.
Bước 2: Sau khi kết thúc quá trình quét, bấm nút Clean up system files. Công cụ Disk Cleanup sẽ tính toán lại dung lượng lưu trữ miễn phí trên ổ cứng và lần này có tính đến các tệp hệ thống.
Bước 3: Kích tùy chọn Windows Update Cleanup dưới khung Files to delete, bỏ chọn các tùy chọn khác và bấm nút OK để thực hiện việc dọn dẹp hệ thống.
Chạy trình gỡ rối Windows Update
Nếu vẫn không thể cài đặt Windows Update sau khi xóa tất cả các tệp được liên kết, hãy thử sử dụng công cụ khắc phục sự cố thích hợp để chuẩn đoán và khắc phục các sự cố khiến quá trình cập nhật bị trì hoãn.
Truy cập menu Start > Settings > Update & Security > Troubleshoot. Kích tùy chọn Windows Update ở khung bên phải rồi bấm nút Run the troubleshooter.
Trình khắc phục sự cố Windows Update sẽ quét các sự cố ngăn máy tính cài đặt bản cập nhật. Khi quá trình chuẩn đoán hoàn tất, hãy chuyển đến menu Windows Update và kiểm tra xem có thể cài đặt bản cập nhật hay không. Nếu không có gì thay đổi, hãy khởi động lại máy tính và thử lại.
Sử dụng Windows Update Assistant
Trợ lý Windows Update không chỉ buộc cài đặt bản cập nhật mà còn có thể chạy quét khả năng tương thích để đảm bảo máy tính đáp ứng các yêu cầu cho các bản cập nhật Windows 10 mới nhất.
Bước 1: Kích hoạt trình duyệt web và truy cập trang web Windows 10 Download, sau đó bấm nút Update now để tải về tập tin cài đặt Windows Update Assistant.
Bước 2: Kích đúp vào tệp cài đặt Windows Update Assistant vừa tải về để cài đặt và khởi chạy công cụ này. Trong cửa sổ mới hiển thị, bấm nút Update now một lần nữa.
Công cụ sẽ kiểm tra xem máy tính của bạn có tương thích với phiên bản Windows 10 mới nhất hay không. Bấm tiếp nút Next để Update Assistant tải xuống và cài đặt bản cập nhật mới của Windows 10 cho hệ thống. Quá trình này có thể mất một lúc, tùy thuộc vào dung lượng của bản cập nhật, tốc độ Internet và các yếu tố khác.
Đôi khi không thể buộc cập nhật Windows
Bạn có thể không bắt buộc phải cập nhật Windows Update nếu Microsoft đã thiết lập một quy tắc Safeguard Hold (bảo vệ an toàn) trên máy tính. Safeguard Hold là một kỹ thuật được sử dụng để tạm thời ngăn người dùng cài đặt một bản cập nhật không ổn định hoặc có khả năng gây hại.
Để kiểm tra xem máy tính của bạn có được thiết lập quy tắc Safeguard Hold hay không bằng cách truy cập menu Start > Settings > Updates & Security > Windows Update.
>>>>>Xem thêm: Thay đổi toàn bộ icon ứng dụng trên iPhone mà không cần jailbreak!
Nếu máy tính có một giải pháp bảo vệ nào, bạn sẽ thấy thông báo lỗi “The Windows 10 Update is on its way. Once it’s ready for your device, you’ll see the update available on this page”.
Thông báo này cho bạn biết bản cập nhật Windows 10 đang được cập nhật. Sau khi bản cập nhật này sẵn sàng cho thiết bị, bạn sẽ thấy bản cập nhật có sẵn tại đây.