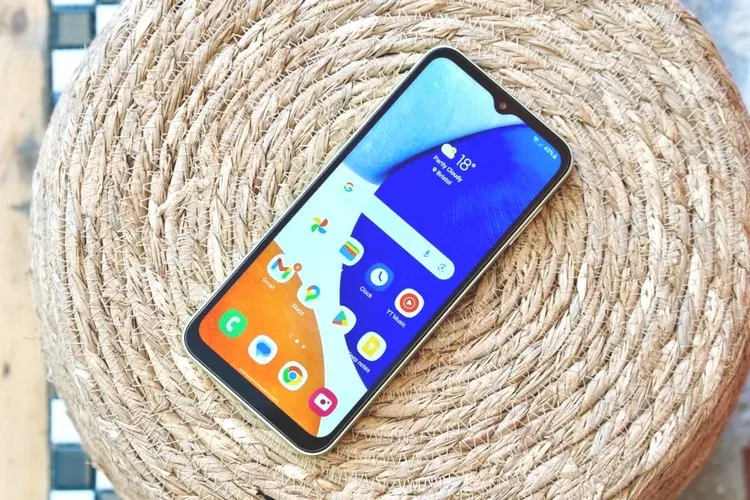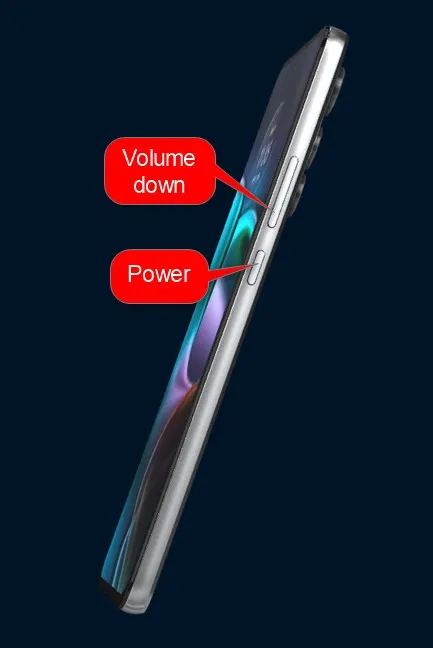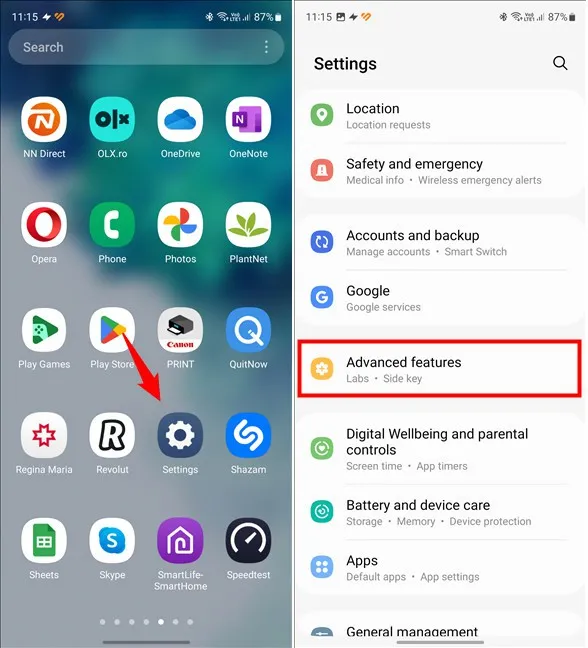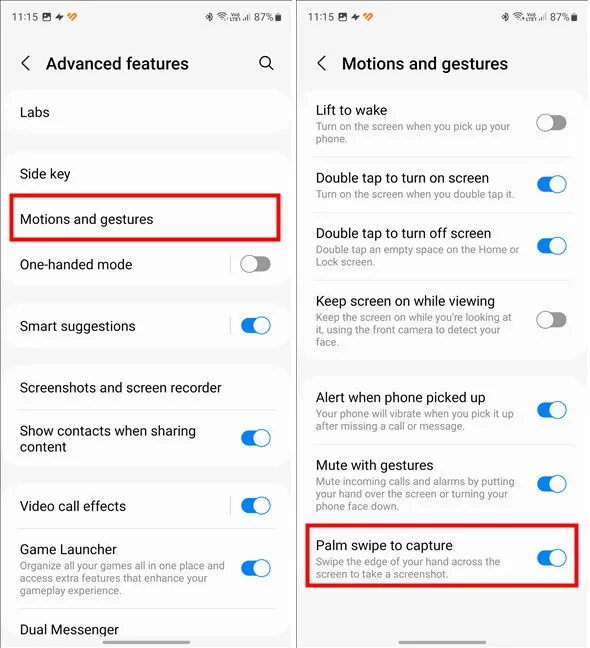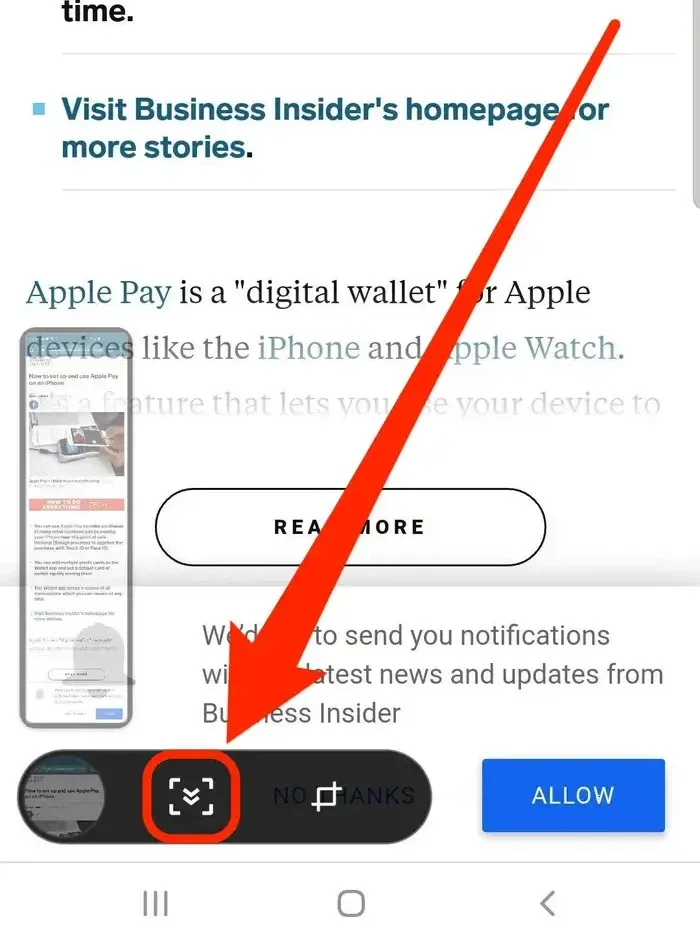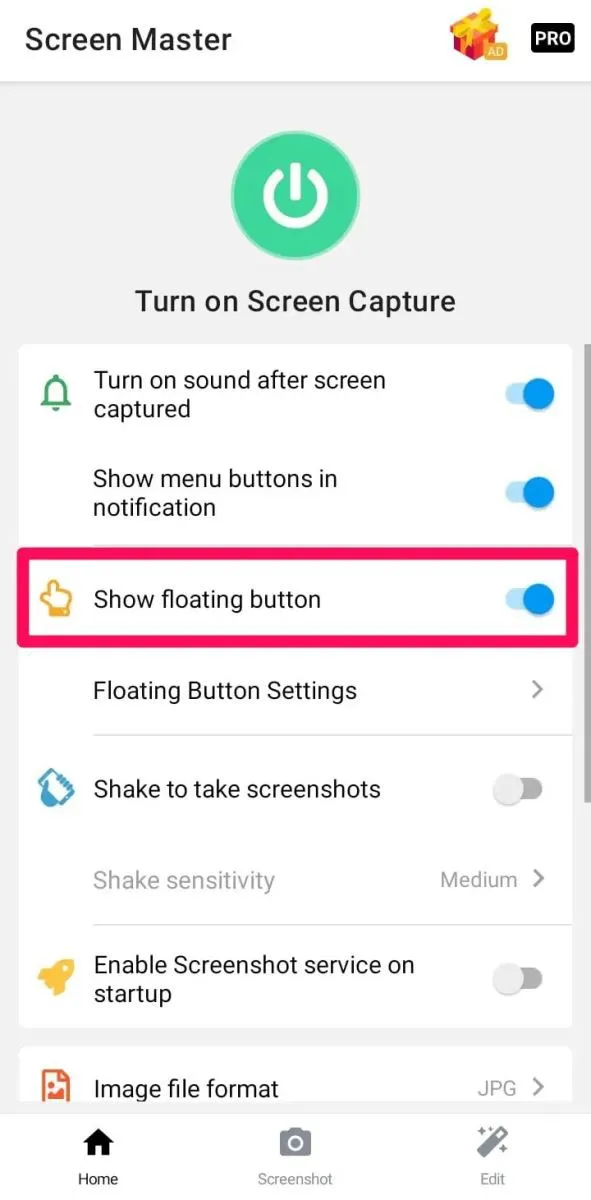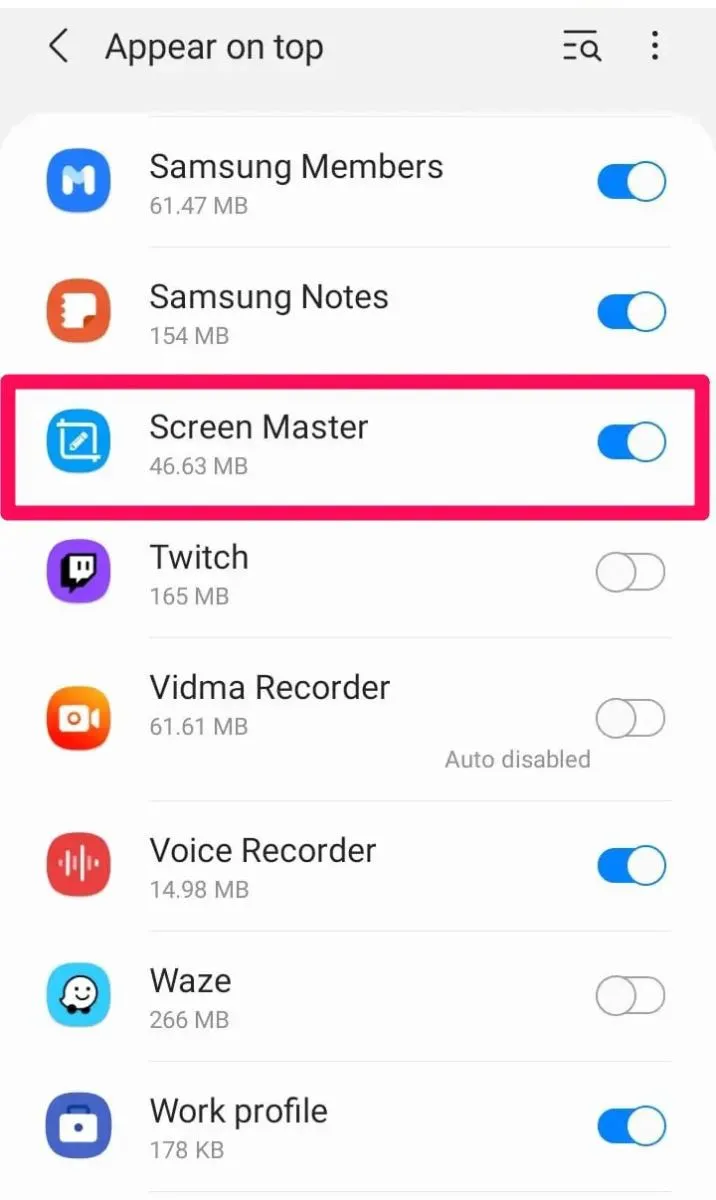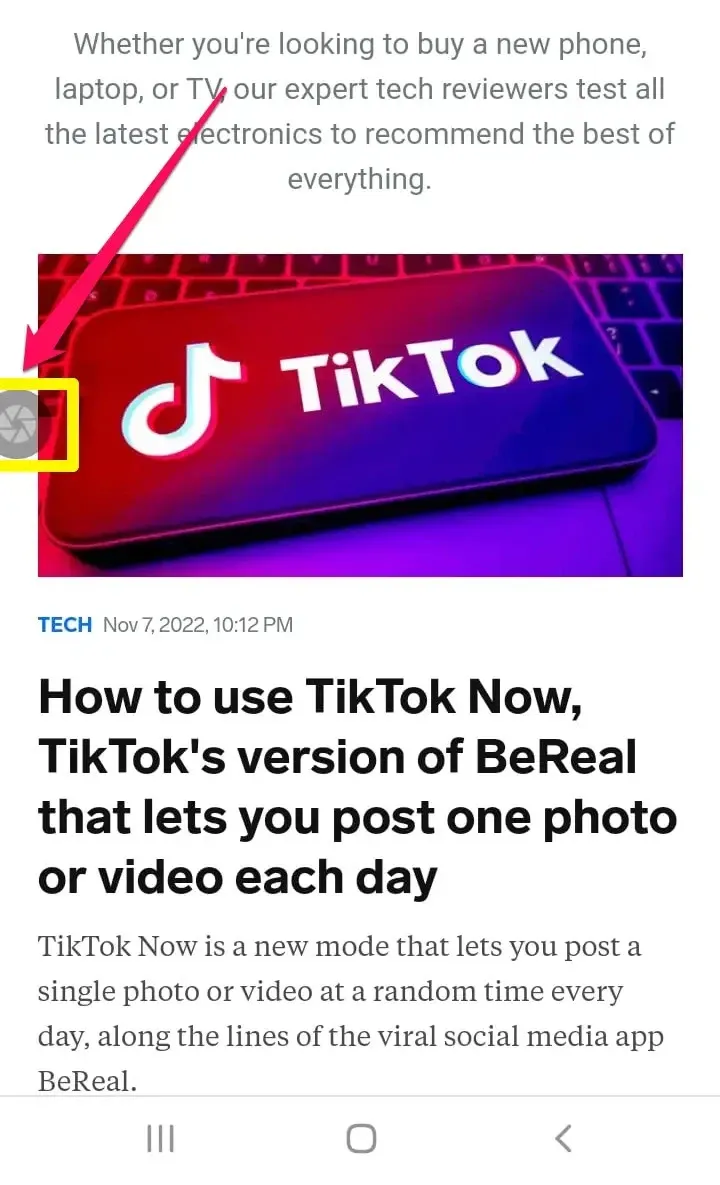Biết cách chụp màn hình Samsung A14 sẽ rất hữu ích trong nhiều trường hợp sử dụng thực tế. Có thể bạn cần chụp màn hình để lưu lại bài viết hay, đoạn tin nhắn quan trọng hay chụp lại hình ảnh đẹp để chia sẻ với bạn bè. Cho dù mục đích của bạn là gì thì dưới đây là 5 cách chụp màn hình cực dễ.
Có thể nhiều người dùng không biết, nhưng ảnh chụp màn hình là một cách nhanh nhất để ghi lại những gì bạn nhìn thấy trên màn hình điện thoại của mình và gửi hoặc chia sẻ nó với người khác, chẳng hạn như thông qua mạng xã hội. Đó cũng là một cách tuyệt vời để giúp đỡ người khác tìm ra giải pháp (như hướng dẫn cách chụp màn hình Samsung A14 và A24 dưới đây). Nếu bạn chưa biết cách thực hiện thì dưới đây là 5 giải pháp khác nhau để chụp màn hình điện thoại khi cần nhé.
Bạn đang đọc: Cách chụp màn hình Samsung A14 – Khám phá ngay 5 cách thực hiện cực dễ, có cả cách chụp rảnh tay
Cách chụp màn hình Samsung A14, A24
Giống như hầu hết các điện thoại Samsung Galaxy khác, người dùng điện thoại Samsung Galaxy A14, A24 cũng có nhiều cách khác nhau để chụp ảnh màn hình điện thoại khi cần. Dưới đây là chi tiết những cách chụp màn hình Samsung A14, A24 phổ biến mà người dùng nên biết.
1. Chụp màn hình bằng Nút nguồn và giảm âm lượng
Giống như hầu hết các thiết bị Android khác, cách chụp màn hình Samsung A14, A24 cũng có thể thực hiện dễ dàng và nhanh chóng thông qua phím cứng. Trong đó tổ hợp phím mặc định sẽ là nút Nguồn và Giảm âm lượng. Cách thực hiện như sau.
Bước 1: Trên điện thoại Samsung A14, A24 bạn di chuyển đến màn hình ứng dụng, trò chơi hoặc màn hình thiết lập có nội dung muốn chụp màn hình.
Bước 2: Nhấn đồng thời các nút Giảm âm lượng và Nguồn rồi giữ chúng trong 1-2 giây cho đến khi chụp ảnh màn hình. Bạn sẽ thấy màn hình điện thoại nhấp nháy và âm thanh như click chuột phát ra. Như vậy màn hình điện thoại đã được chụp lại.
Bước 3: Bây giờ bạn sẽ thấy thanh công cụ chụp ảnh màn hình xuất hiện ở cuối màn hình trong vài giây. Cùng với ảnh xem trước màn hình vừa chụp, bạn có thể sử dụng các công cụ ở tích hợp thanh công cụ này để chỉnh sửa hình ảnh, nhưng nếu bạn không thực hiện bất kỳ thao tác nào khác, ảnh chụp màn hình sẽ tự động trượt ra khỏi màn hình và được lưu vào thư viện.
Mẹo nhanh: Để tìm ảnh chụp màn hình của bạn, hãy mở ứng dụng thư viện trên Samsung Galaxy A14, A24 sau đó nhấn vào mục Album ở menu dưới cùng, sau đó nhấn vào album Ảnh chụp màn hình (Screenshots). Bạn sẽ tìm thấy ảnh chụp ở đó.
Trong trường hợp chiếc điện thoại bạn đang sử dụng không phải là Samsung A14 mà là A24. Vậy thì cách chụp màn hình Samsung A24 cũng có thể thực hiện hoàn toàn tương tự theo các bước ở trên.
2. Chụp màn hình bằng cách vuốt lòng bàn tay
Không giống như iOS của Apple, Android có rất nhiều cách để chụp ảnh màn hình. Người dùng Samsung A14, A24 cũng có một cách để chụp ảnh màn hình thú vị đó là sử dụng cử chỉ vuốt lòng bàn tay. Khi tính năng này được bật, bạn chỉ cần vuốt trên màn hình bằng cạnh bàn tay để chụp ảnh màn hình. Tính năng sử dụng cử chỉ vuốt lòng bàn tay để chụp ảnh màn hình được bật theo mặc định. Nhưng bạn có thể kiểm tra bằng cách.
Bước 1: Mở ứng dụng Cài đặt (Settings) trên điện thoại Samsung A14, A24.
Bước 2: Di chuyển xuống phía dưới, tìm và nhấn tùy chọn Tính năng nâng cao (Advanced features).
Bước 3: Sang màn hình mới, chọn tùy chọn Chuyển động và cử chỉ (Motions and gestures).
Bước 4: Ở phía cuối màn hình Chuyển động và cử chỉ (Motions and gestures), đảm bảo rằng tùy chọn thao tác Vuốt lòng bàn tay để chụp (Palm swipe to capture) đã được bật.
Sau khi tính năng này được bật, cách chụp màn hình Samsung A24 cũng như trên Samsung A14 trở nên đơn giản hơn rất nhiều. Vì có thể chụp ảnh màn hình điện thoại chỉ bằng thao tác vuốt cạnh lòng bàn tay.
Bước 1: Trên điện thoại Samsung A14, A24, bạn di chuyển đến màn hình ứng dụng, trò chơi hoặc màn hình thiết lập có nội dung muốn chụp màn hình.
Bước 2: Đặt cạnh lòng bàn tay của bạn lên cạnh màn hình của điện thoại sao cho ngón út của bạn hướng xuống cạnh dài của điện thoại.
Tìm hiểu thêm: Hướng dẫn tăng tốc Galaxy S9 trong vòng 1 nốt nhạc
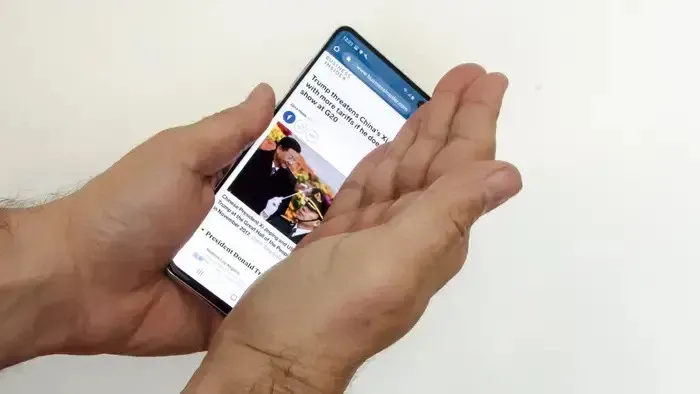
Bước 3: Bằng một chuyển động mượt mà, hãy trượt lòng bàn tay của bạn trên điện thoại. Bạn có thể thực hiện việc này theo một trong hai hướng, từ phải sang trái hoặc từ trái sang phải.
Bạn sẽ thấy màn hình điện thoại nhấp nháy và âm thanh như click chuột phát ra, cho biết ảnh chụp màn hình đã được chụp thành công.
3. Chụp màn hình bằng trợ lý ảo Bixby
Sử dụng Bixby, trợ lý cá nhân của Samsung (tương tự như Siri của Apple) là cách chụp màn hình Samsung A14, A24 rảnh tay thú vị nhất. Trong trường hợp bạn đã thiết lập Bixby thì dưới đây là cách sử dụng trợ lý này để chụp ảnh màn hình.
Bước 1: Di chuyển đến màn hình ứng dụng, trò chơi hoặc màn hình thiết lập có nội dung muốn chụp màn hình.
Bước 2: Kích hoạt trợ lý ảo Bixby của Samsung bằng cách. Mở ứng dụng Bixby, sau đó bấm chọn vào dấu ba chấm ở góc trên bên phải màn hình chọn Cài đặt (Settings) và bật tính năng Giọng nói (Bixby Voice) để kích hoạt Bixby Voice.
Bước 3: Đọc lệnh to và rõ lệnh Hey Bixby, take a screenshot.
Bước 4: Bixby sẽ thực hiện chụp ảnh màn hình và lưu ảnh vào thư viện, tương tự như các cách chụp ảnh màn hình ở trên.
4. Chụp màn hình cuộn, trang web dài
Thông thường khi chụp ảnh màn hình điện thoại, nó sẽ chỉ chụp những gì bạn có thể nhìn thấy trên màn hình. Điều này thường sẽ đáp ứng đủ nhu cầu của người dùng, nhưng sẽ không hiệu quả nếu bạn đang muốn chụp màn hình toàn bộ trang web hoặc một bài đăng dài. Trong những tình huống này, bạn nên sử dụng tính năng Chụp cuộn (Scrolling Capture) trên Samsung A14 và A24. Điều này sẽ giúp bạn chụp ảnh màn hình dài theo nhu cầu. Nhưng trước khi có thể sử dụng tính năng Chụp cuộn (Scrolling Capture), bạn cần bật tính năng này.
Bước 1: Trên điện thoại Samsung A14 và A24, mở ứng dụng Cài đặt (Settings).
Bước 2: Tìm và nhấn tùy chọn Tính năng nâng cao (Advanced features).
Bước 3: Trên màn hình cài đặt Tính năng nâng cao (Advanced features), nhấn vào nút bật tắt Chụp thông minh (Smart capture) để bật tính năng này.
Khi bạn đã bật tính năng này, để chụp ảnh màn hình Samsung A14, A24 bạn thực hiện theo các bước sau.
Bước 1: Chụp ảnh màn hình Samsung A14, A24 bằng bất kỳ phương pháp nào được hướng dẫn ở trên.
Bước 2: Khi thanh công cụ chụp màn hình xuất hiện ở cuối màn hình điện thoại, hãy nhấn vào nút Chụp cuộn (nút trông giống như một hộp có hai mũi tên hướng xuống bên trong).
Lưu ý: Nếu thanh công cụ không hiển thị, hình ảnh sẽ tự động được lưu vào thư viện điện thoại.
Mỗi lần bạn nhấn vào nút Chụp cuộn này, nó sẽ làm cho ảnh chụp màn hình dài hơn vì vậy hãy tiếp tục nhấn cho đến khi chụp được mọi thứ. Có các tùy chọn khác trên thanh công cụ, bao gồm nút cắt, nút chú thích và nút chia sẻ.
5. Chụp màn hình bằng ứng dụng của bên thứ ba
Nếu không muốn sử dụng bất kỳ cách chụp màn hình Samsung A24 và A14 với các công cụ tích hợp nào như trên, bạn có thể sử dụng ứng dụng của bên thứ ba để thay thế với nhiều lựa chọn hơn. Một lựa chọn hàng đầu hoàn toàn miễn phí là ScreenMaster.
Bước 1: Trên điện thoại Samsung A24 và A14, bạn kích hoạt ứng dụng CH Play, tìm và tải xuống ứng dụng ScreenMaster.
Bước 2: Mở ứng dụng ScreenMaster và cấp cho ứng dụng bất kỳ quyền truy cập nào cần thiết
Bước 3: Đảm bảo nút chuyển đổi Show floating button được bật. Nếu không, hãy nhấn vào tùy chọn tương ứng để bật tính năng này.
Bước 4: Sau đó nhấn vào Nút nguồn màu xanh lá cây ở trên cùng để bật tính năng chụp ảnh màn hình.
Bước 5: Vì đây là lần đầu tiên sử dụng ScreenMaster nên bạn sẽ được đưa đến trang cài đặt cho các ứng dụng luôn nổi trên các ứng dụng khác của điện thoại. Điều này sẽ đảm bảo nút chụp màn hình luôn xuất hiện trước bất kỳ màn hình nào bạn đang sử dụng. Vì vậy, hãy tìm ứng dụng ScreenMaster trong danh sách, sau đó nhấn vào nút bật tắt của ứng dụng để bật ứng dụng lên.
Bước 6: Di chuyển đến màn hình ứng dụng, trò chơi hoặc màn hình thiết lập có nội dung muốn chụp màn hình. Sau đó chạm vào nút tròn chụp ảnh màn hình của ứng dụng ScreenMaster ở bên trái màn hình.
>>>>>Xem thêm: Bỏ túi ngay cách ẩn các kỷ niệm trên Facebook mà ít ai biết bạn không nên bỏ qua
Bước 7: Nhấn vào nút Save trong menu ở cuối màn hình. Ảnh chụp màn hình sẽ được lưu vào album ScreenMaster trong thư viện của điện thoại.
Bước 8: Để dừng hoàn toàn quá trình chụp ảnh màn hình Samsung A14, A24 hãy mở ứng dụng ScreenMaster lên và nhấn vào nút nguồn màu đỏ ở trên cùng.
Tạm kết
Trên đây chúng tôi vừa giới thiệu tới bạn đọc 5 cách chụp màn hình Samsung A14 và A24 vô cùng đơn giản. Trong đó cách nhanh nhất là sử dụng các phím cứng, nếu muốn chụp màn hình rảnh tay thì bạn sử dụng trợ lý giọng nói, nếu muốn có nhiều tùy chọn hơn hãy chọn ứng dụng bên thứ ba. Chúc bạn thực hiện thành công nhé!
Xem thêm:
- Giải trí với top 15 game hay trên iOS nên trải nghiệm ngay trong năm 2024 này
- Tính năng cân bằng trên iOS là gì? Cách bật tính năng cân bằng trên iPhone để có những bức ảnh cân đối
Đừng quên ghé qua Blogkienthuc.edu.vn khi muốn sắm sửa cho mình chiếc điện thoại chính hãng, giá rẻ. Với nhiều mẫu mã đến từ các thương hiệu nổi tiếng như Samsung, Oppo, Apple, Xiaomi,… bạn dễ dàng chọn được em dế yêu phù hợp với mình nhất.
Bạn có thể tham khảo qua một số smartphone Samsung siêu hot hiện nay tại đây:
- Điện thoại Samsung