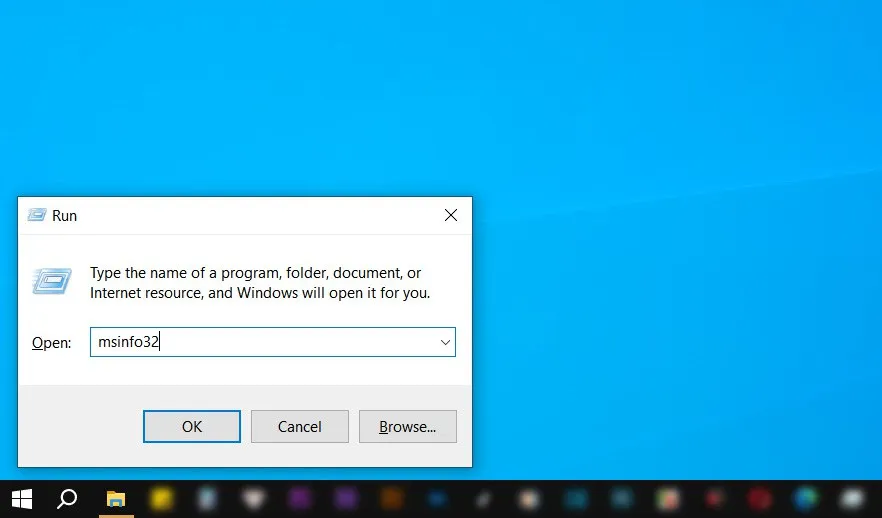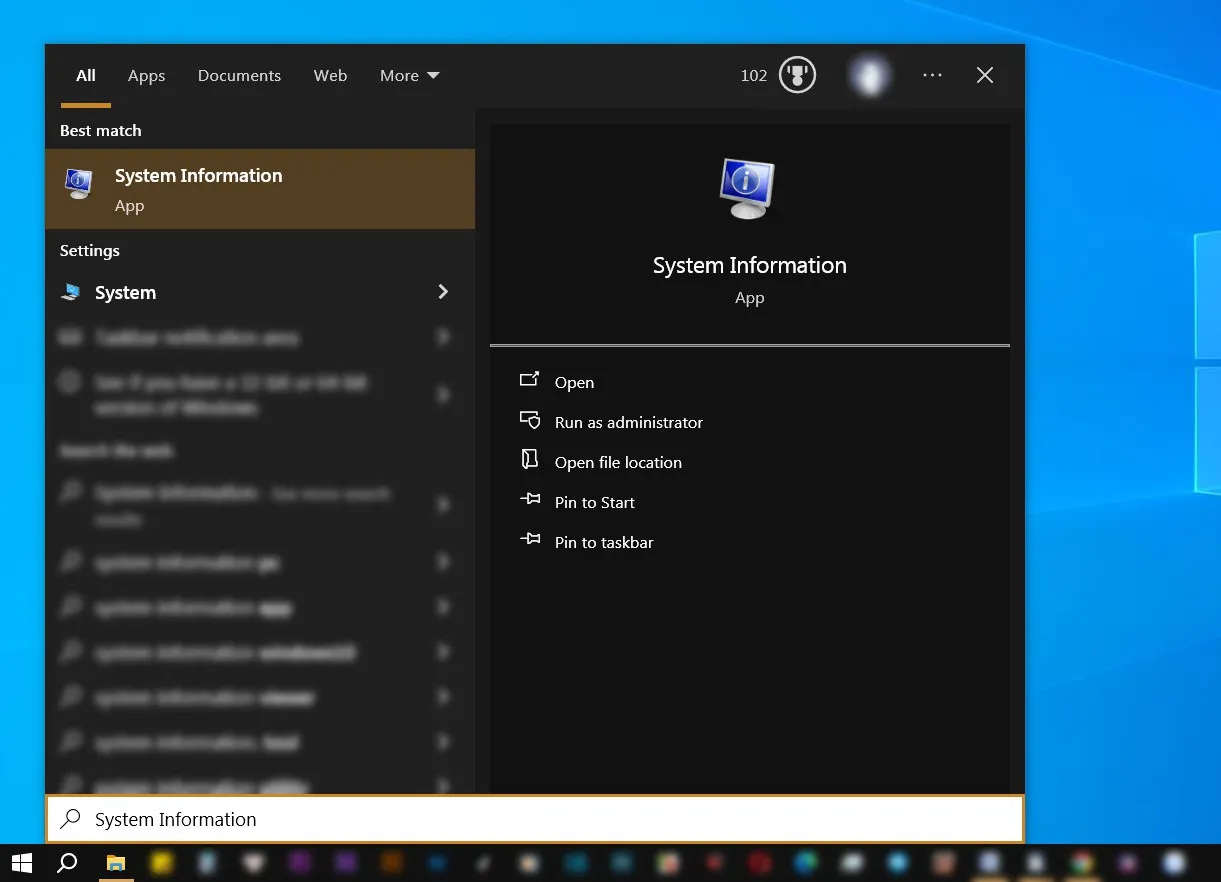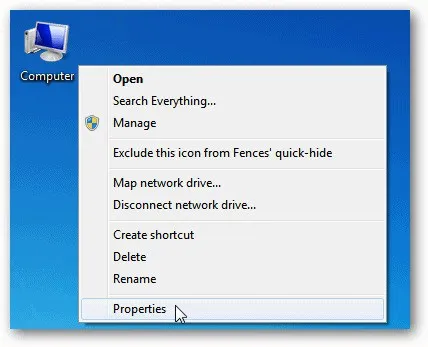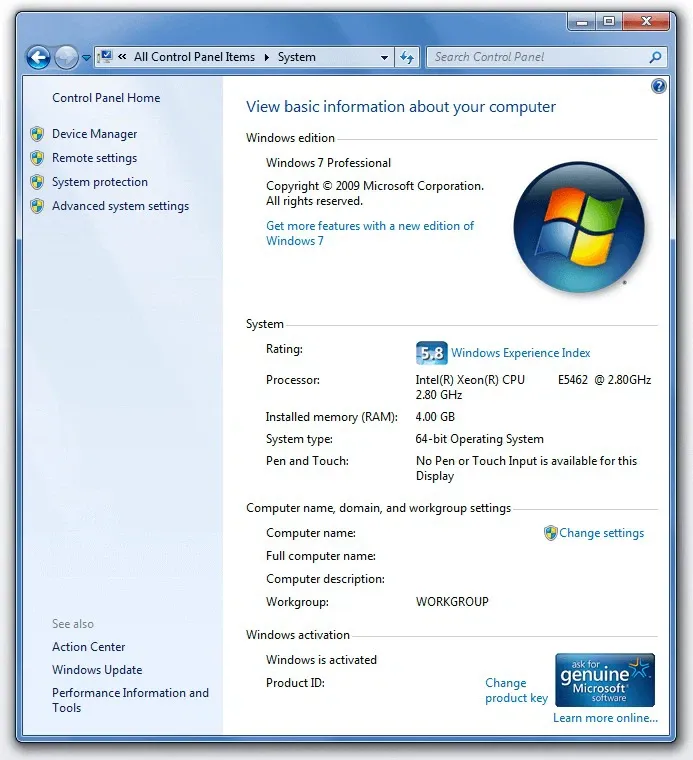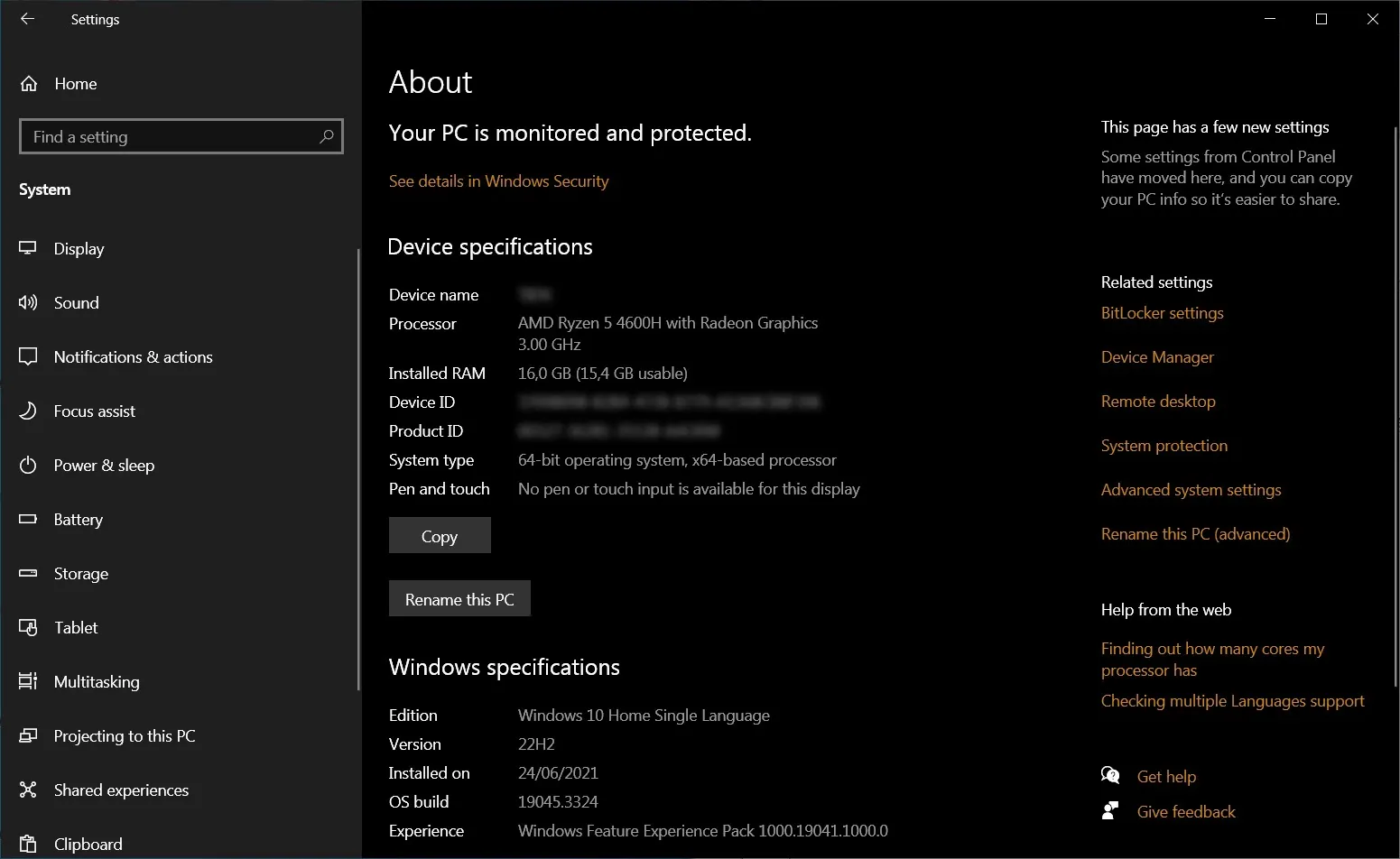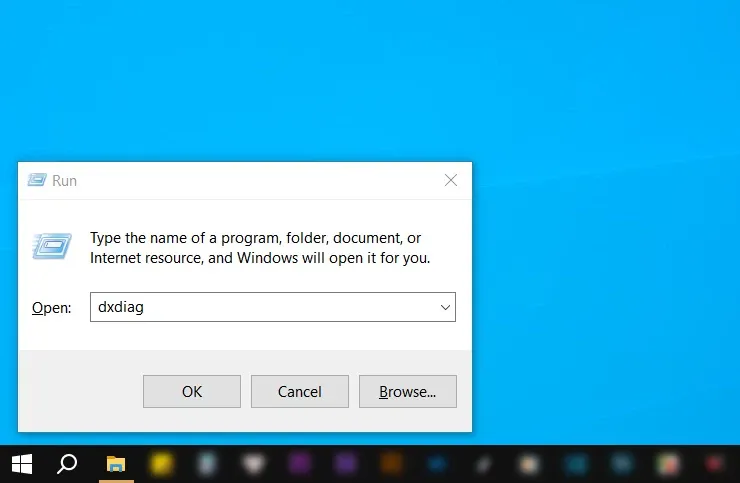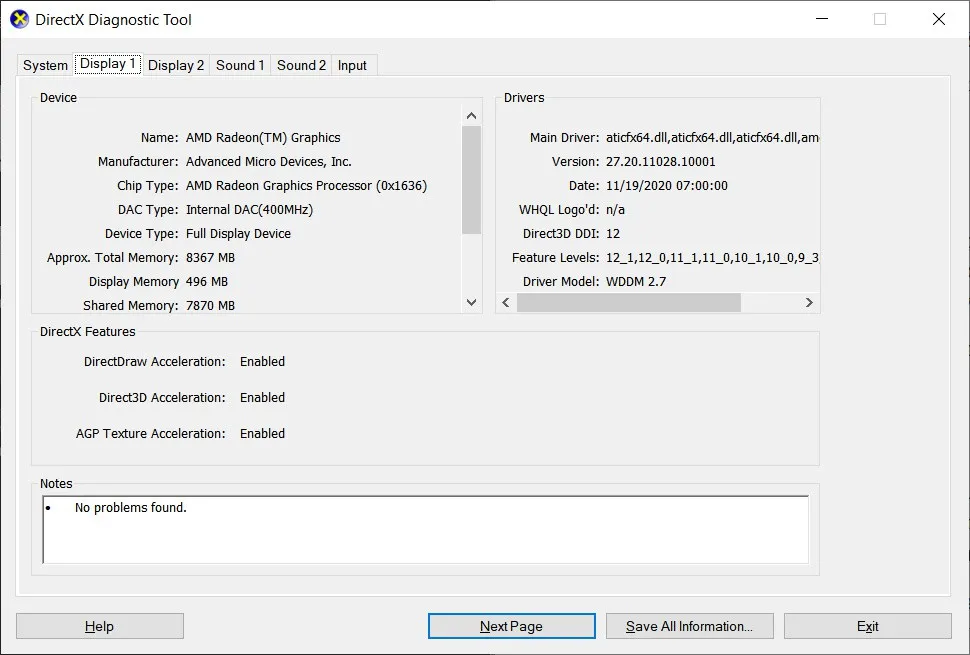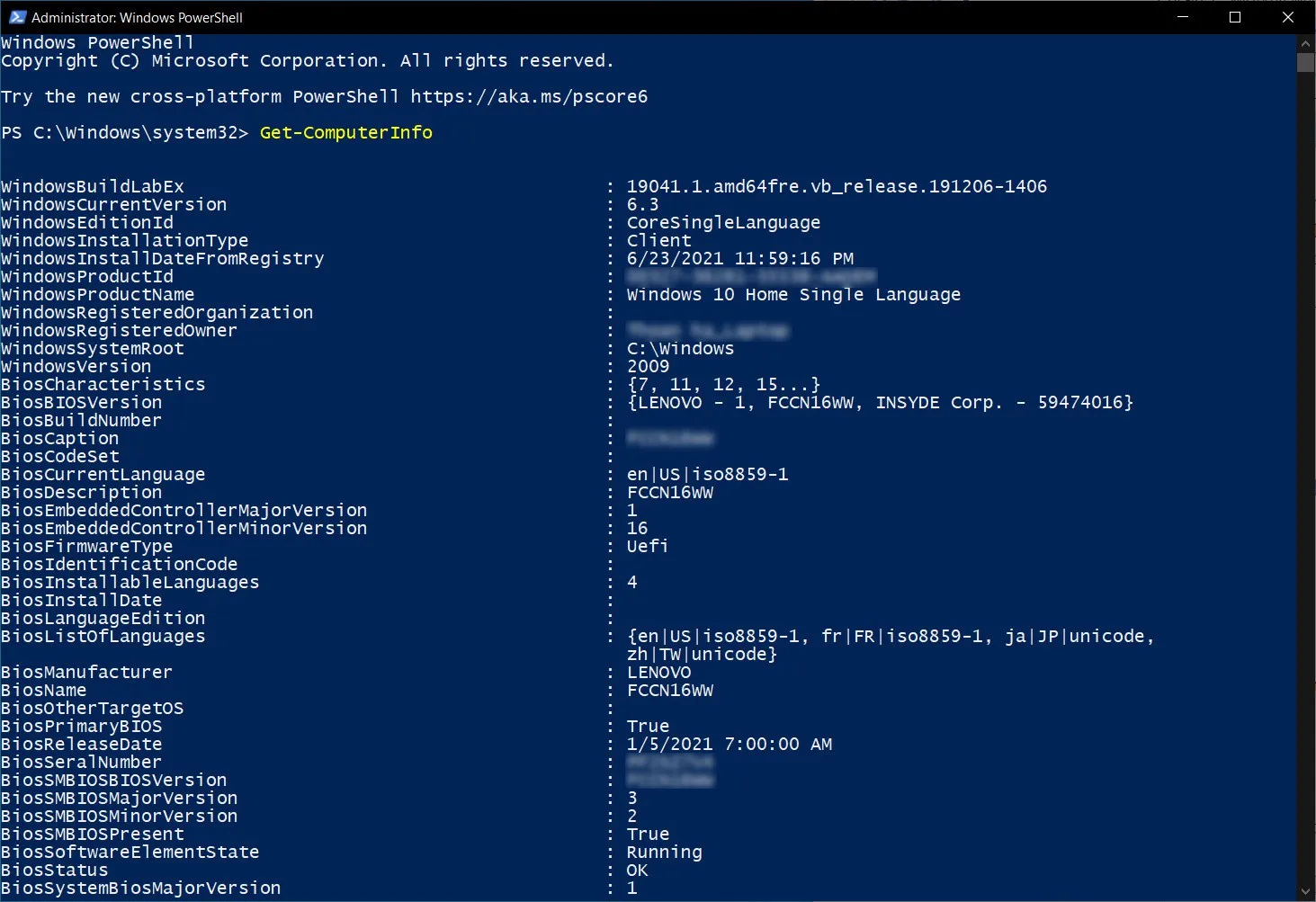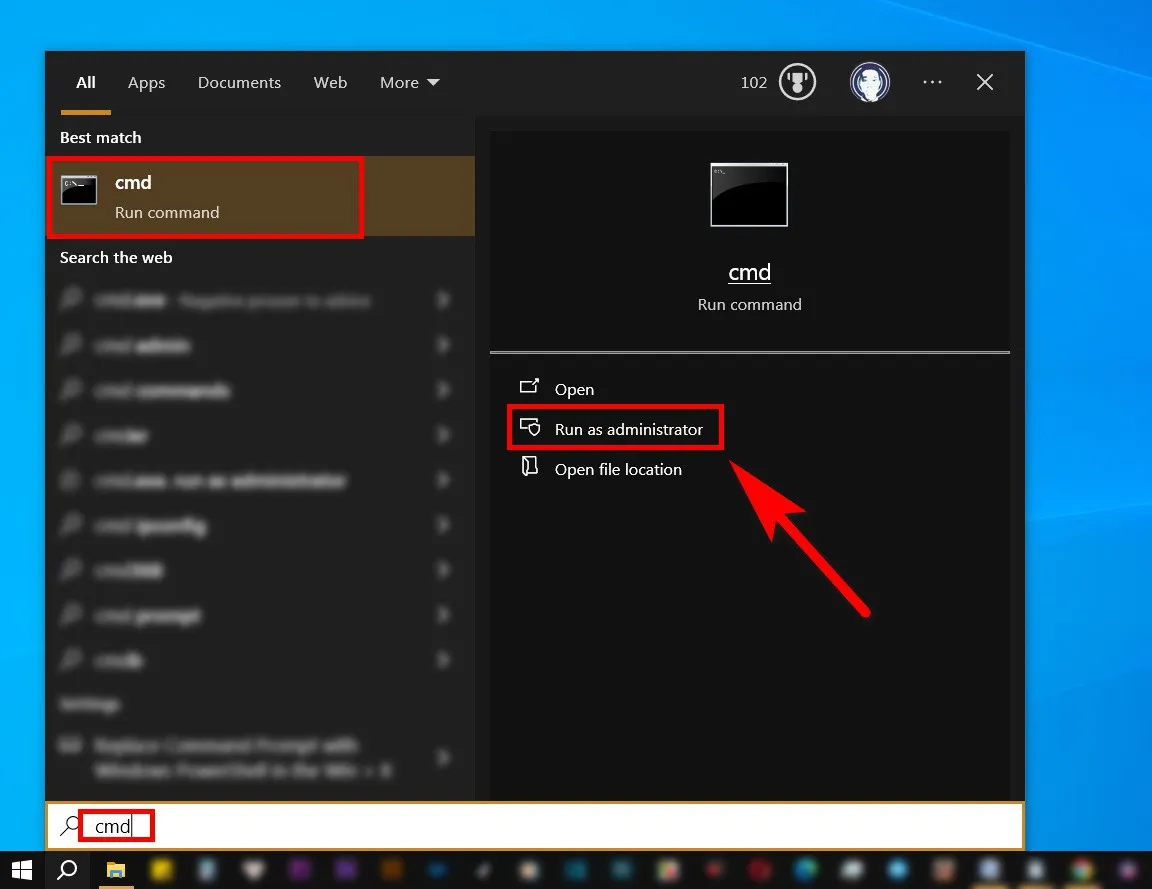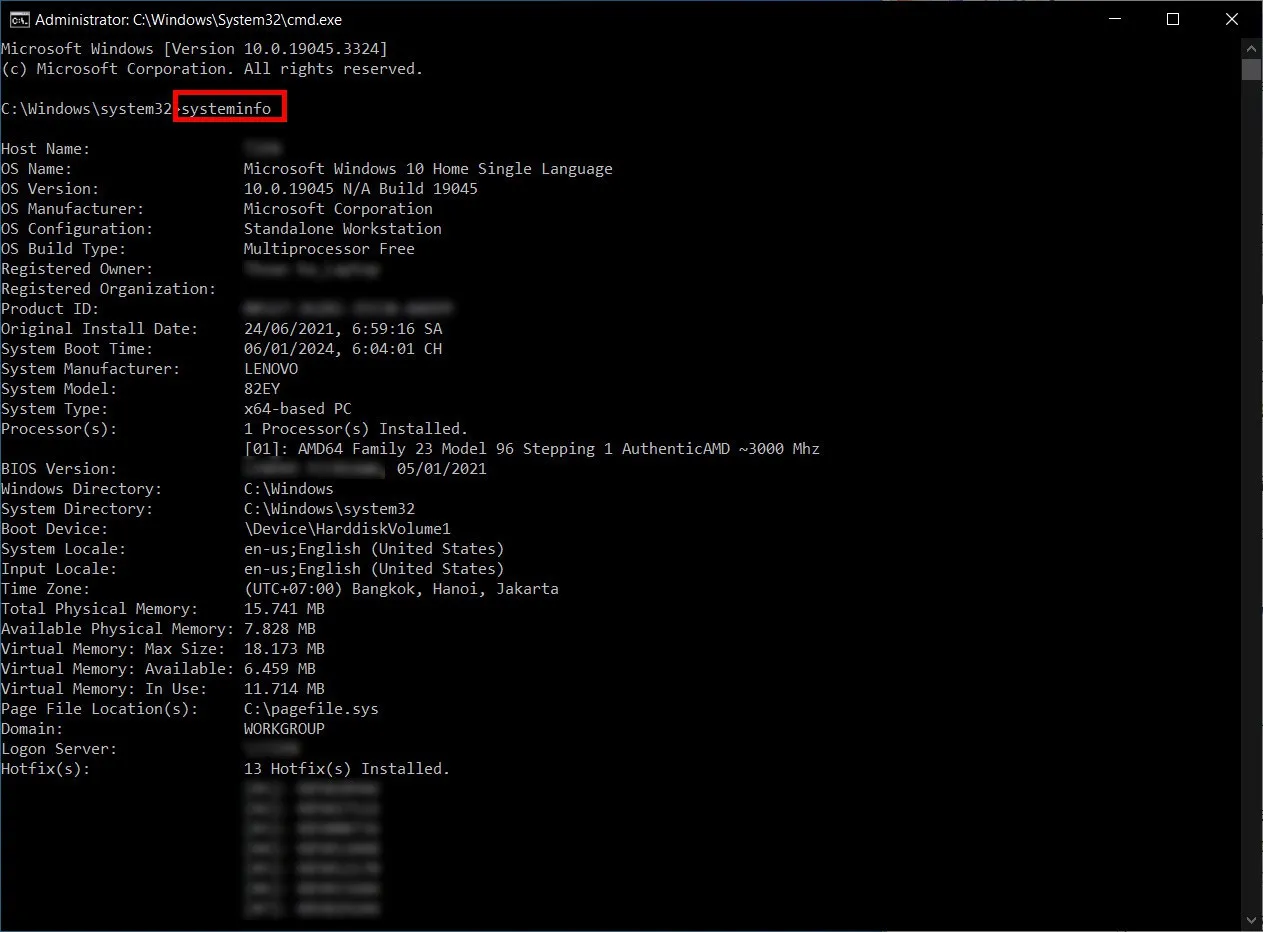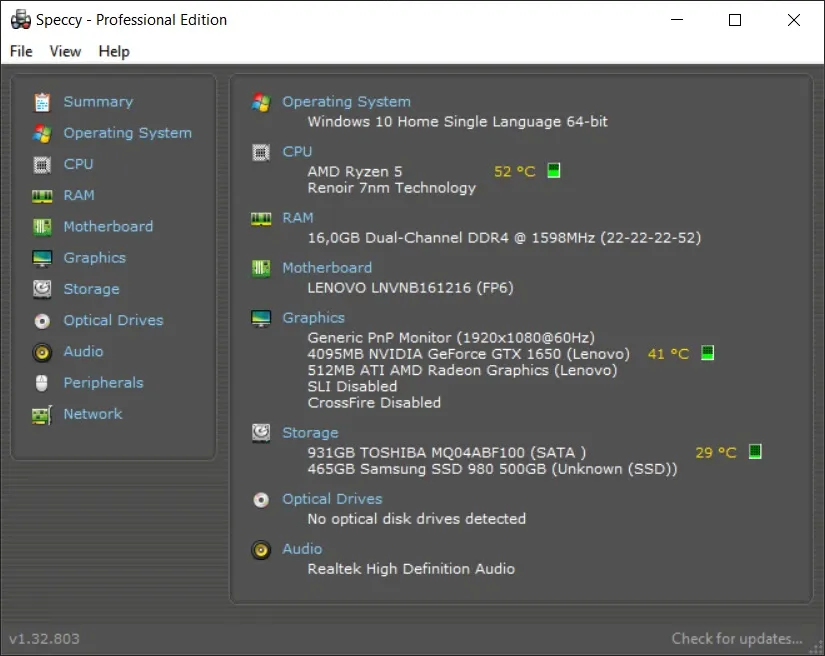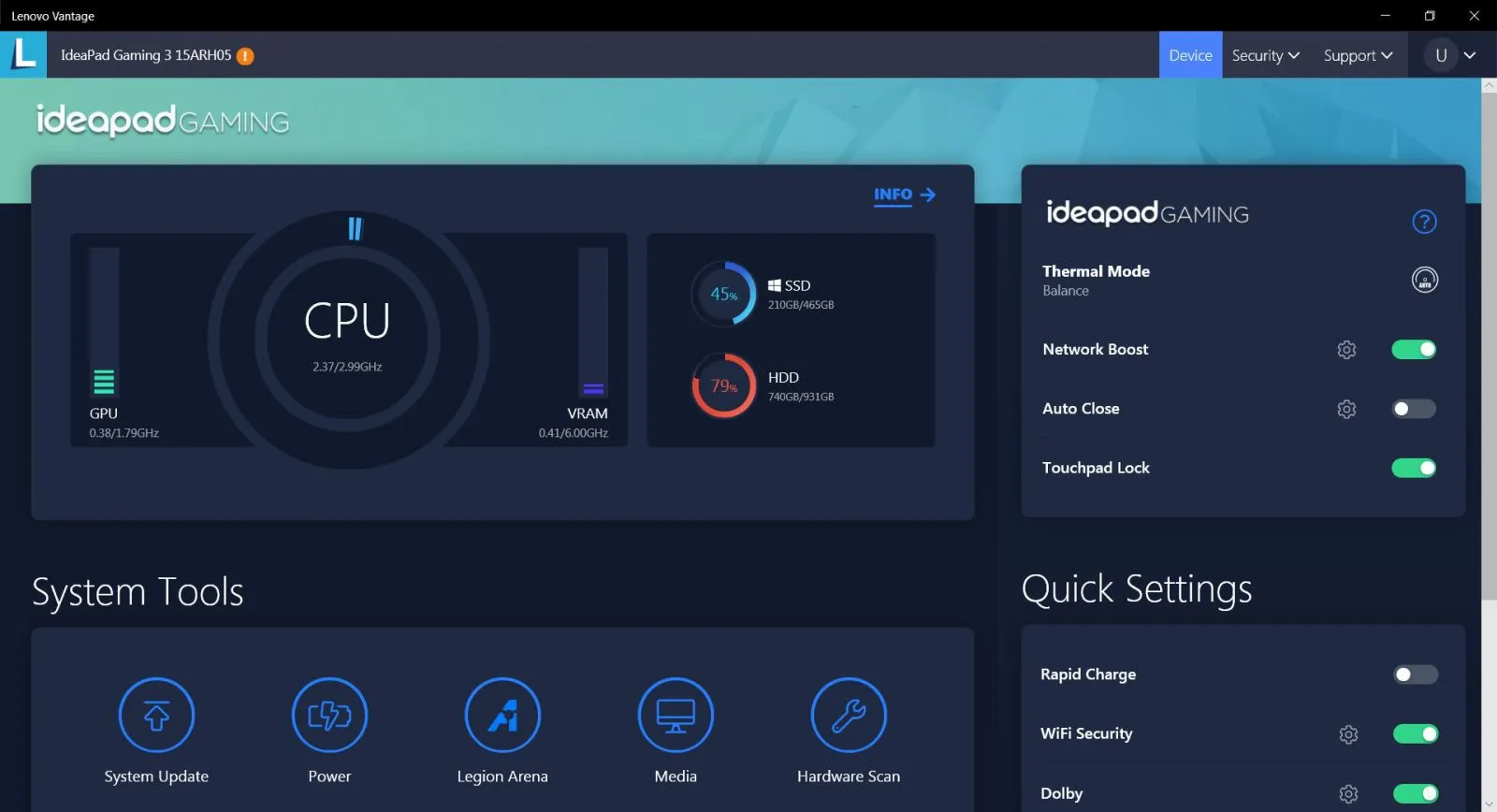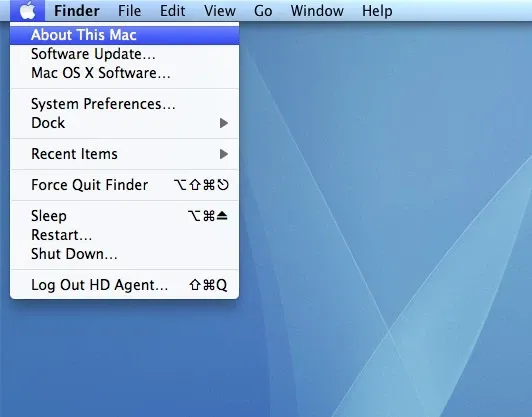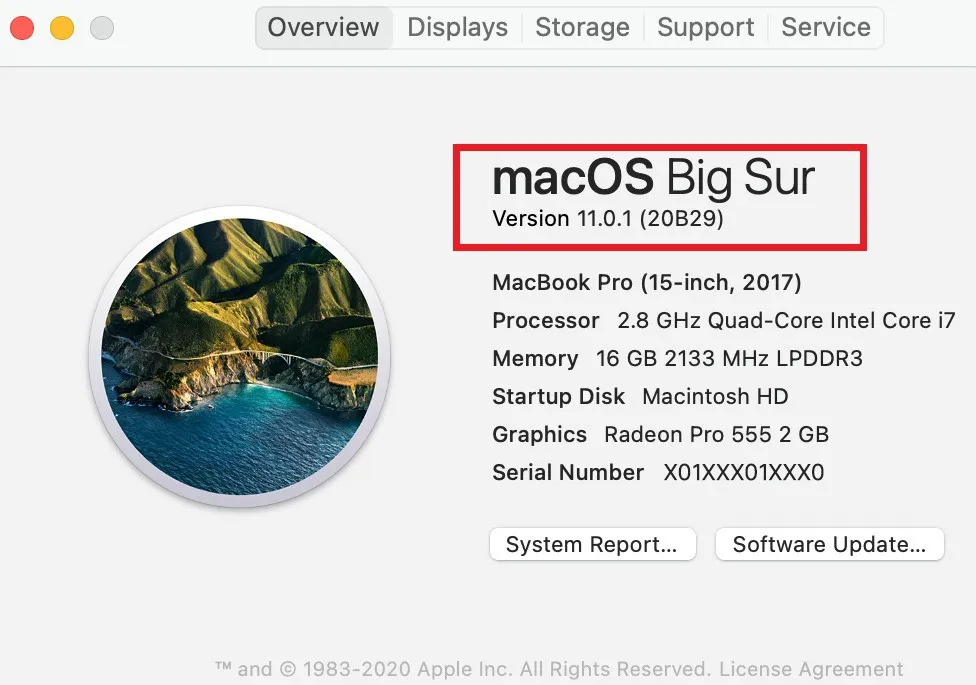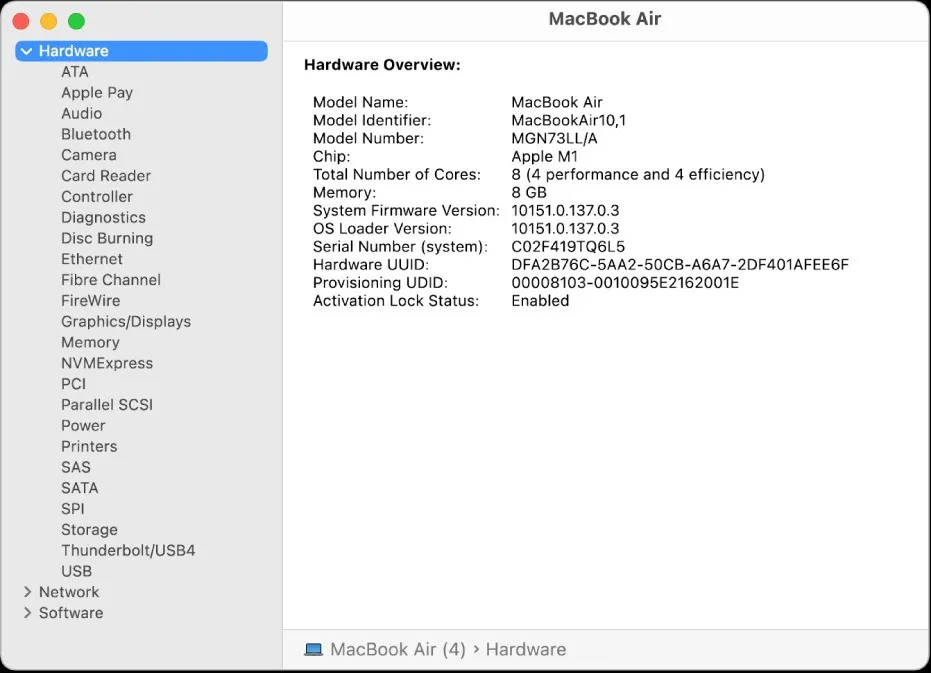Thủ thuật xem cấu hình laptop là cách đơn giản giúp bạn nắm được “sức mạnh” của laptop đang sở hữu và biết nó có thể đáp ứng yêu cầu về công việc văn phòng, chơi game hay thiết kế đồ họa hay không? Có rất nhiều cách xem cấu hình laptop nên bạn hãy chọn cách dễ thực hiện nhất với bạn nhé.
Để tham khảo cấu hình laptop của một ai đó và chuẩn bị mua một chiếc laptop gaming hoặc laptop đồ họa, việc biết cách xem cấu hình laptop rất quan trọng.
Bạn đang đọc: Bỏ túi những cách xem cấu hình laptop, thông tin phần cứng đơn giản, dễ thực hiện
Chưa kể mẹo xem cấu hình laptop còn giúp bạn hiểu sâu hơn về khả năng hoạt động của chiếc laptop bạn đang sở hữu, từ đó biết đâu là ngưỡng mà laptop có thể xử lý, vận hành ổn định mà không lo bị quá sức trước các tác vụ nặng như chơi game đồ họa nặng, xử lý đồ họa 3D, chỉnh sửa video dung lượng lớn.
Tại sao phải xem cấu hình laptop?
Cấu hình laptop là những thông tin quan trọng về thông số kỹ thuật, khả năng đáp ứng các yêu cầu về vận hành của laptop khi sử dụng để học tập, thiết kế, giải trí hoặc làm việc. Ví dụ như việc kiểm tra phiên bản chip, kiểm tra RAM, bộ nhớ trong có dung lượng bao nhiêu. Vì vậy nên việc xem cấu hình laptop và biết chi tiết cấu hình sẽ giúp người dùng định hướng, làm chủ được nhu cầu khi sử dụng laptop hoặc khi tìm mua các dòng laptop phục vụ nhu cầu cá nhân.
Áp dụng với máy tính Windows
Xem cấu hình laptop bằng lệnh “msinfo32”
Cách xem cấu hình laptop này khá đơn giản và cũng dễ thực hiện. Cách xem này áp dụng cho nhiều phiên bản từ Windows 8 đến Windows 10.
Bước 1: Mở hộp thoại Run bằng cách dùng tổ hợp phím Windows + R.
Bước 2: Nhập từ khóa msinfo32 vào hộp lệnh Run và nhấn Enter hoặc bấm phím OK.
Bước 3: Ngay lập tức bảng thông tin System Information sẽ hiện ra.
Hoặc bạn cũng có thể truy cập nhanh System Information bằng cách bấm phím Windows để mở Start Menu > gõ từ khóa System Information và click chọn để mở nhanh ứng dụng xem cấu hình hệ thống này.
Tại đây bạn có thể theo dõi đầy đủ các thông tin tổng hợp về hệ thống máy tính của bạn, bao gồm xem thông số phần cứng máy tính, phần mềm và các thành phần liên quan. Thậm chí bạn có thể xem được các tác vụ đang chạy, chương trình khởi động cùng hệ thống, các mẫu báo cáo lỗi của Windows.
Xem cấu hình laptop bằng menu Properties của My Computer
Đây là một trong những cách xem cấu hình laptop và máy tính truyền thống mà hầu như người dùng Windows nào cũng có thể biết. Cách thức thực hiện khá đơn giản.
Bước 1: Nhấp chuột phải lên My Computer hoặc This PC tùy theo cách đặt mặc định của máy tính hoặc do bạn đặt > Chọn Properties.
Bước 2: Giao diện trang chủ sẽ hiển thị về các thông tin liên quan đến laptop, máy tính của bạn như phiên bản hệ điều hành, chip xử lý, RAM,…
Trên Windows 7, giao diện trông sẽ như thế này.
Còn trên Windows 10, giao diện để xem cấu hình laptop đã được chuyển về Settings.
Xem cấu hình laptop bằng hộp lệnh dxdiag
Dxdiag là một hộp lệnh khá quen thuộc đối với nhiều người dùng muốn kiểm tra cấu hình máy tính để chơi game hoặc làm đồ họa vì hộp lệnh dxdiag này sẽ cung cấp khá đầy đủ các thông tin về bộ nhớ, phiên bản DirectX, card đồ họa của máy. Vì vậy đây là một cách xem cấu hình laptop tuy truyền thống nhưng khá hiệu quả.
Bước 1: Mở hộp thoại Run bằng cách dùng tổ hợp phím Windows + R.
Bước 2: Nhập từ khóa “dxdiag” và nhấn Enter hoặc bấm phím OK.
Bước 3: Giao diện của DirectX Diagnostic Tool sẽ ngay lập tức hiển thị.
Tại đây có 6 tab cơ bản là System (thông tin chung hệ thống), Display 1 (card đồ họa 1), Display 2 (card đồ họa 2), Sound 1 (đầu vào âm thanh 1), Sound 2 (đầu vào âm thanh 2), Input (các thiết bị ngoại vi đang kết nối với máy tính).
Tìm hiểu thêm: Khắc phục lỗi không video call được trên ứng dụng Messenger một cách dễ dàng
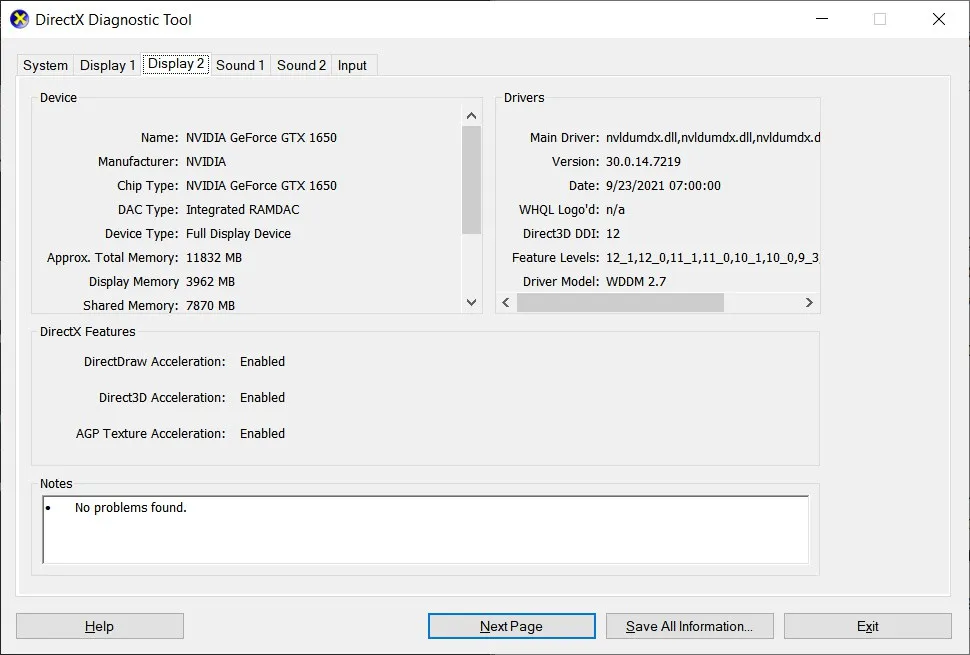
Nhìn chung trong công cụ hệ thống DirectX Diagnostic Tool này, bạn có thể nắm được hầu hết các thông tin quan trọng của máy tính hoặc laptop.
Xem cấu hình laptop bằng Windows PowerShell
Có một cách khác để bạn có thể kiểm tra cấu hình hệ thống laptop hoặc PC của bạn. Cách này sử dụng một ứng dụng tích hợp sẵn của Windows là Windows PowerShell.
Bước 1: Bấm phím Windows để mở Start Menu > gõ từ khóa PowerShell và khoan chưa click chọn vào ứng dụng hiển thị trong thanh tìm kiếm. Hoặc bạn có thể bấm tổ hợp phím Windows + S để mở thanh tìm kiếm.
Bước 2: Bấm chuột phải lên ứng dụng PowerShell và click tùy chọn Run as Administrator hoặc bạn có thể click ngay tùy chọn này ở thanh bên phải.
Bước 3: Sau khi ứng dụng PowerShell hiển thị, bạn cần gõ lệnh sau: “Get-ComputerInfo”.
Ngay sau đó, PowerShell sẽ cung cấp đầy đủ các thông tin về thông số kỹ thuật phần cứng hệ thống của laptop và PC.
Xem cấu hình laptop bằng Command Prompt
Một cách khác khá đơn giản mà nhiều người không biết đến là Command Prompt. Với ứng dụng nhắc lệnh, bạn có thể dễ dàng kiểm tra tất cả các chi tiết về laptop hoặc PC. Dưới đây là hướng dẫn từng bước:
Bước 1: Bấm phím Windows để mở Start Menu > gõ từ khóa cmd hoặc CMD. Hoặc bạn có thể bấm tổ hợp phím Windows + S để mở thanh tìm kiếm.
Bước 2: Click chuột phải lên ứng dụng cmd vừa tìm kiếm và click vào tùy chọn Run as Administrator.
Bước 3: Tại hộp lệnh cmd (Administrator), bạn gõ từ khóa “systeminfo” và nhấn Enter.
Ngay lập tức các thông tin như phần cứng, phiên bản Windows, BIOS hoặc các UEFI, RAM, chi tiết mạng sẽ được hiển thị hết.
Xem cấu hình laptop bằng phần mềm chuyên dụng
Một số phần mềm chuyên dụng để xem cấu hình laptop có thể kể đến như CPU-Z, Speccy, HWMonitor, AIDA64 Engineer, HWiNFO,…Đây đều là các công cụ cung cấp khá đầy đủ và chi tiết về các thông tin phần cứng, phần mềm trên máy tính.
Thậm chí một số công cụ như CPU-Z, HWiNFO còn cung cấp các công cụ theo dõi hệ thống máy tính theo thời gian thực. Còn AIDA64 Engineer có thể phân tích các vấn đề của hệ thống, đánh giá hiệu suất của hệ thống.
Xem cấu hình laptop bằng công cụ tích hợp của nhà sản xuất
Một số nhà sản xuất laptop tích hợp sẵn các ứng dụng độc quyền để tiện kiểm tra và xem cấu hình laptop dễ dàng mà không cần phải tìm kiếm quá lâu.
Thông thường các ứng dụng tích hợp này sẽ hiển thị ngay trên màn hình desktop của máy mới nên việc khá thuận tiện. Sau đó bạn có thể thoải mái sắp xếp vị trí ứng dụng. Ngoài ra nếu bạn đã ghi nhớ tên ứng dụng, đó bạn có thể gõ tìm kiếm với tổ hợp phím Windows + S để mở nhanh.
Xem thêm: Cách chọn mua card màn hình chơi game cho trải nghiệm siêu mượt
Đối với một số người dùng dòng laptop gaming của Lenovo, nhà sản xuất có tích hợp sẵn một công cụ có tên Lenvo Vantage, cung cấp khá đầy đủ các thông tin về chip xử lý, bộ nhớ RAM, bộ nhớ trong của máy.
Ngoài ra thì người dùng còn thể tùy chỉnh thêm nhiều thứ trên laptop như chế độ âm thanh, màn hình, camera, các thiết bị ngoại vi, phụ kiện kết nối hay điều chỉnh tính năng sạc nhanh, nguồn sạc.
Công cụ của các hãng sản xuất laptop, PC khác có thể kể đến như Alienware Command Center của Dell; ASUS Armoury Crate chuyên cho dòng laptop chơi game ROG và TUF; Dragon Center dành cho các dòng laptop gaming của MSI.
Áp dụng với máy Mac
Xem cấu hình laptop MacBook đơn giản
Bước 1: Nhấp vào biểu tượng Apple menu ở góc trên bên trái màn hình để mở menu Apple.
Bước 2: Chọn About This Mac. Một cửa sổ sẽ hiển thị với thông tin về máy Mac của bạn, bao gồm tên model và năm sản xuất.
Trong cửa sổ About This Mac, bạn có thể xem thông tin về chip xử lý, bộ nhớ RAM, thông tin màn hình, phiên bản hệ điều hành macOS, số serial và ổ đĩa khởi động hệ thống.
Bước 3: Nếu muốn xem chi tiết, bạn thực hiện theo các bước sau. Bấm vào biểu tượng Apple menu > System Settings > click General ở thanh bên (cần phải kéo xuống). Hoặc bạn cũng có thể bấm ngay System Report ở trang About this Mac.
Bước 4: Click vào About ở góc bên phải và chọn System Report để biết thêm thông tin hệ thống.
>>>>>Xem thêm: Cách sửa lỗi Windows 11 hoặc 10 không cần cài đặt lại hệ điều hành
Trong cửa sổ System Report, bạn có thể tìm thấy thông tin chi tiết về cấu hình phần cứng, phần mềm của MacBook, bao gồm CPU, RAM, card đồ họa, bộ nhớ trong.
Tổng kết
Hy vọng thông qua hướng dẫn xem cấu hình laptop trên đây, bạn đọc đã có thêm một mẹo vặt để áp dụng nếu muốn biết cấu hình của thiết bị để sử dụng cho nhiều mục đích khác nhau từ học tập đến làm việc. Khi biết cấu hình máy tính, bạn sẽ chủ động chọn lựa được các phần mềm, tựa game phù hợp với cấu hình máy tính. Tất nhiên những cách trên có thể áp dụng cho cả máy tính để bàn.
Xem thêm:
- 4 mẹo giúp bạn kiểm tra cấu hình máy tính chạy Windows 11
- Hướng dẫn kiểm tra mức độ phù hợp cấu hình máy tính trước khi cài đặt game
Sau khi đã nắm được cấu hình laptop, bạn có thể dễ dàng đưa ra các quyết định có nên tiếp tục sử dụng chiếc laptop đó hay có kế hoạch nâng cấp lên sớm nhất, nhằm đáp ứng được yêu cầu về công việc hoặc học tập, ví dụ như tìm mua các dòng laptop đồ họa có cấu hình cao và hỗ trợ card rời. Tham khảo ngay các dòng laptop đồ họa đang được bán tại Blogkienthuc.edu.vn với giá ưu đãi và đa dạng mẫu mã.
- Laptop đồ họa giá tốt