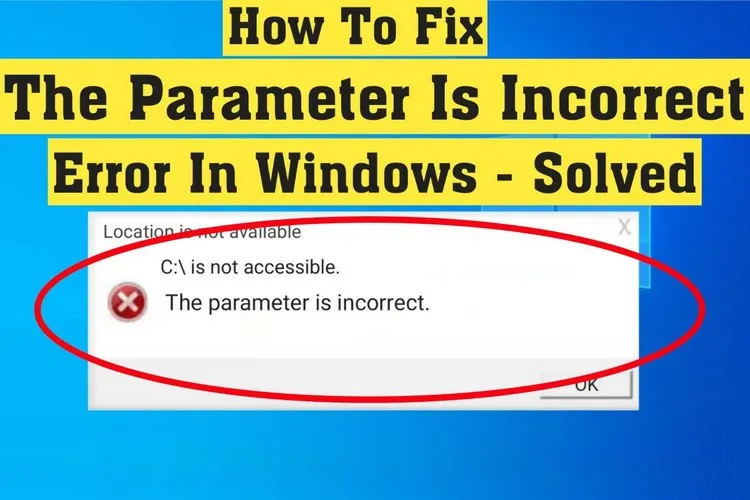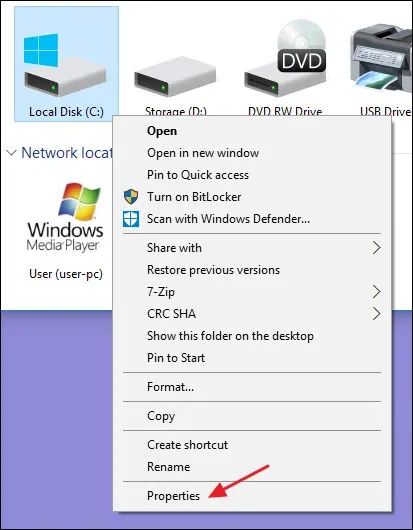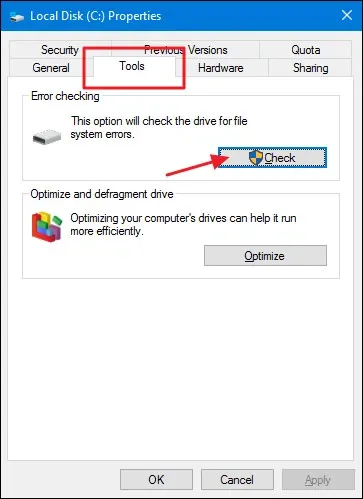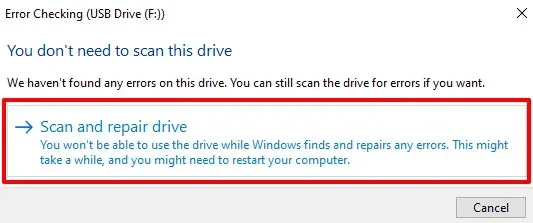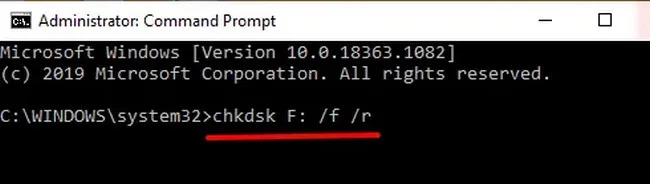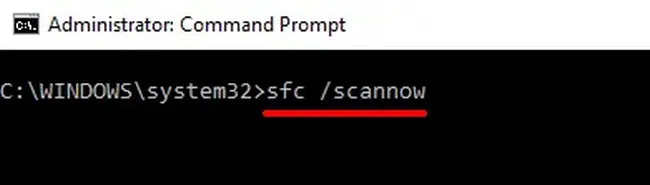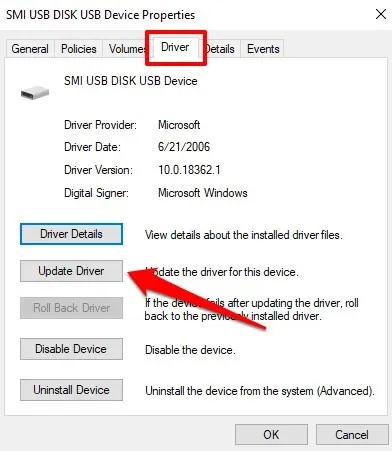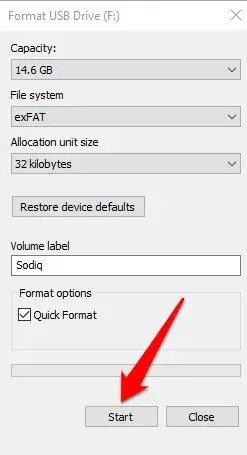Bạn không thể mở phân vùng ổ đĩa bất kỳ trên hệ thống, ổ cứng ngoài, ổ USB… và nhận được thông báo lỗi “Location is not available” hoặc “The Parameter is incorrect”. Dưới đây là cách giải quyết.
Bạn sẽ gặp các thông báo lỗi như trên nếu ổ đĩa đang cố truy cập bị lỗi, bị nhiễm virus hoặc chứa dữ liệu bị hỏng. Bạn cũng có thể không mở được ổ đĩa nếu có sự cố với cổng USB của máy tính, có thể do trình điều khiển USB đã cũ hoặc do hư hỏng vật lý. Trước khi thử các bước khắc phục sự cố bên dưới, hãy chuyển ổ đĩa sang một cổng khác trên máy tính và kiểm tra xem có thể truy cập ổ đĩa hay không.
Bạn đang đọc: Cách sửa lỗi “The Parameter is Incorrect” trên Windows 10
Sử dụng tiện ích Check Disk
Tiện ích Check Disk là công cụ tích hợp Windows, có khả năng tìm và sửa chữa các phần bị lỗi hay dữ liệu bị hỏng trên ổ đĩa nội bộ và ổ cứng bên ngoài. Bạn có thể sử dụng tiện ích này để kiểm tra xem có giải quyết được sự cố không.
Bước 1: Khởi chạy File Explorer, kích chuột phải vào ổ đĩa bị lỗi và chọn Properties.
Bước 2: Trong hộp thoại hiển thị, chọn thẻ Tools và bấm nút Check.
Bước 3: Kích tùy chọn Scan and repair drive để tiếp tục.
Tiện ích Check Disk sẽ quét ổ đĩa được chọn. Quá trình này nhanh hay chậm tùy thuộc vào dung lượng ổ đĩa và nội dung quét. Trong quá trình quét, Windows sẽ tự động sửa chữa các phần xấu nếu tìm thấy trên ổ đĩa. Tương tự như vậy, công cụ cũng sẽ sửa các lỗi hệ thống tệp có thể gây ra lỗi “Parameter is incorrect”.
Nếu sử dụng giao diện người dùng của Check Disk không tìm thấy bất kỳ vấn đề nào với ổ đĩa, hãy sử dụng công cụ dòng lệnh của công cụ này để chạy kiểm tra lại. Với công cụ dòng lệnh, Check Disk sẽ quét toàn bộ ổ đĩa, qua đó có thể khắc phục các sự cố mà ở chế độ giao diện đồ họa của tiện ích đã bỏ sót.
Trước khi tiếp tục, hãy ghi lại ký tự ổ đĩa cần quét để kiểm tra. Trong ví dụ này ổ đĩa cần kiểm tra là ổ USB có ký hiệu là ổ F.
Bước 1: Kích chuột phải vào menu Start > Command Prompt (Admin).
Bước 2: Nhập vào lệnh dưới đây và kết thúc bằng phím Enter.
chkdsk F: /f /r
Bước 3: Tiện ích Check Disk ở cửa sổ lệnh sẽ thực hiện lệnh quét ổ đĩa để tìm lỗi và các thành phần xấu. Quá trình này có thể mất nhiều thời gian hơn so với quét từ giao diện đồ họa.
Sau khi quét xong, công cụ Chkdsk sẽ thông báo cho bạn biết nếu tìm thấy bất kỳ sự cố hoặc các phần xấu nào tồn tại trên ổ đĩa.
Sử dụng công cụ System File Checker (SFC)
Như đã đề cập trước đó, lỗi hệ thống tệp trong máy tính cũng có thể gây ra lỗi này, ngay cả trên các ổ đĩa ngoài. Tiện ích System File Checker (SFC) là công cụ dòng lệnh cũng có thể giúp khắc phục, sửa chữa hoặc thay thế các file hệ thống bị lỗi, hỏng hoặc mất. Nếu đang sử dụng Windows 10, bạn cần chạy công cụ Deployment Image Servicing and Management (DISM) trước khi chạy quét bằng công cụ SFC.
Bằng cách đó, trước tiên công cụ DISM sẽ tải xuống các tệp hệ thống nội bộ từ máy chủ của Microsoft. Sau đó, SFC sẽ sửa lỗi tệp hệ thống bằng cách thay thế các tệp bị thiếu hoặc bị hỏng bằng các tệp được tải xuống.
Lưu ý: Lệnh Deployment Image Servicing and Management (DISM) yêu cầu máy tính kết nối Internet để sao chép và tải xuống các tệp từ máy chủ của Microsoft. Vì vậy, đảm bảo máy tính được kết nối Internet trước khi tiếp tục.
Bước 1: Kích chuột phải vào menu Start > Command Prompt (Admin).
Bước 2: Nhập vào lệnh dưới đây và kết thúc bằng phím Enter.
Tìm hiểu thêm: Bitlocker là gì? Hướng dẫn bạn cách bật – tắt Bitlocker đơn giản, dễ làm trên máy tính
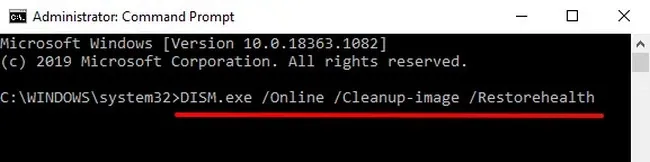
DISM.exe /Online /Cleanup-image /Restorehealth
Lệnh trên sẽ yêu cầu DISM tải xuống các tệp hệ thống từ máy chủ của Microsoft. Quá trình này sẽ mất vài phút, tùy thuộc vào tốc độ Internet.
Bước 3: Sau khi lệnh trên thực hiện hoàn tất, tiếp tục nhập vào lệnh dưới đây và nhấn Enter.
sfc /scannow
Lệnh này sẽ yêu cầu SFC quét máy tính để tìm các tệp hệ thống bị thiếu hoặc bị hỏng và thay thế bằng các tệp phù hợp đã tải về trên bước 2. Khi quá trình quét đạt 100% và thông báo thành công, hãy thử mở lại ổ đĩa bị lỗi. Nếu lỗi này vẫn còn, hãy khởi động lại máy tính và mở lại ổ đĩa.
Quét virus ổ đĩa
Nếu ổ đĩa gây ra lỗi “Parameter is incorrect” là do virus thì tiện ích Check Disk và SFC ở trên sẽ không thể khắc phục được sự cố. Vì vậy có thể thử quét ổ đĩa bị ảnh hưởng bằng phần mềm quét virus để kiểm tra xem ổ đĩa có virus hoặc phần mềm độc hại nào không.
Cập nhật trình điều khiển ổ đĩa
Bạn có thể không truy cập được ổ đĩa trong hoặc ngoài nếu trình điều khiển đã lỗi thời hoặc bị trục trặc. Thực hiện theo các bước bên dưới để kiểm tra trạng thái của ổ đĩa bị ảnh hưởng và cập nhật trình điều khiển ổ đĩa.
Bước 1: Kích chuột phải vào ổ đĩa cần cập nhật trong File Explorer và chọn Properties.
Bước 2: Chọn thẻ Hardware để xem trình điều khiển của ổ đĩa. Kích chọn ổ đĩa cần kiểm tra trong danh sách và kiểm tra thông tin dưới mục Device Properties.
Nếu Device status không hiển thị “The device is working properly” thì đã có sự cố với trình điều khiển. Tiến hành bước tiếp theo để cập nhật trình điều khiển, ngay cả khi ổ đĩa hoạt động bình thường.
Bước 3: Kích chọn tên từng ổ đĩa trong danh sách và bấm nút Properties.
Bước 4: Sang hộp thoại mới chọn thẻ General rồi bấm nút Change settings.
Bước 5: Điều hướng đến thẻ Driver và bấm nút Update Driver.
Bước 6: Chọn tùy chọn Search automatically for updated driver software trong bước tiếp theo.
Windows sẽ tìm kiếm cả máy tính và trên mạng Internet để tìm phiên bản mới nhất của trình điều khiển cụ thể đó. Để có kết quả tốt nhất, hãy đảm bảo máy tính được kết nối với Internet qua Wi-Fi hoặc Ethernet. Thực hiện lặp lại các bước trên cho tất cả các ổ đĩa, khởi động lại máy tính sau khi hoàn tất và thử mở lại ổ đĩa.
Định dạng ổ đĩa
Chỉ nên sử dụng giải pháp định dạng ổ đĩa bị lỗi là cách cuối cùng. Tuy nhiên, trước khi thực hiện, hãy thử truy cập vào ổ đĩa trên một máy tính khác. Nếu lỗi “The parameter is incorrect” vẫn xuất hiện trên máy tính khác, thì hãy định dạng ổ đĩa.
Lưu ý: Định dạng ổ đĩa sẽ xóa vĩnh viễn dữ liệu trên đó nhưng đồng thời sẽ tạo ra một hệ thống tệp mới và loại bỏ các lỗi gây ra sự cố. Để định dạng ổ đĩa trên Windows, thực hiện như sau:
>>>>>Xem thêm: Hướng dẫn sử dụng Nexta Smart Study 1.0 để trẻ học tập hiệu quả nhất
Kích chuột phải vào ổ đĩa cần định dạng trong File Explorer và chọn Format. Bấm nút Start trong hộp thoại mới để tiếp tục. Cuối cùng bấm nút OK để xác nhận.
Nếu bạn vẫn gặp lỗi “The parameter is incorrect” sau khi định dạng ổ đĩa, có khả năng thiết bị lưu trữ đã bị hỏng. Nếu như vậy thì không có giải pháp nào có thể khắc phục được lỗi này và chỉ có thể thay thế.
Trên đây FPTShop vừa cùng các bạn tìm hiểu nguyên nhân và các giải pháp cụ thể để giải quyết vấn đề gặp thông báo lỗi “Location is not available” hoặc “The Parameter is incorrect” khi mở phân vùng ổ đĩa, ổ cứng ngoài, ổ USB … trên hệ thống. Chúc các bạn thành công.