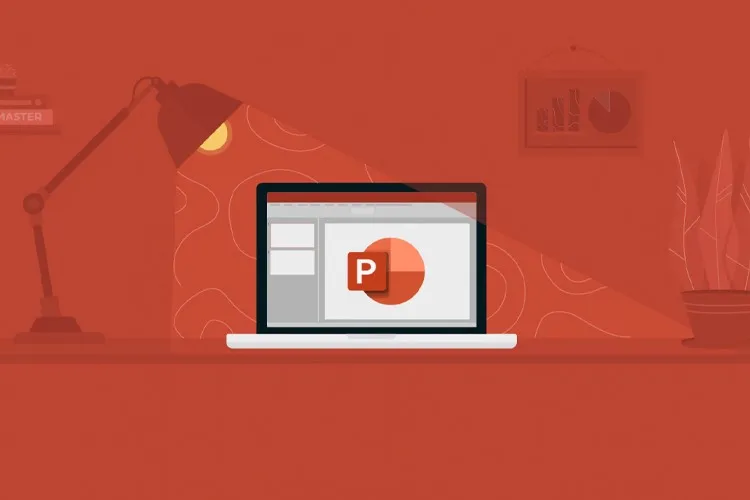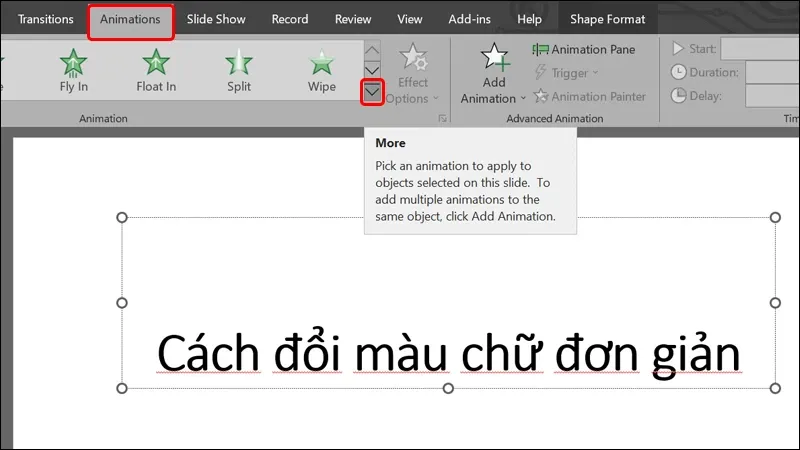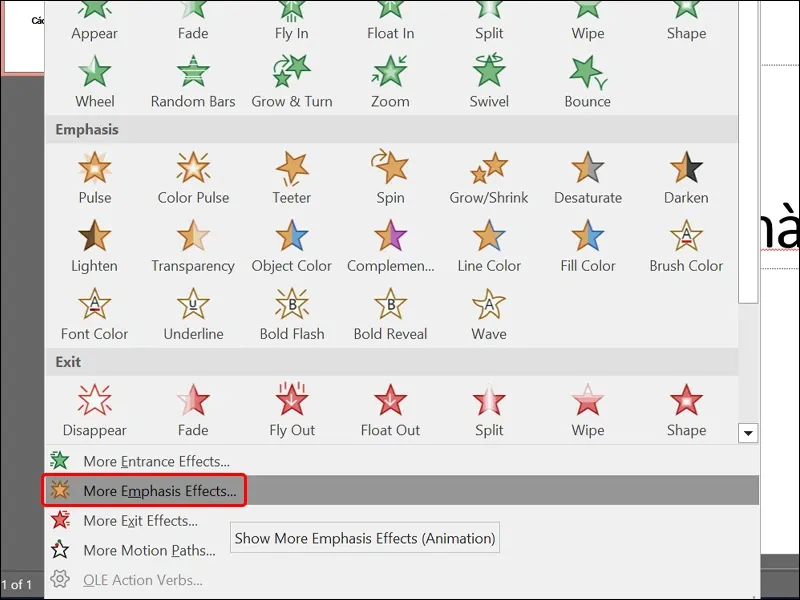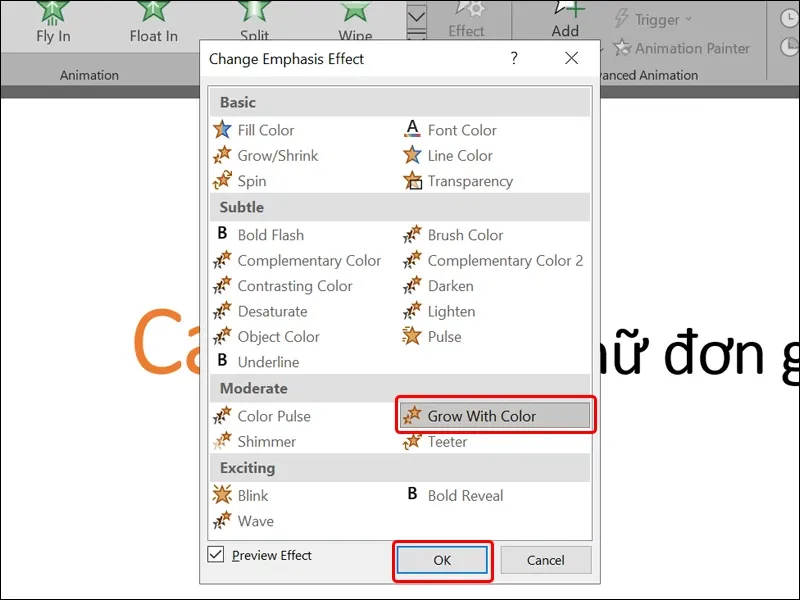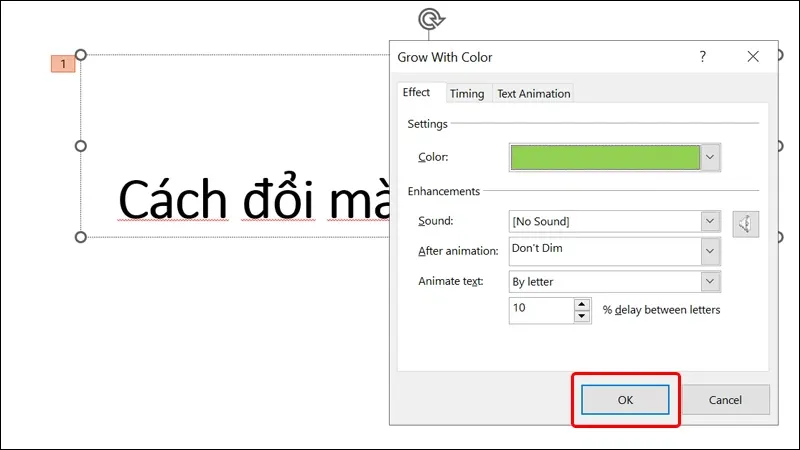Bài viết hướng dẫn bạn cách tạo hiệu ứng đổi màu chữ trong PowerPoint bằng máy tính cực đẹp. Giúp bạn nhấn mạnh được nội dung mà mình muốn trình bày và tăng thêm sức hút cho người xem. Tham khảo bài viết ngay nhé!
Để nội dung trên bản trình chiếu PowerPoint của bạn được bắt mắt và tăng sức cuốn hút đối với người xem thì việc thêm hiệu ứng sao cho hợp lý để buổi thuyết trình của bạn trở nên hiệu quả và chuyên nghiệp hơn là vô cùng cần thiết. Cùng theo dõi bài viết sau để biết cách tạo hiệu ứng đổi màu chữ trong PowerPoint bằng máy tính cực dễ nhé!
Bạn đang đọc: Cách tạo hiệu ứng đổi màu chữ trong PowerPoint cực đẹp
Video hướng dẫn cách tạo hiệu ứng đổi màu chữ trong PowerPoint:
Cách tạo hiệu ứng đổi màu chữ trong PowerPoint
Bước 1: Chọn vào nội dung chữ mà bạn muốn đổi màu → Click chuột vào tab Animations → Chọn vào biểu tượng Mũi tên xuống.
Bước 2: Chọn vào More Emphasis Effect.
Bước 3: Lúc này, hộp thoại Change Emphasis Effect xuất hiện, bạn chọn vào hiệu ứng Grow With Color → Bấm OK.
Bước 4: Để đổi sang màu chữ khác, bạn vào Effect Options → Chọn Màu sắc mà bạn muốn đổi.
Tìm hiểu thêm: Hướng dẫn bạn cách khôi phục tin nhắn trên iPhone nếu lỡ xóa
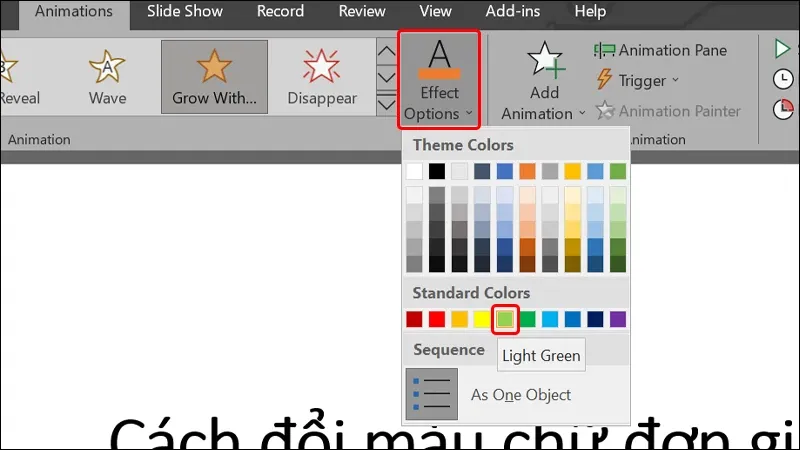
Bước 5: Để tùy chỉnh thêm cho hiệu ứng đổi màu chữ, bạn bấm vào Mũi tên chéo chỉ xuống ở mục Effect Options.
Hộp thoại Grow with Color xuất hiện, trong đó có các mục như:
- Color: Chọn màu sắc mà bạn muốn đổi.
- Sound: Thêm âm thanh cho hiệu ứng.
- Animate Text: Có 3 tuỳ chọn đó là All at once (Chạy cả cụm nội dung), By word (Chạy từng từ trong nội dung), By letter (Chạy từ ký tự trong nội dung).
- Delay between letter: Độ trễ xảy ra hiệu ứng, bạn càng tăng lên thì hiệu ứng càng chạy chậm.
Sau khi thiết lập xong thì nhấn OK để xác nhận.
>>>>>Xem thêm: Cách quay TikTok cực đơn giản cho người mới ai cũng làm được
Bài viết vừa rồi đã hướng dẫn bạn cách tạo hiệu ứng đổi màu chữ trong PowerPoint trên máy tính cực kỳ đơn giản. Chúc các bạn thực hiện thành công!
Xem thêm:
- PowerPoint là gì? Những điều mà bạn nên biết
- Bật mí cách tải PowerPoint trên máy tính tính 2022
- Mách bạn cách làm PowerPoint đẹp, chuyên nghiệp chỉ với 8 bước