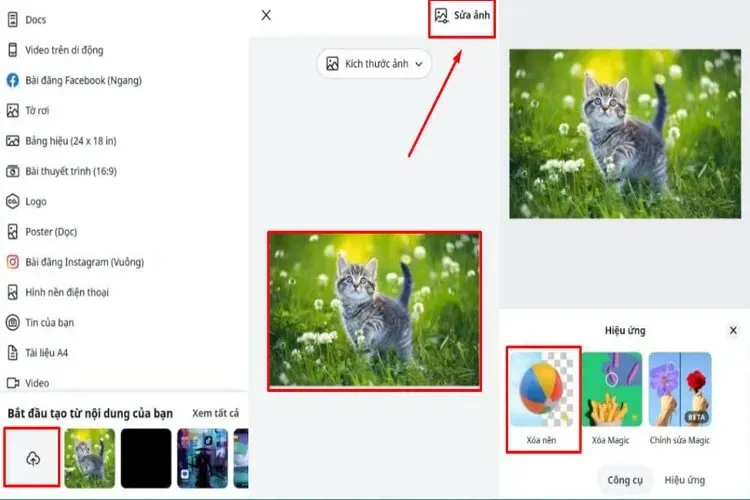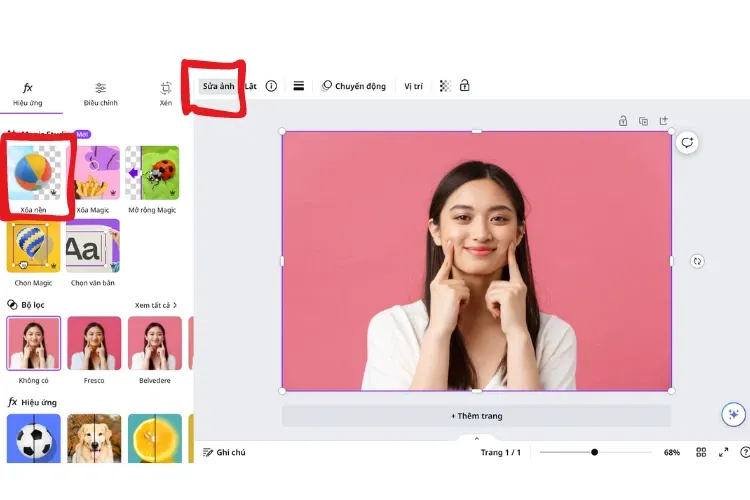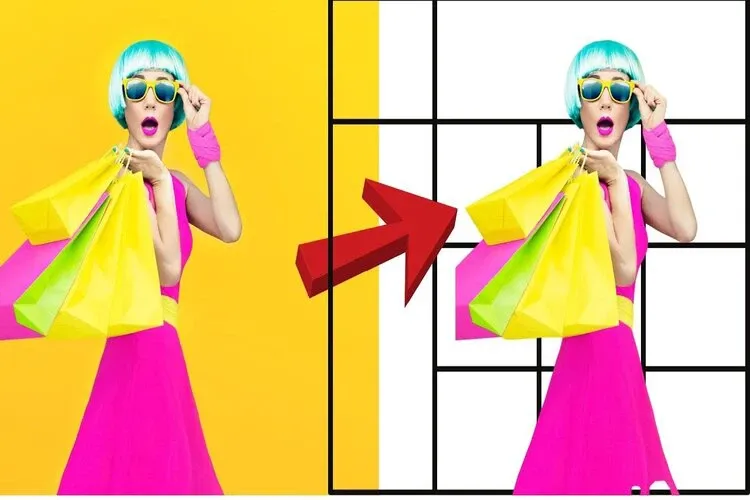Để tách nền hình ảnh đơn giản nhất, bạn có thể thao tác ở ứng dụng Canva trên điện thoại hoặc trình duyệt web trên máy tính. Trước hết, hãy đăng ký tài khoản Canva (có bản miễn phí và trả phí) rồi thực hiện tách nền theo hướng dẫn dưới đây.
Canva là nền tảng hỗ trợ thiết kế phổ biến và dễ sử dụng nhất hiện nay. Bạn có thể thiết kế ảnh mới, sửa ảnh, tách nền,… một cách nhanh chóng mà chất lượng không kém gì so với các công cụ thiết kế phức tạp. Nội dung bài viết dưới đây, Blogkienthuc.edu.vn sẽ chia sẻ đến các bạn cách tách nền trong Canva cực đơn giản mà ai cũng có thể làm được.
Bạn đang đọc: Hướng dẫn cách tách nền trong Canva dễ thực hiện nhất
Tính năng tách nền trong Canva có gì đặc biệt?
Canva là một công cụ thiết kế cơ bản và phù hợp với nhiều đối tượng, có thể được sử dụng để thiết kế các ấn phẩm đơn giản như thiệp mời, sửa ảnh, tạo bài đăng mạng xã hội, bài thuyết trình… Chính vì thế, Canva đã trở thành công cụ, phần mềm gắn bó với hầu hết các bạn sinh viên, các bạn trẻ đam mê sáng tạo.
Tính năng tách nền trong Canva hoàn toàn được lập trình sẵn, người dùng chỉ việc upload hình ảnh để hệ thống tự xử lý xóa nền. Với tính năng này, bạn có thể tạo ra các thiết kế độc đáo, từ ảnh social, banner hay poster chuyên nghiệp. Tuy nhiên, do được lập trình sẵn nên tính năng xóa nền trong Canva chỉ phù hợp với các bức hình đơn giản, tách biệt rõ chủ thể và nền. Người dùng có thể sử dụng công cụ xóa nền thủ công kết hợp với canva để xóa đi phần chi tiết mà ứng dụng này không thể loại bỏ hết được.
Cách tách nền trong Canva bằng ứng dụng trên điện thoại
Trước tiên, bạn cần tải và cài đặt phần mềm Canva vào điện thoại của mình bằng cách truy cập AppStore hoặc CH Play. Sau khi tải và cài đặt xong, bạn tiến hành đăng nhập và thực hiện theo các bước sau:
- Bước 1: Tải lên bức ảnh mà bạn muốn tách nền sau đó ấn vào hình muốn chỉnh sửa.
- Bước 2: Sau khi công cụ chỉnh sửa hiện ra ở phía dưới bạn ấn chọn Sửa ảnh.
- Bước 3: Nhân chọn Xóa nền và chờ phần mềm tự xử lý. Lưu ý: Canva chỉ cho phép người dùng xóa nền tối đa 500 hình/ngày, tuy nhiên nếu bạn là người dùng phổ thông thì số lượng bức hình cho phép vẫn rất thoải mái.
Tìm hiểu thêm: Cách xoá ứng dụng trên Macbook đơn giản, dễ thực hiện nhất
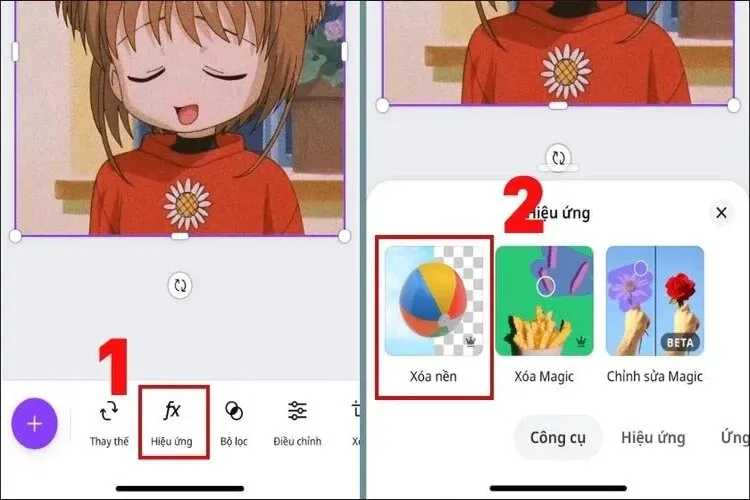
Cách tách nền trong Canva bằng máy tính (website)
Ngoài phần mềm cho máy tính và điện thoại, Canva còn cho phép người dùng sử dụng nền tảng này trên trình duyệt web trực tuyến. Việc tách nền trong Canva bằng máy tính với màn hình rộng sẽ giúp bạn quan sát kỹ hơn các chi tiết của bức hình sau khi xóa nền.
Chi tiết cách tách nền trong Canva bằng máy tính các bạn có thể tham khảo các bước sau đây:
- Bước 1: Truy cập địa chỉ Canva.com để vào trang chủ của Canva
- Bước 2: Ở góc phải bên trên màn hình click chọn “Tạo thiết kế”. Bạn có thể click chọn Cỡ tuỳ chỉnh nếu muốn tạo 1 thiết kế mới hoặc chọn Sửa ảnh và tải ảnh lên.
- Bước 3: Khi bức ảnh bạn muốn tách nền đã tải lên trên Canva, bạn click chọn Sửa ảnh. Ở thanh công cụ bên trái click chọn Xóa nền và chờ phần mềm tự xử lý. Sau khoảng 10s là bạn đã có ảnh tách nền xịn sò. Tuỳ vào độ phức tạp của ảnh mà thời gian tách nền sẽ nhanh hoặc chậm.
Những lưu ý khi sử dụng tính năng xóa nền trong Canva
Cách tách nền trong Canva khá đơn giản và dễ dàng thực hiện, nhưng những người mới lần đầu tiếp xúc với công cụ thiết kế này có thể sẽ còn bỡ ngỡ. Đồng thời, việc tách nền trong Canva vẫn còn một số khuyết điểm mà người dùng cần lưu ý, cụ thể như sau:
- Chức năng tách nền trong Canva hoàn toàn tự động, hệ thống sẽ tự động xóa đi phông nền của ảnh. Vậy nên các hình ảnh sắc nét, ít chi tiết có thể cho khả năng chính xác lên đến 99%. Do đó, bạn nên chọn những tấm hình không bị mờ nhòe và ít chủ thể để phần mềm có thể xử lý tốt nhất.
- Tính năng xóa phông, tách nền trong Canva chỉ phục vụ cho các tài khoản Pro. Các bạn có thể dùng email để đăng ký gói dùng thủ Pro 1 tháng. Nhà phát hành khuyến khích người dùng đăng ký bản Pro để trải nghiệm đầy đủ kho dữ liệu thiết kế và các tính năng khác của Canva.
- Các hình ảnh sau khi đã tách nền sẽ mặc định ở định dạng PNG, các bạn vẫn có thể tải về dưới các định dạng khác như file JPG hoặc PDF… ở phần tải xuống. Tuy nhiên, để sử dụng chỉ chủ thể đã tách nền thì bạn nên lưu ở định dạng PNG.
>>>>>Xem thêm: Selfie chuẩn ‘’gái Hàn’’ với loạt công thức VSCO cực hấp dẫn này
Kết
Nội dung bài viết trên đây của Blogkienthuc.edu.vn đã cùng bạn tìm hiểu các cách tách nền trong Canva bằng điện thoại và máy tính. Hy vọng với những thông tin trên sẽ giúp bạn có được những bức hình như ý và dễ dàng sử dụng công cụ thiết kế Canva cho nhiều mục đích khác.
Nếu bạn đang muốn tìm kiếm một chiếc laptop có thể thiết kế hình ảnh, làm video mượt mà và tốc độ nhanh chóng, hãy tham khảo Top 10+ sản phẩm laptop thiết kế đồ hoạ bán chạy nhất tại Blogkienthuc.edu.vn hiện nay. Tham khảo chi tiết tại:
Laptop
Xem thêm:
- Cách tạo CV trên Canva cực đơn giản
- Cách thay đổi chủ đề công cụ thiết kế Canva sang nền tối