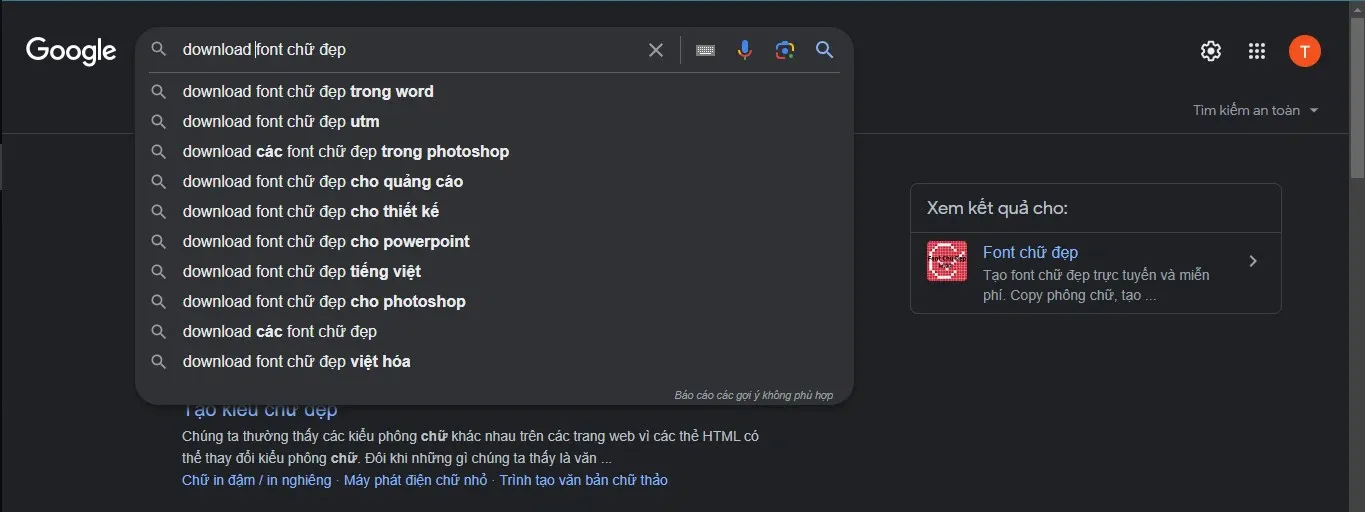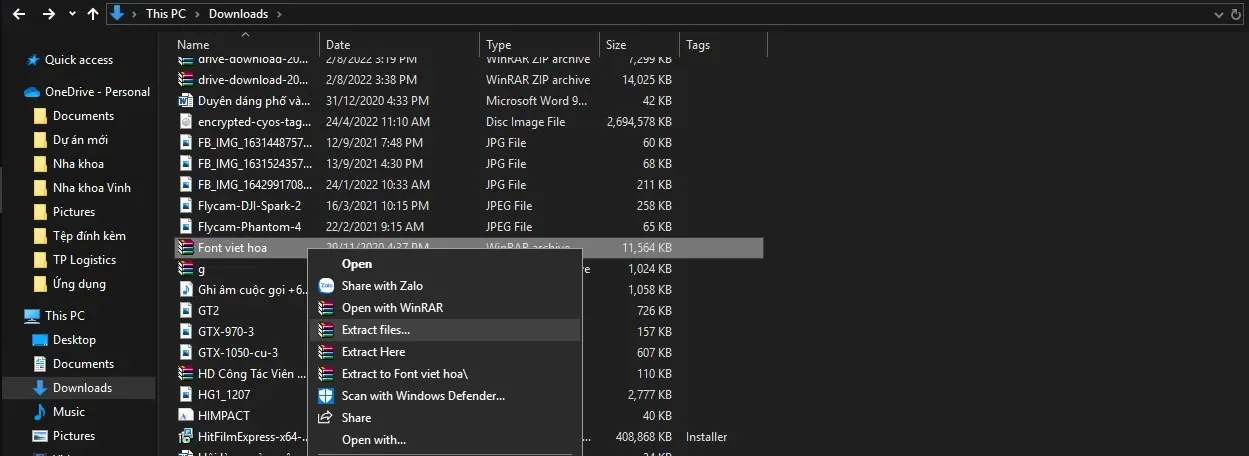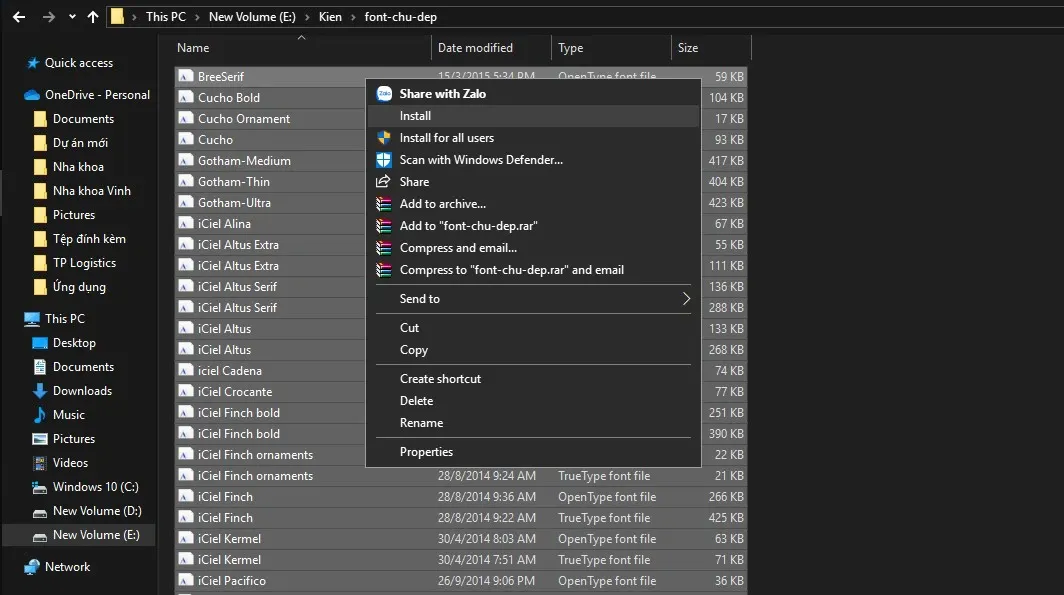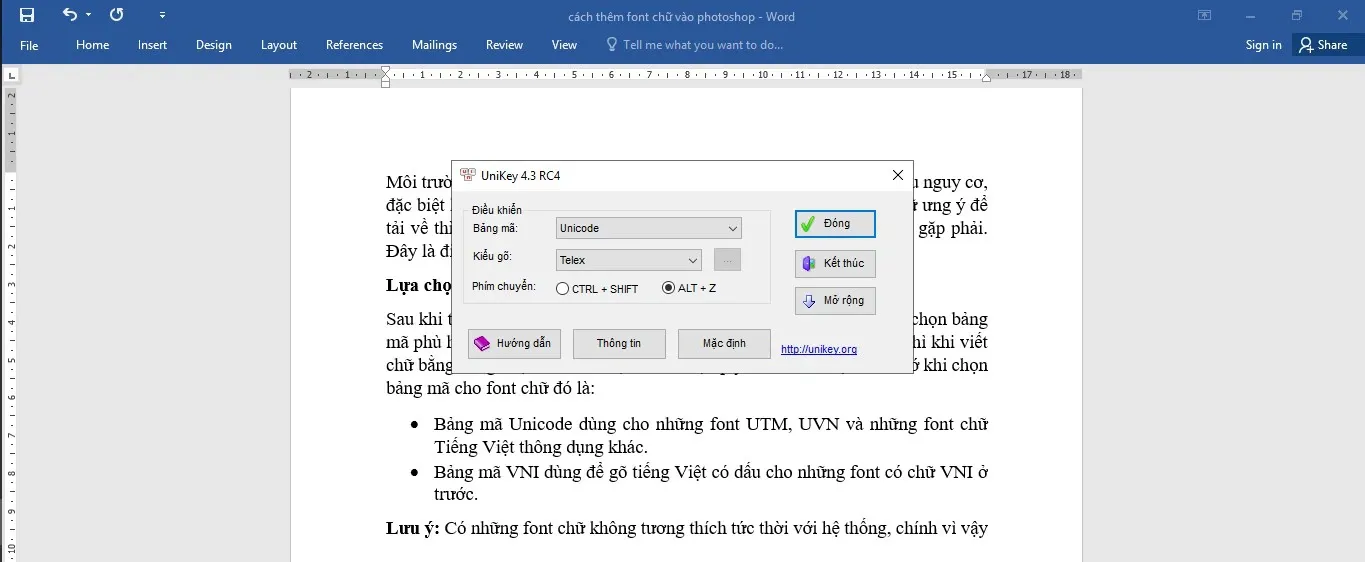Biết cách thêm font chữ vào Photoshop sẽ giúp cho tác phẩm chỉnh sửa của bạn trở nên ấn tượng và phong cách hơn. Hiện nay chúng ta có thể dễ dàng tìm được các font chữ ấn tượng thông qua internet, hãy cùng tìm hiểu cách thêm các font chữ này vào Photoshop cực kỳ dễ dàng ngay sau đây.
Cách thêm font chữ vào Photoshop được biết đến như một thủ thuật giúp bản thiết kế của bạn trở nên bắt mắt hơn, vậy để thực hiện điều này có khó lắm không? Sẽ cực dễ dàng sau khi bạn đọc xong bài viết này.
Bạn đang đọc: Cách thêm font chữ vào Photoshop cực dễ giúp thiết kế của bạn trở nên phong cách hơn
Cách thêm font chữ vào Photoshop chỉ bằng 4 bước đơn giản
Bạn muốn tác phẩm Photoshop của mình trở nên không đụng hàng với những font chữ ấn tượng và độc đáo? Hãy xem hướng dẫn cách thêm font chữ vào Photoshop một cách dễ dàng bằng 4 bước sau đây.
Bước 1: Trong bước đầu tiên này các bạn hãy sử dụng Google để tìm kiếm và tải về cho mình những font chữ thật ấn tượng. Hiện nay trên internet thì số lượng font chữ cực kỳ đa dạng nên các bạn sẽ dễ dàng tìm được những font chữ ấn tượng cho riêng mình.
Xem thêm: Một số trang web tìm font chữ bằng hình ảnh miễn phí, dễ tìm, hiệu quả cao
Bước 2: Thông thường các font chữ tải về trên internet sẽ có dạng nén, các bạn tìm đến file font chữ vừa tải về để tiến hành giải nén vào vị trí mà mình mong muốn.
Bước 3: Sau khi giải nén xong các bạn tìm đến folder chứa các font chữ mà mình vừa giải nén sau đó chọn Install để cài đặt các font chữ này vào hệ thống.
Bước này các bạn có thể thực hiện bằng một cách khác đó là copy tất cả các font vừa tải về và paste vào đường link sau: C:WindowsFonts. Đây là nơi chứa tất cả các font chữ hệ thống mà hệ điều hành của bạn đang sử dụng.
Bước 4: Việc thêm font chữ vào hệ thống vậy là đã xong, bây giờ các bạn có thể sử dụng những font chữ mới này cho toàn bộ phần mềm đang cài đặt trên máy tính của mình. Hãy mở Photoshop và lựa chọn font chữ phù hợp nhất để bắt đầu tạo nên những tác phẩm ấn tượng ngay thôi nào.
Tìm hiểu thêm: Samsung Health trên Galaxy Watch Active hoạt động như thế nào?
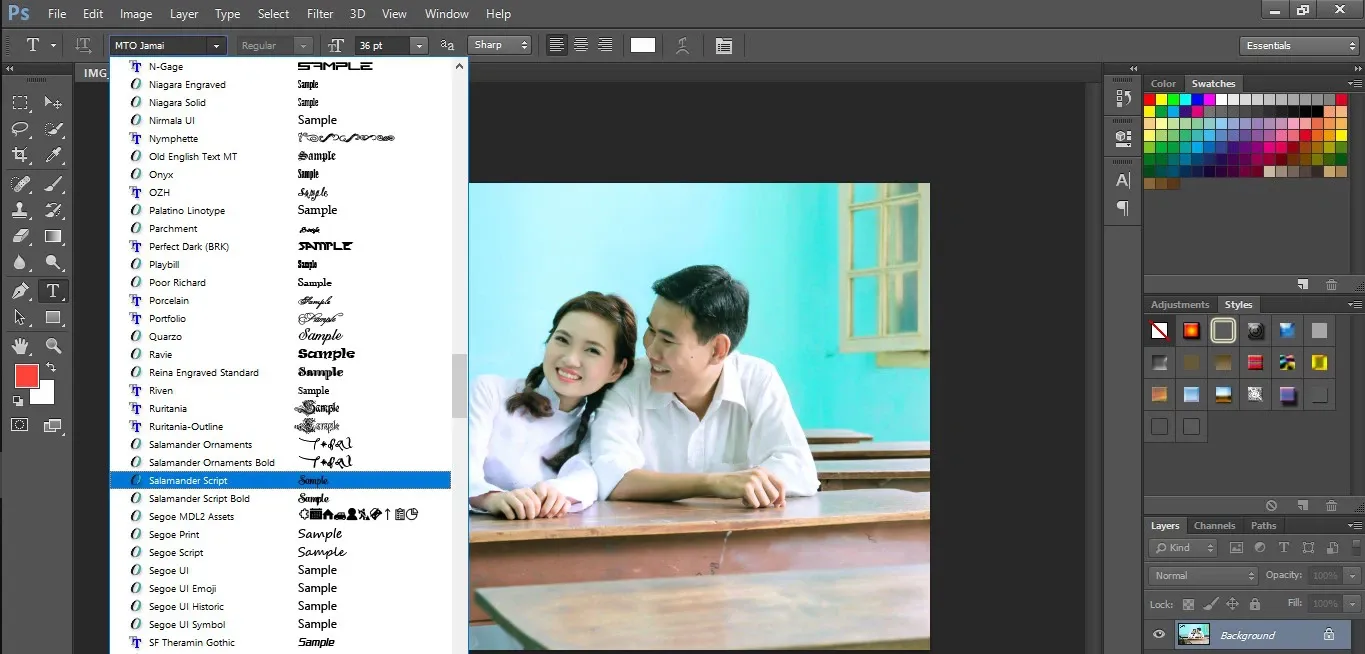
Những lưu ý khi thêm font chữ vào Photoshop
Như vậy chúng ta thấy rằng, cách thêm font chữ vào Photoshop không hề khó đúng không nào? Tuy nhiên khi thêm font chữ vào Photoshop thì các bạn cần ghi nhớ 2 lưu ý quan trọng.
Cần lựa chọn nguồn uy tín
Môi trường internet có nhiều điều hữu ích nhưng cũng chứa đựng nhiều nguy cơ, đặc biệt là các nguy cơ về bảo mật. Chính vì vậy khi lựa chọn font chữ ưng ý để tải về thì các bạn cần lựa chọn nguồn uy tín để tránh những nguy cơ gặp phải. Đây là điều quan trọng mà các bạn cần phải thật lưu tâm nhé.
Lựa chọn bảng mã phù hợp với font chữ
Sau khi tải thêm font chữ về máy tính thì các bạn cũng cần lưu ý việc chọn bảng mã phù hợp đối với từng mã font. Nếu chọn bảng mã không phù hợp thì khi viết chữ bằng tiếng Việt có dấu sẽ bị lỗi. Có một quy tắc mà các bạn cần nhớ khi chọn bảng mã cho font chữ đó là:
- Bảng mã Unicode dùng cho những font UTM, UVN và những font chữ tiếng Việt thông dụng khác.
- Bảng mã VNI dùng để gõ tiếng Việt có dấu cho những font có chữ VNI ở trước.
>>>>>Xem thêm: Tắt cảnh báo dữ liệu Samsung chỉ với vài thao tác đơn giản, tạm biệt thông báo dữ liệu phiền nhiễu
Lưu ý: Có những font chữ không tương thích tức thời với hệ thống, chính vì vậy các bạn trước khi muốn gõ tiếng Việt cần tắt Unikey sau đó chạy lại bằng quyền Admin để máy có thể nhận biết được nhé.
Kết lại
Như vậy, các bạn vừa cùng Blogkienthuc.edu.vn tìm hiểu cách thêm font chữ vào Photoshop rất đơn giản và nhanh chóng. Đây là một thủ thuật hay giúp các bạn có thể có được những tác phẩm chỉnh sửa độc đáo và phù hợp với nhu cầu của bản thân. Các bạn có thể tự trải nghiệm trên máy tính của mình và để lại những phản hồi để chúng tôi có thể giải đáp kịp thời.
Xem thêm:
- Photoshop là gì? Học Photoshop để làm gì?
- Cách tải Photoshop trên máy tính cực kỳ đơn giản chỉ cần một tài khoản email
Hiện nay website của Blogkienthuc.edu.vn là nơi chuyên cung cấp các mẫu máy tính chất lượng cùng những bài viết chia sẻ kinh nghiệm hữu ích. Các bạn hãy thường xuyên truy cập để tìm hiểu thêm và tương tác cùng chúng tôi nhé. Xem thêm nhiều sản phẩm máy tính tại đây.
- Máy tính xách tay