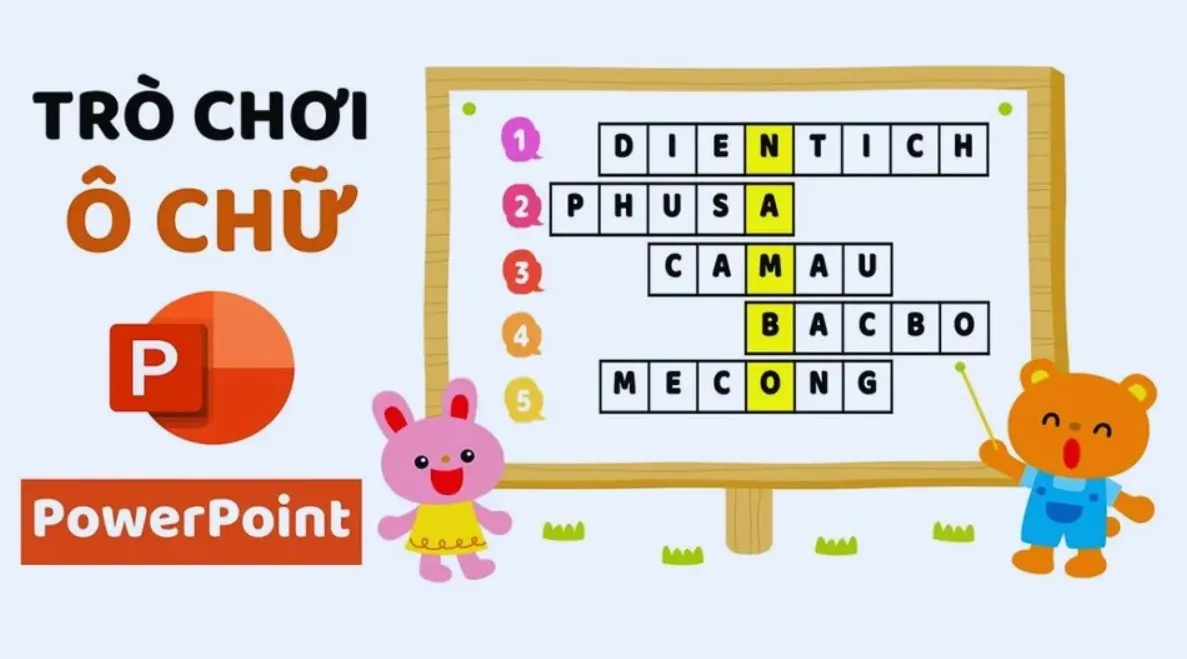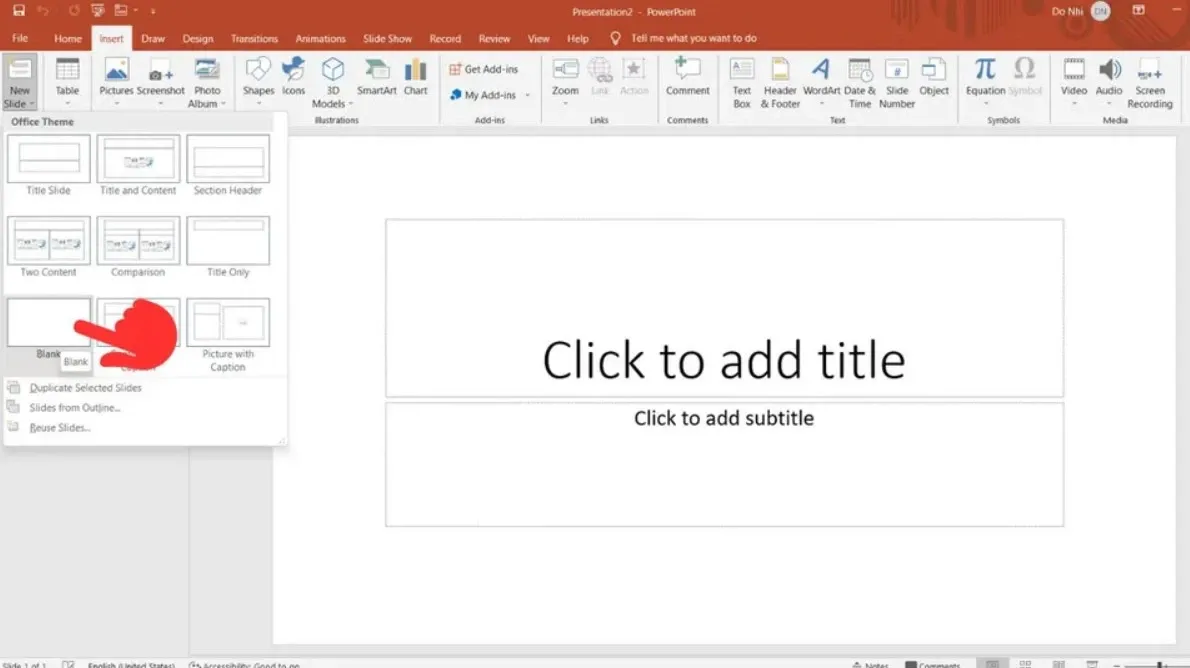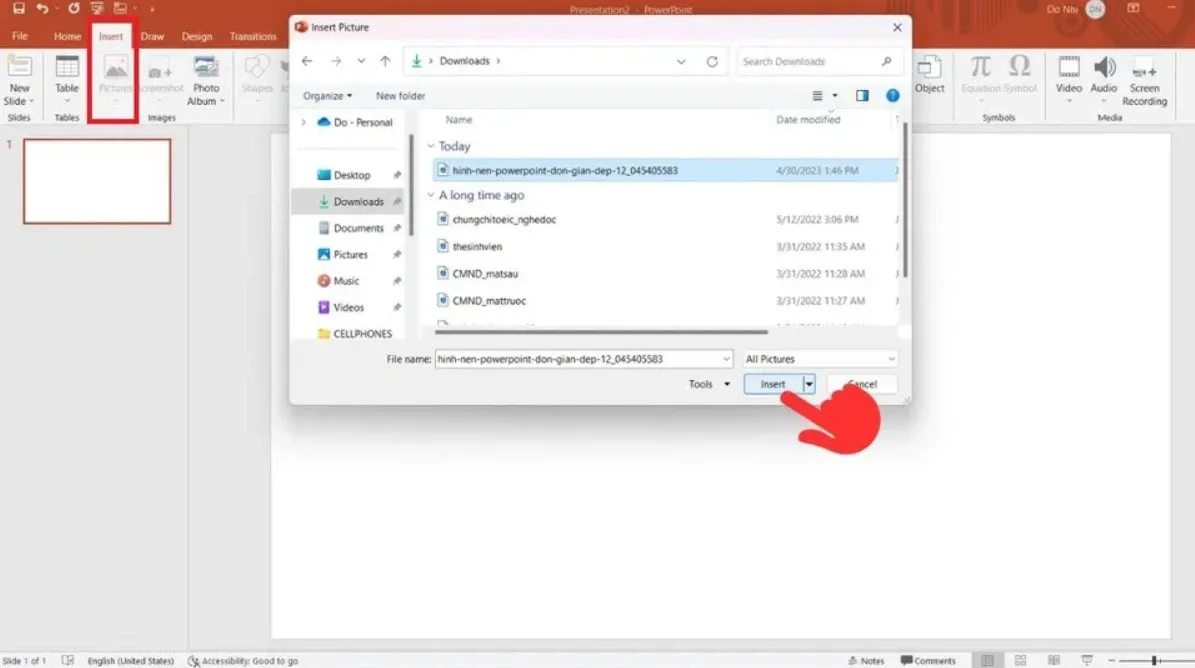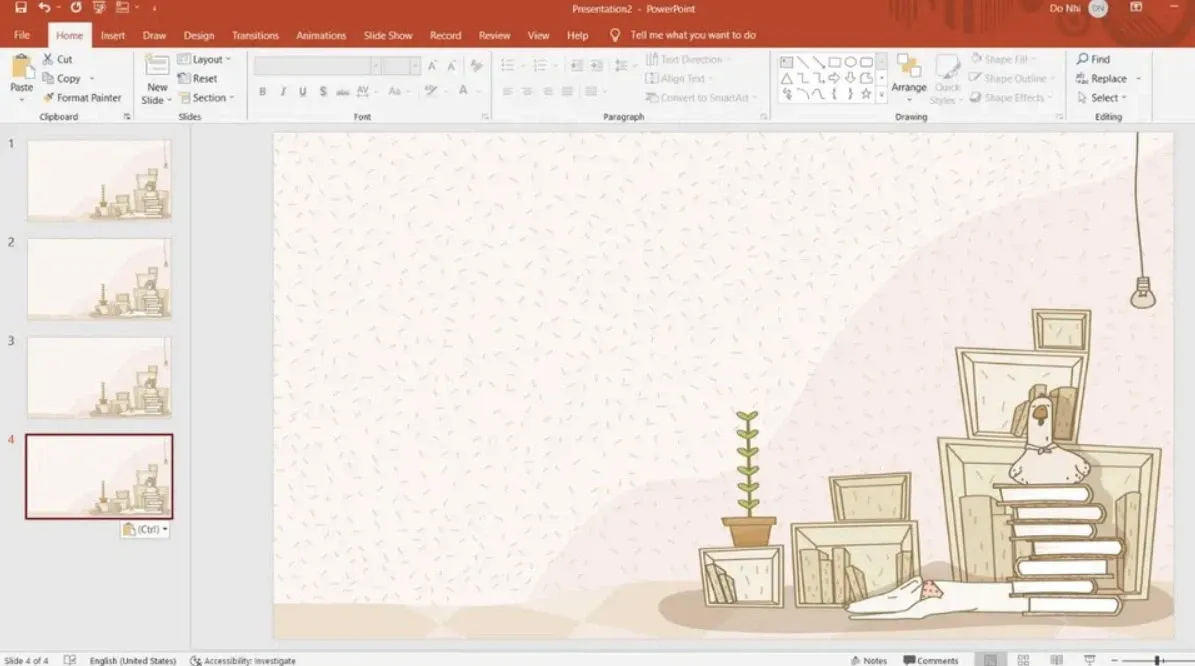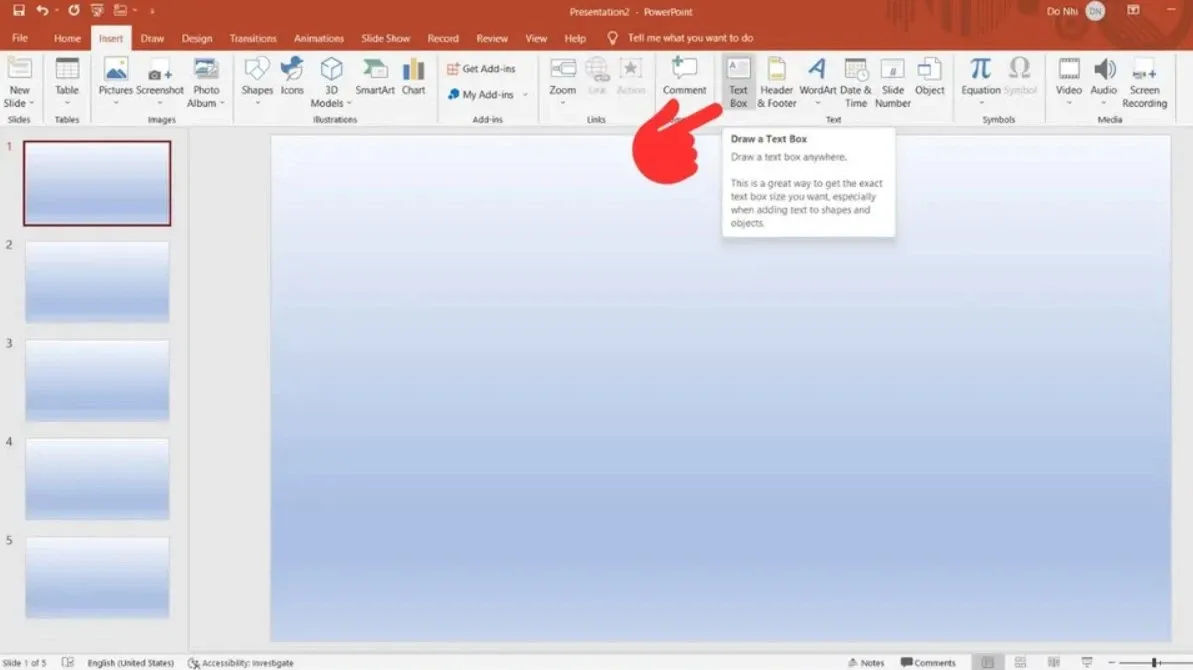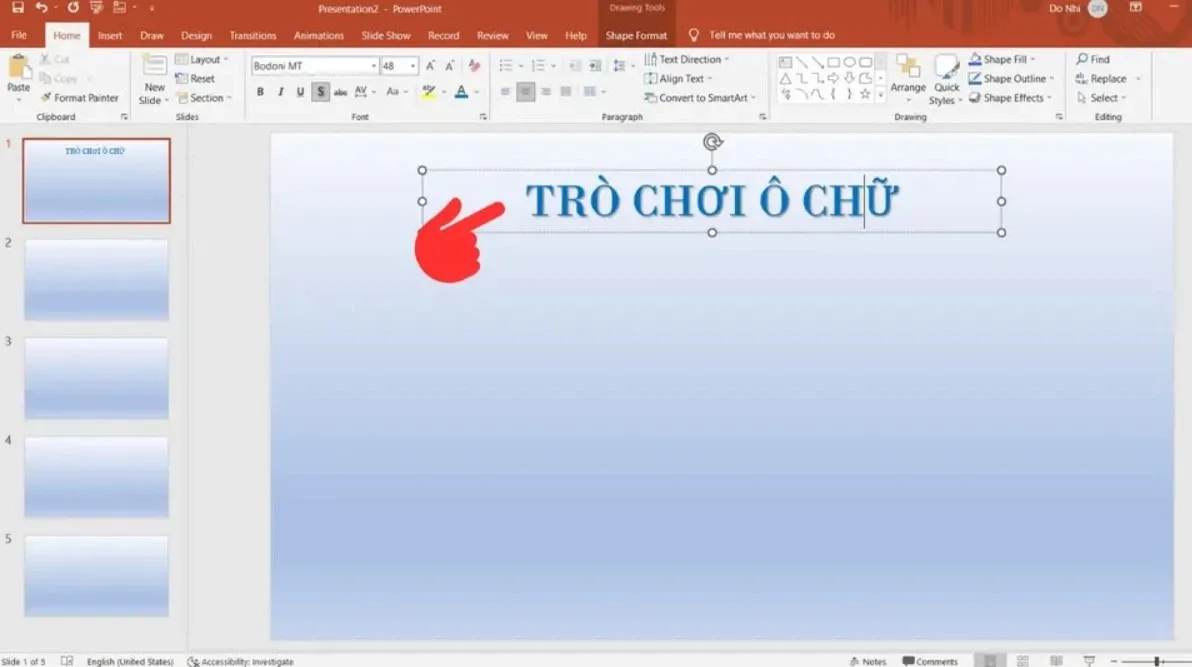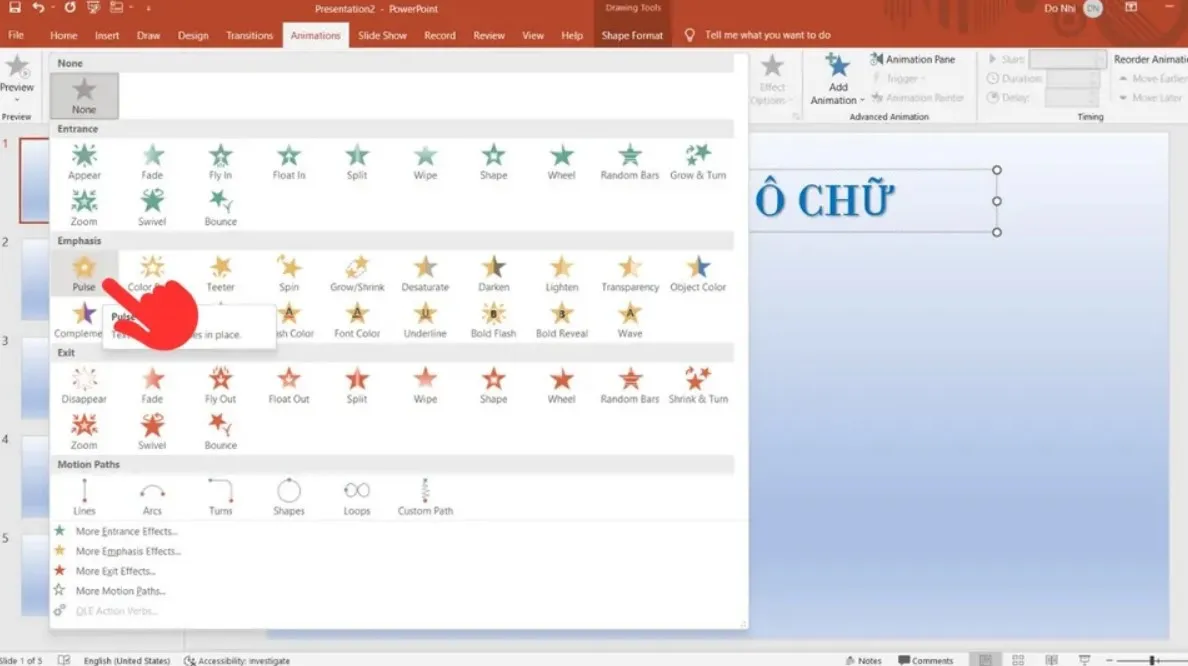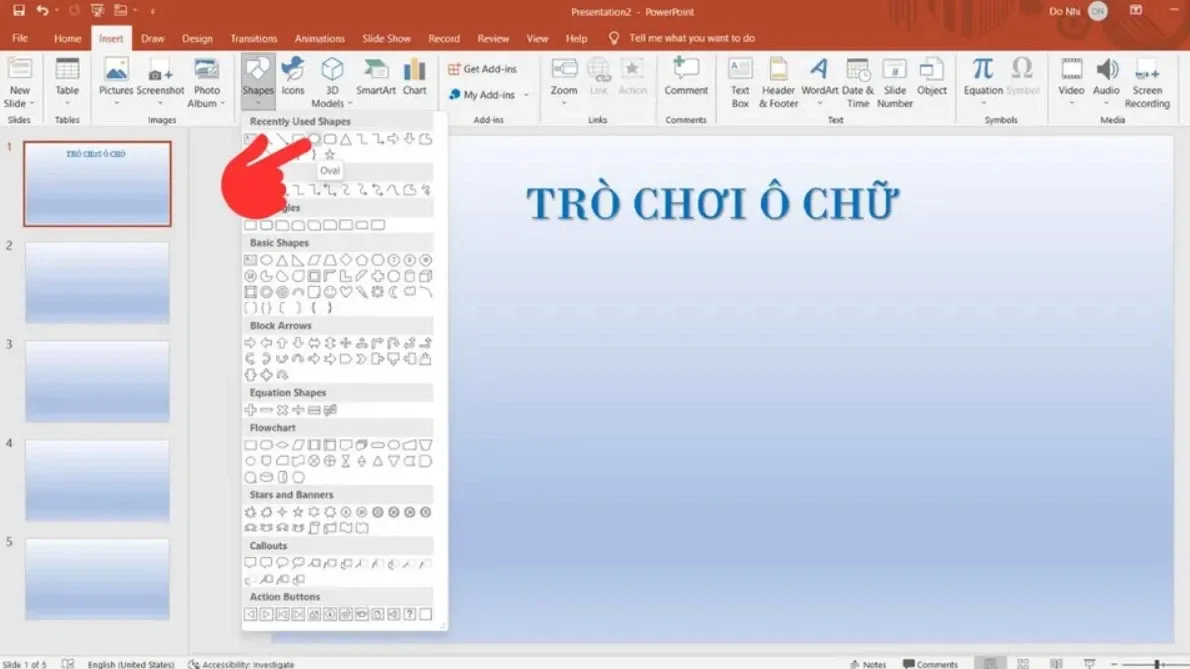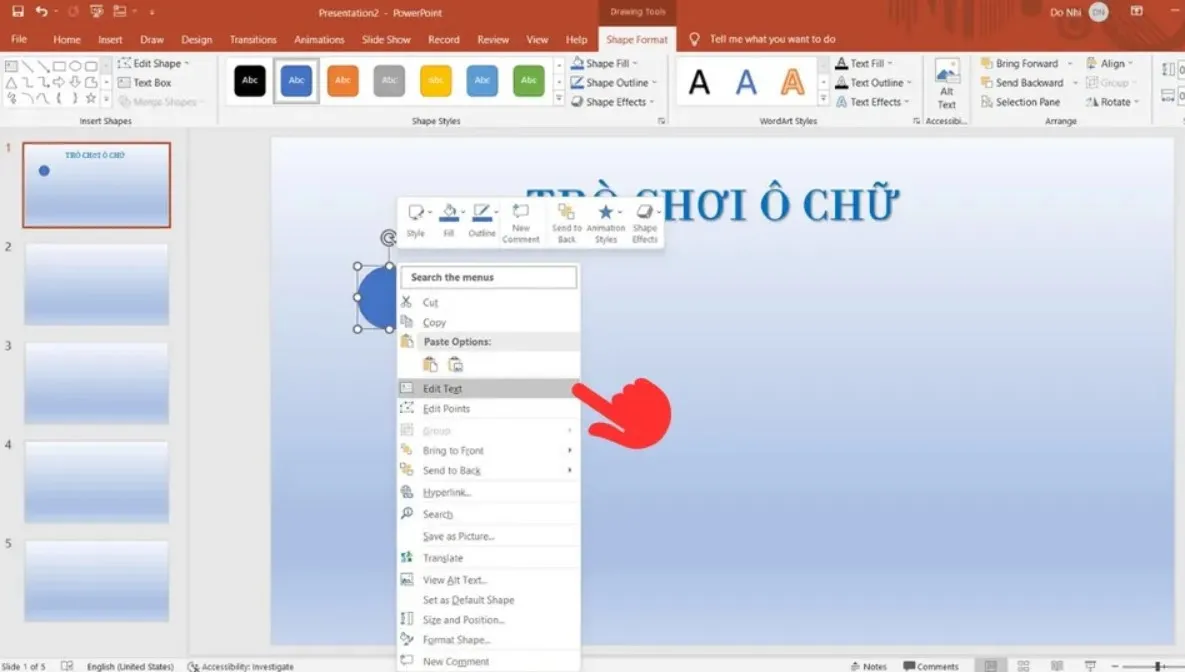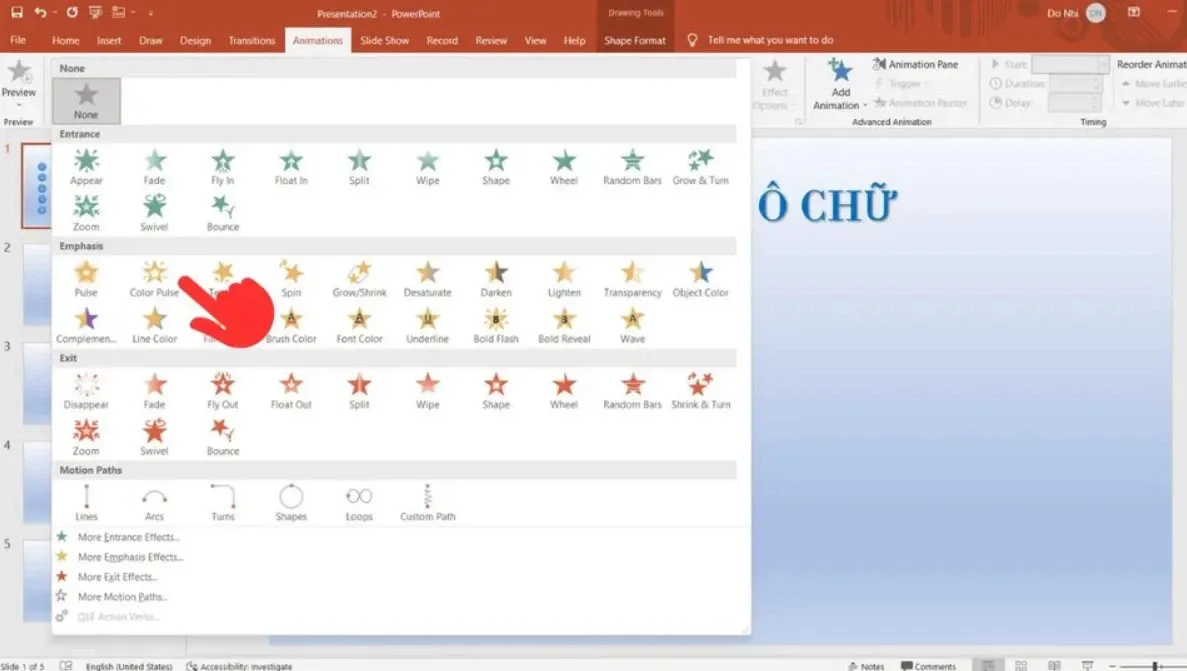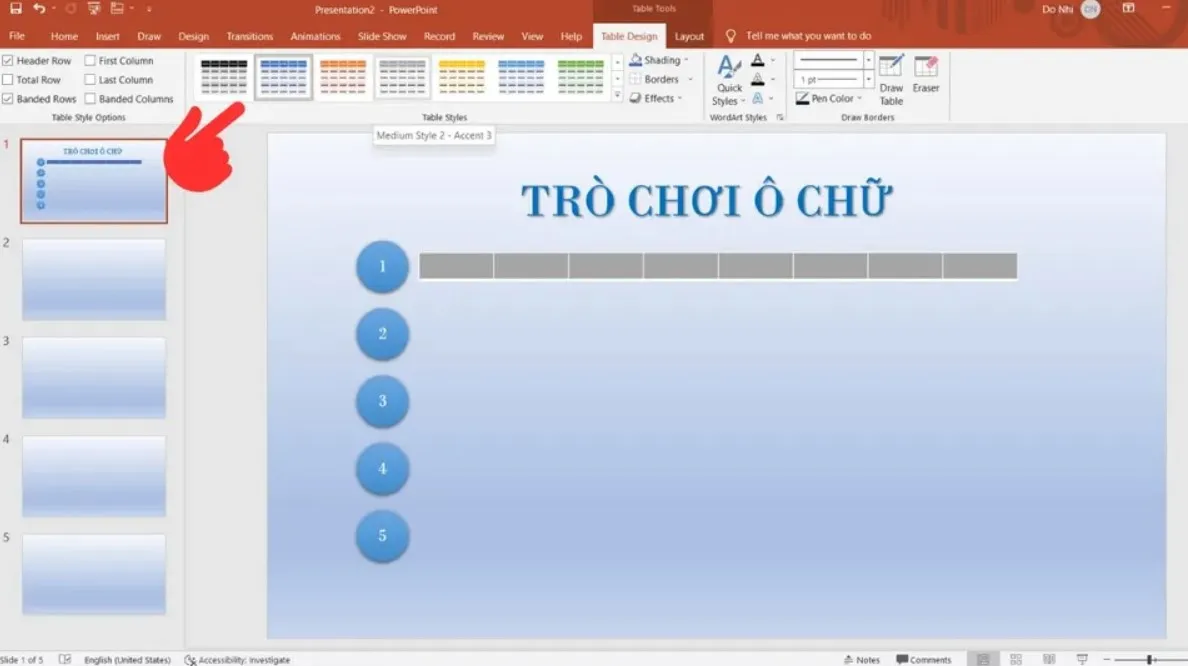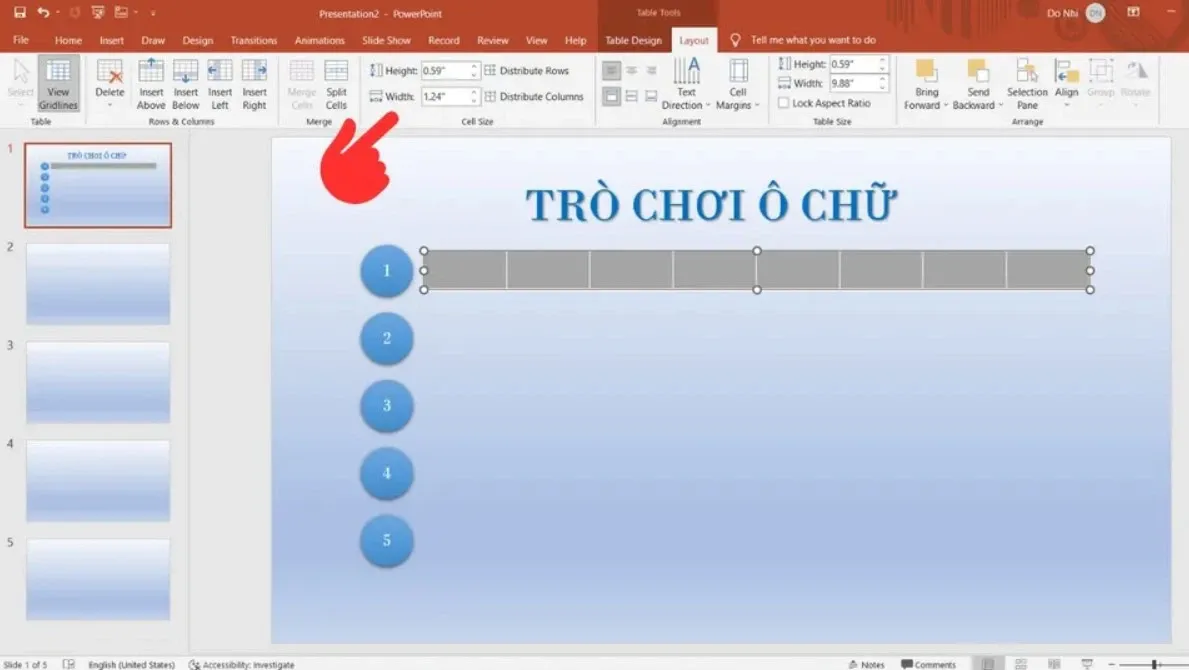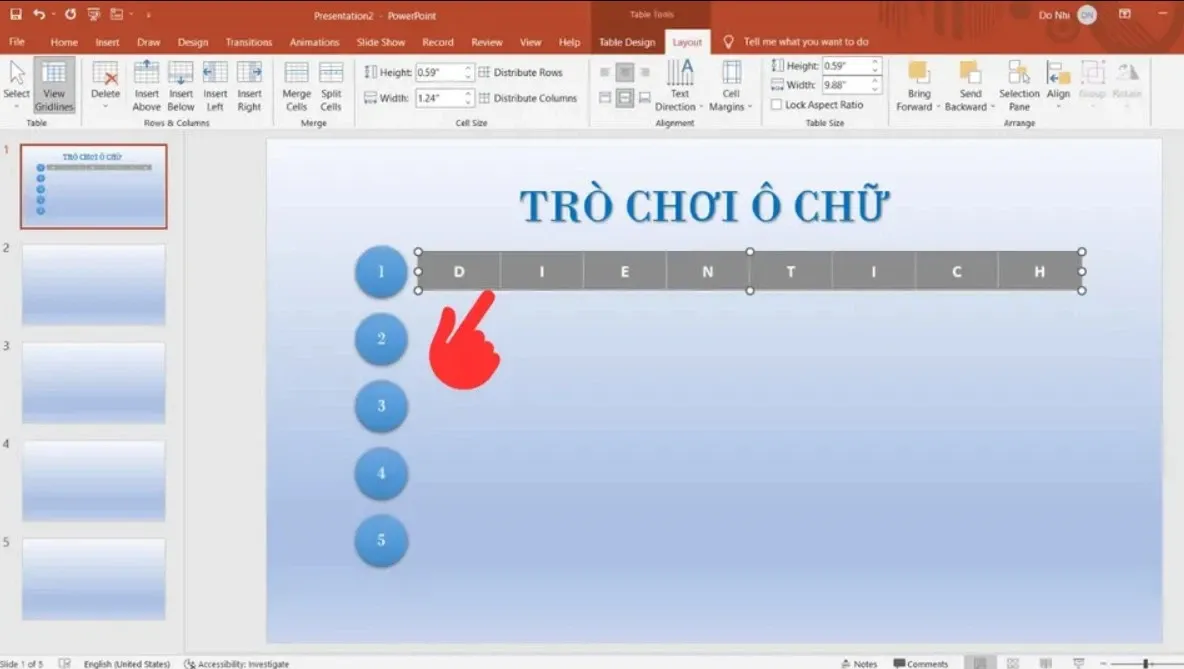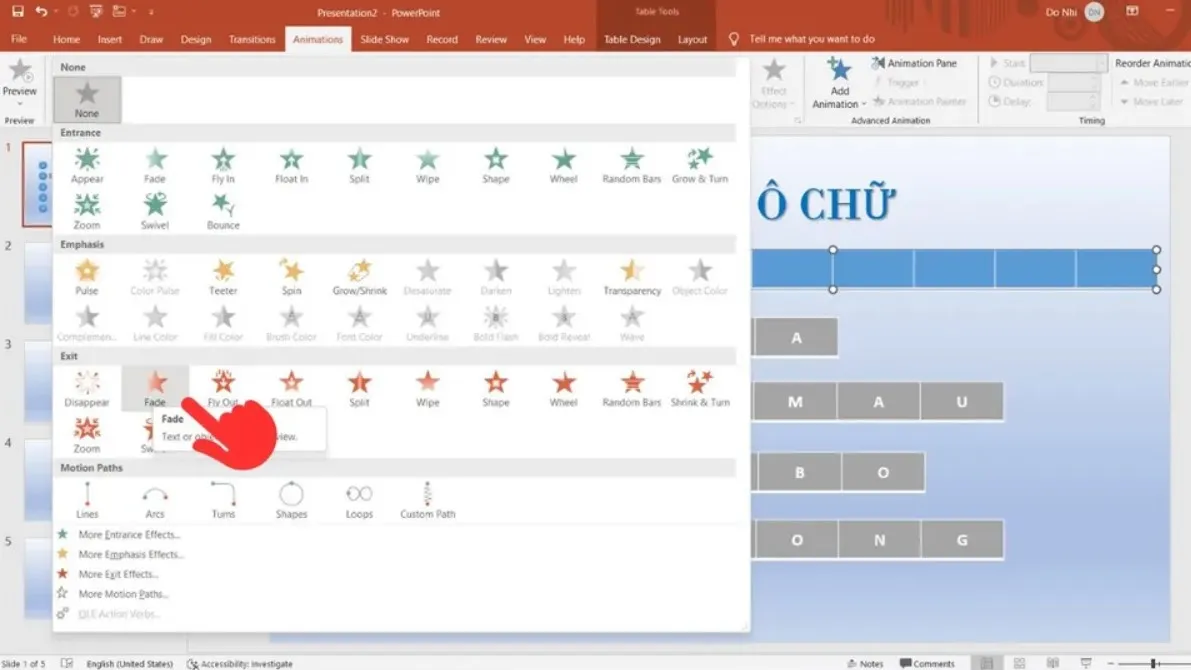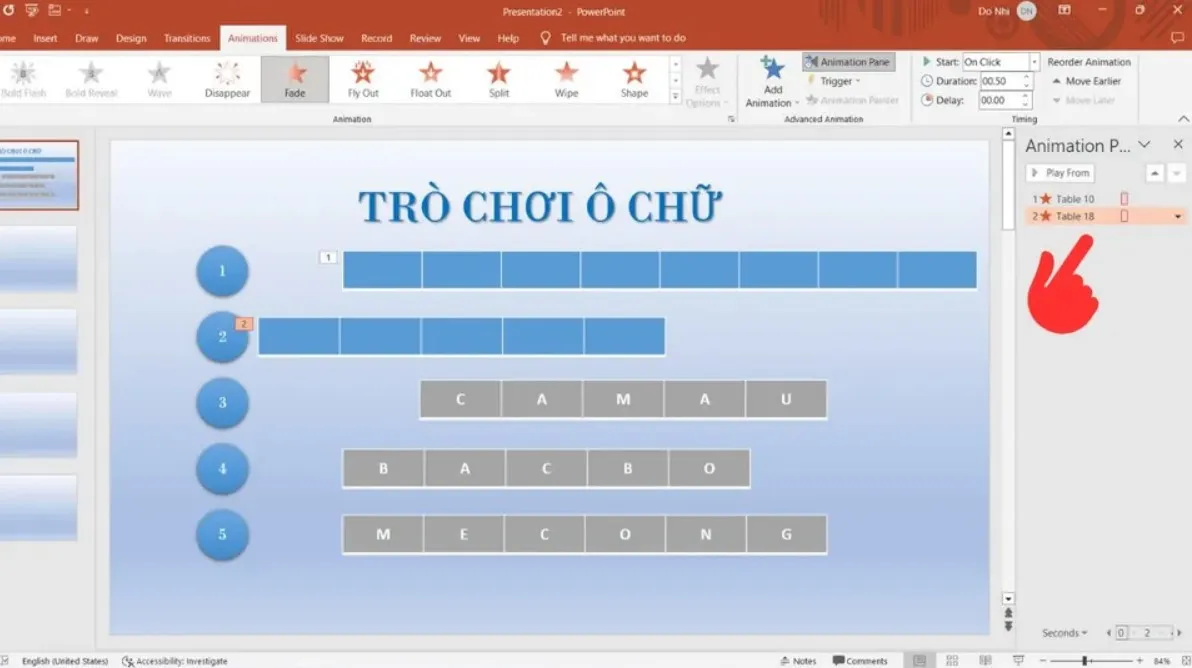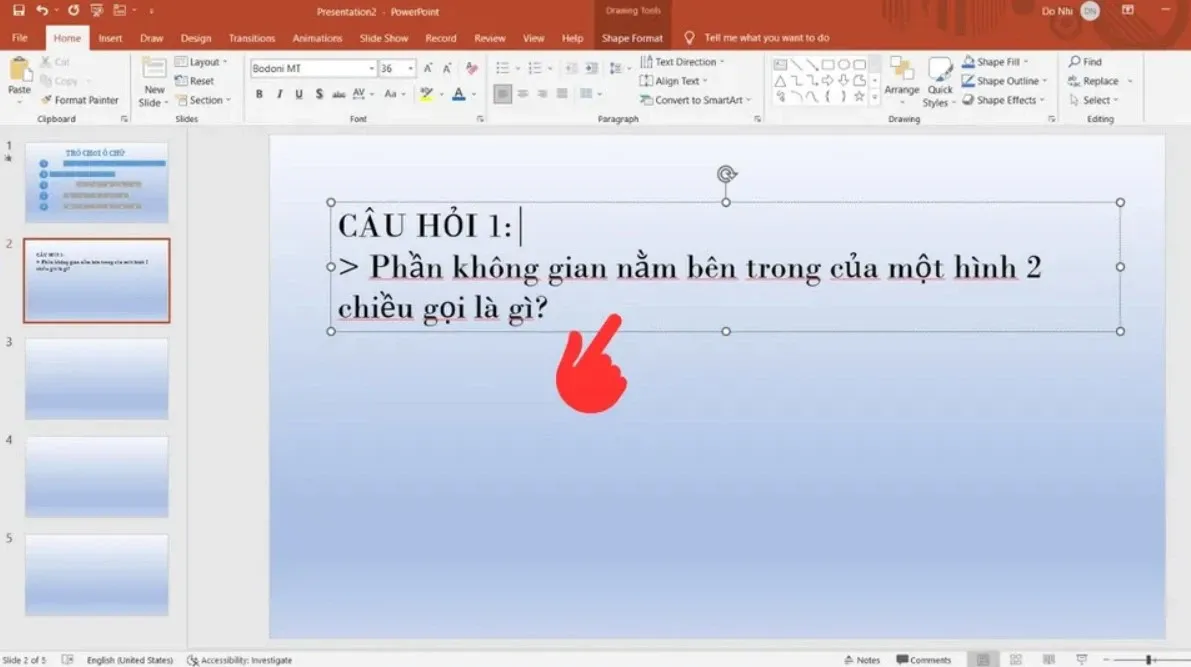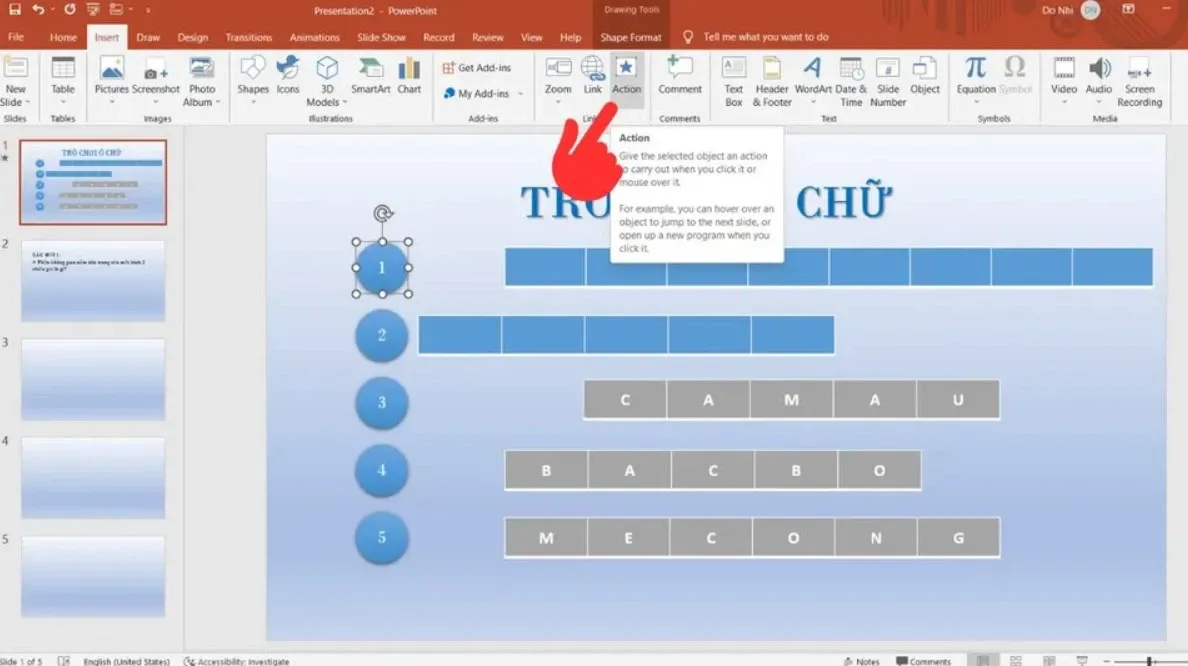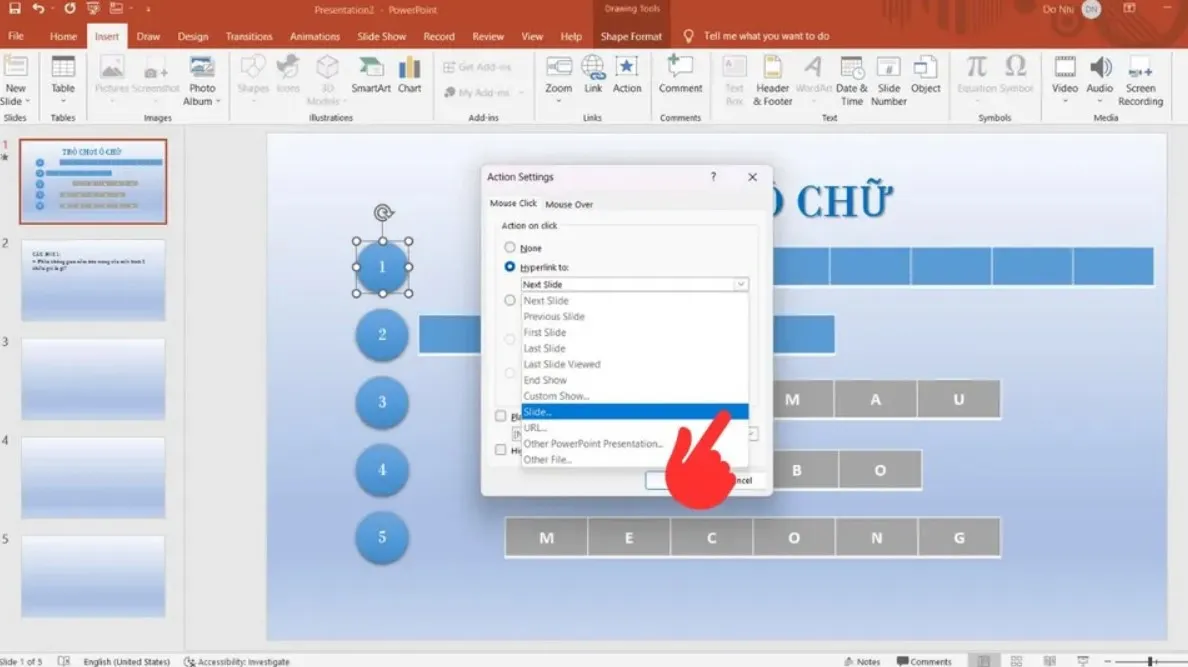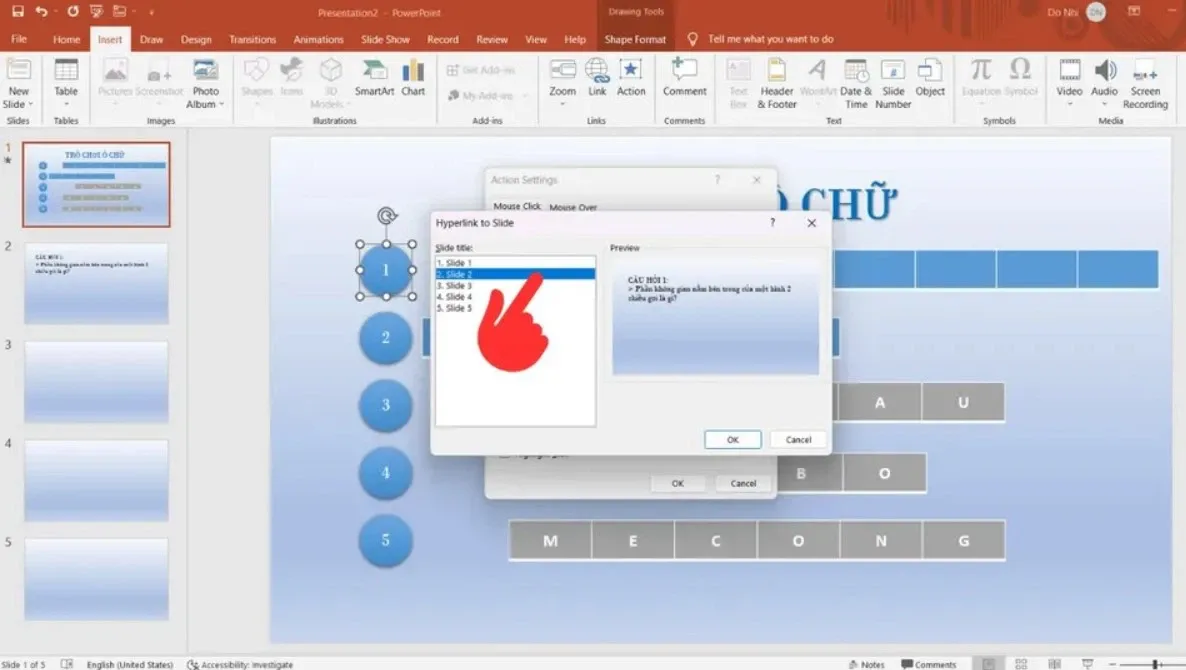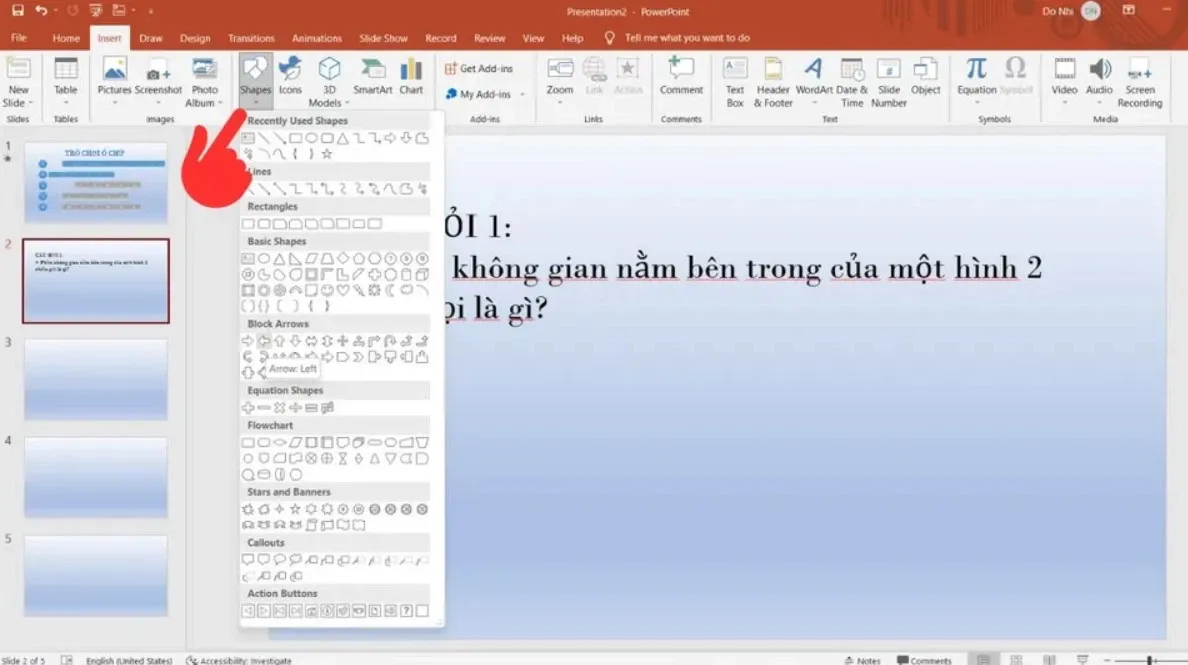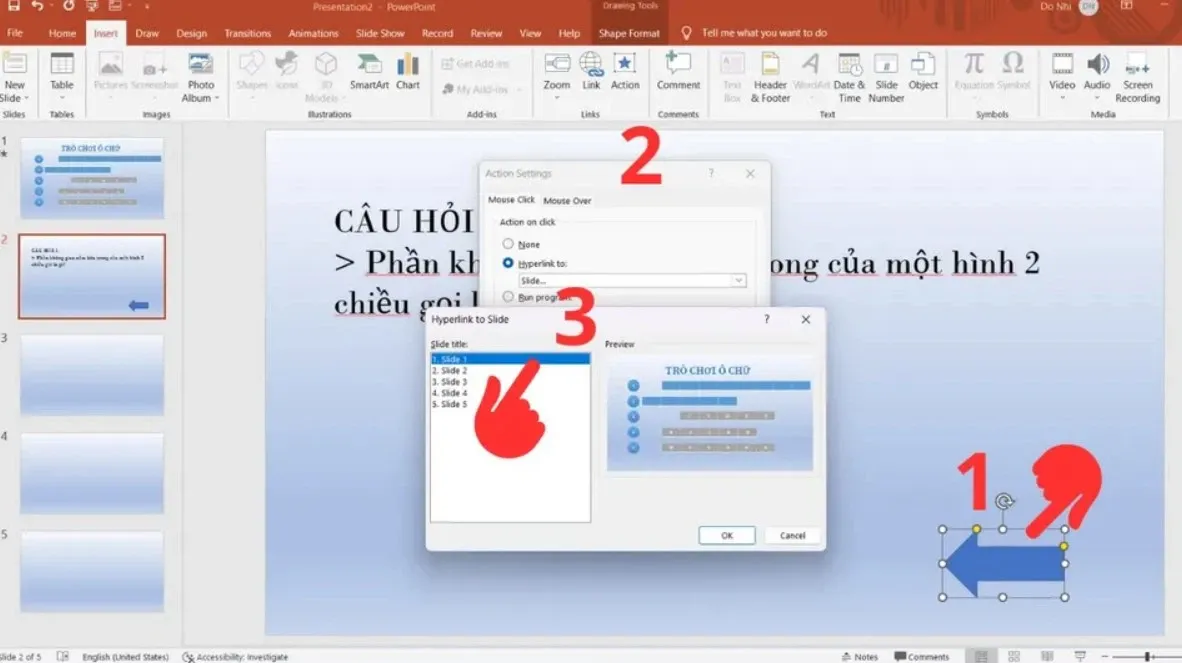Cách làm trò chơi ô chữ trên Powerpoint là thủ thuật được nhiều người quan tâm, đặc biệt là các thầy, cô giáo muốn đa dạng hơn cách tổ chức lớp học, khơi gợi hứng thú của học sinh. Trong bài viết hôm nay, Blogkienthuc.edu.vn sẽ chia sẻ đến bạn đọc chi tiết nhất các bước làm trò chơi ô chữ trên Powerpoint.
Cách làm trò chơi ô chữ trên Powerpoint thực ra không khó, ngược lại còn khá đơn giản, thực hiện nhanh chóng khi bạn áp dụng hướng dẫn dưới đây từ Blogkienthuc.edu.vn. Bạn hãy bắt tay vào thực hiện ngay cùng Blogkienthuc.edu.vn nhé.
Bạn đang đọc: Cách làm trò chơi ô chữ trên Powerpoint chi tiết từng bước, đơn giản và dễ thực hiện
Cách tổ chức trò chơi ô chữ trên Powerpoint
Trước khi tìm hiểu rõ hơn cách làm trò chơi ô chữ trên Powerpoint, bạn cũng nên nắm được nội dung cũng như cách tổ chức trò chơi này để buổi học thêm phần thú vị, kích thích được sự tò mò, hứng thú của học sinh. Trò chơi ô chữ gồm có 2 phần chính là các ô chữ hàng ngang và 1 ô chữ hàng dọc có chứa từ khóa của trò chơi.
Nguyên tắc để tổ chức trò chơi ô chữ trên Powerpoint là giải các ô chữ hàng ngang trước để tìm ra được đáp án trọng tâm ở ô chữ hàng dọc. Để có thể giải được trò chơi này, người chơi cần tìm hiểu kiến thức liên quan đến một hoặc nhiều chủ đề, lĩnh vực khác nhau.
Chính vì vậy, trò chơi ô chữ trên Powerpoint được xem là trò chơi kích thích trí tuệ và đem lại nhiều lợi ích cho người chơi, đặc biệt là học sinh, sinh viên. Đây cũng là một cách cung cấp kiến thức đến người chơi một cách tự nhiên, không gò bó lý thuyết khô khan.
Cách làm trò chơi ô chữ trên Powerpoint dựa trên cách tổ chức khi chơi, cụ thể như sau
- Người chơi chọn 1 ô chữ hàng ngang bất kỳ và người quản trò sẽ nhấp vào ô chữ đó, khi này câu hỏi tương ứng sẽ hiển thị trên màn hình.
- Người chơi trả lời câu hỏi này để giải đáp được ô chữ mình chọn.
- Người quản trò chuyển về slide ô chữ chung để kiểm tra đáp án đã đúng chưa. Nếu đáp án sai, người chơi sẽ bị trừ điểm hoặc chịu phạt theo quy định còn nếu đáp án đúng, người chơi được cộng điểm hoặc nhận phần thưởng. Trò chơi lần lượt diễn ra như vậy đến khi có người đoán được từ khóa chính ở ô chữ hàng dọc.
Chi tiết cách làm trò chơi ô chữ trên Powerpoint
Chỉ với phần mềm Powerpoint bạn có thể tạo được rất nhiều trò chơi thú vị, hấp dẫn, trong đó có trò chơi ô chữ. Trước khi đến bước thiết kế trò chơi, bạn cần xác định trước ô chữ gồm bao nhiêu hàng ngang, những câu hỏi tương ứng, đáp án có bao nhiêu kí tự, sắp xếp như thế nào để tạo ra ô chữ hàng dọc có chứa từ khóa chính,… Dưới đây là hướng dẫn cách làm trò chơi ô chữ trên Powerpoint mà Blogkienthuc.edu.vn muốn chia sẻ đến bạn đọc.
Bước 1: Mở Powerpoint
Trên hầu hết laptop, máy tính để bàn chạy hệ điều hành Windows đều có sẵn phần mềm Powerpoint trong bộ Microsoft Office. Bạn có thể tìm kiếm biểu tượng Powerpoint trên màn hình hoặc nhấn vào thanh Search, sau đó nhập từ khóa “Powerpoint” để tìm kiếm và mở phần mềm Powerpoint.
Khi phần mềm Powerpoint đã mở lên, bạn chọn tiếp vào mục Blank Presentation để mở một tệp Powerpoint mới hoàn toàn, sẵn sàng cho cách làm trò chơi ô chữ trên Powerpoint.
Nếu bạn sử dụng một tệp Powerpoint cũ, bạn bấm vào New Slide và bấm tiếp Blank để tạo được slide mới.
Bước 2: Tạo background (nền) cho trò chơi ô chữ
Để bắt đầu cách làm trò chơi ô chữ trên Powerpoint, bạn cần tạo background (nền) cho slide. Có rất nhiều cách để tạo nền cho slide trên Powerpoint, bao gồm nền là ảnh có sẵn, nền màu trơn hoặc nền có trong công cụ của Powerpoint.
Tạo background từ ảnh có sẵn:
- Bạn tìm kiếm ảnh muốn đặt làm nền và tải ảnh về máy tính, sau đó nhấn vào Insert > chọn tiếp Picture > chọn tiếp mục This Device > bấm chọn ảnh muốn cài làm nền > nhấn Insert để chèn ảnh vào slide đang mở.
- Thay đổi kích thước của ảnh để tạo background theo ý thích, sau đó bạn chỉ cần copy slide này và dán sang những slide khác trong trò chơi để đồng bộ nền.
Tạo background từ công cụ trên Powerpoint:
- Bạn nhấp chuột phải trên slide muốn tạo nền, sau đó chọn tiếp vào Format Background.
- Ở mục Fill có rất nhiều kiểu nền, bạn có thể chọn kiểu mà mình muốn, bao gồm Solid fill (tạo nền với 1 màu cố định), Gradient fill (tạo nền với màu gradient), Picture or texture fill (tạo nền với các ảnh hoặc texture có sẵn trên Powerpoint).
Bước 3: Tạo chữ cho trò chơi
Bước tiếp theo bạn cần thực hiện trong cách làm trò chơi ô chữ trên Powerpoint là tạo chữ. Bạn bắt đầu bước này bằng cách nhấn vào mục Insert, chọn vào Text Box để tạo lập một hộp văn bản trên slide bạn muốn.
Tiếp theo, bạn nhập tiêu đề vào ô chữ vừa tạo. Với trò chơi này, tiêu đề thường là “Trò chơi ô chữ” hoặc bạn có thể sáng tạo tên khác theo ý thích đều được. Sau đó bạn chọn tiếp kiểu chữ, cỡ chữ và màu chữ sao cho phù hợp với màu nền.
Bước 4: Tạo hiệu ứng cho tiêu đề trò chơi
Để phần tiêu đề được nổi bật, thu hút hơn, bạn có thể tạo một số hiệu ứng cho phần tiêu đề này. Đầu tiên, bạn bôi đen toàn bộ tiêu đề và nhấp chọn mục Animations, sau đó chọn hiệu ứng chữ mà bạn muốn trong mục Emphasis.
Bước 5: Tạo số thứ tự trong trò chơi
Để tiếp tục cách làm trò chơi ô chữ trên Powerpoint, bạn đến với bước tạo số thứ tự. Ở bước này bạn cần tạo các hình tròn có ghi số bên trong, cụ thể như sau:
Bấm vào mục Insert > chọn tiếp mục Shapes > chọn tiếp Oval.
Nhấn giữ phím Shift và kéo thả chuột để vẽ được hình tròn có kích thước phù hợp với thiết kế của bạn.
Nhấn chuột phải vào hình tròn vừa vẽ, sau đó chọn tiếp Edit Text để điền số theo thứ tự các ô chữ hàng ngang.
Bước 6: Tạo hiệu ứng cho số thứ tự
Cũng giống với bước tạo hiệu ứng cho tiêu đề, bạn thao tác tạo hiệu ứng cho số thứ tự như sau:
Nhấn chọn vào các hình tròn có chứa số thứ tự.
Nhấn chọn mục Animations > chọn 1 hiệu ứng bạn thích trong mục Emphasis.
Bước 7: Tạo ô chữ
Khi tạo ô chữ trong trò chơi này, bạn nên tạo số ô chữ tương ứng theo các số thứ tự đã tạo trước đó. Đầu tiên, ngay sau ô số thứ tự bạn tạo một hàng gồm các ô chữ theo quy trình sau:
Nhấn chọn Insert > chọn tiếp vào Table và chọn số lượng ô chữ tương ứng với với ký tự của đáp án.
Tìm hiểu thêm: Gợi ý kết bạn trên Facebook là gì? Cách xem, tắt gợi ý kết bạn trên Facebook đơn giản
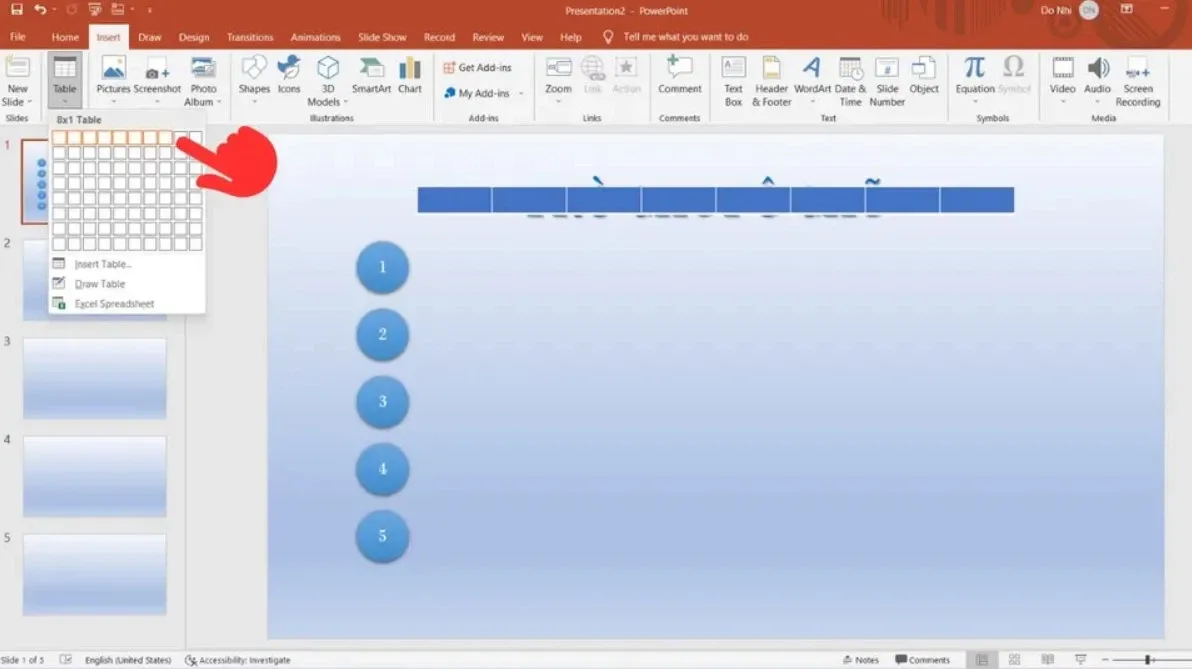
Chọn tiếp vào các ô vừa tạo và nhấn chọn Design để chọn thiết kế ô mà bạn muốn.
Điều chỉnh lại kích thước các ô ký tự tại mục Cell Size.
Nhập nội dung đáp án theo thứ tự từ trên xuống, sau đó chọn font chữ, màu chữ, kích thước chữ sao cho phù hợp.
Lặp lại tương tự với những ô chữ còn lại là được.
Bước 8: Tạo ô vuông che đáp án
Bước tiếp theo trong cách làm trò chơi ô chữ trên Powerpoint là tạo các ô vuông để che đi phần đáp án trên slide. Bạn copy những ô chữ đã tạo trước đó và xóa hết các ký tự bên trong đi. Sau đó bạn di chuyển những ô trống này đè lên trên các ô có chứa ký tự đáp án.
Bước 9: Tạo hiệu ứng cho ô chữ
Mục đích của bước này là khi quản trò nhấp chuột vào các ô này thì chúng sẽ biến mất và hiện ra đáp án bên dưới. Thao tác thực hiện như sau:
Nhấp chọn toàn bộ các ô trống vừa tạo và nhấp vào mục Animations, trong mục Exit bạn lựa chọn 1 hiệu ứng biến mất mà bạn thích.
Sau khi tạo hiệu ứng xong bạn kiểm tra lại bằng cách nhấn chọn mục Animation Pane để đảm bảo hiệu ứng diễn ra đúng yêu cầu.
Bước 10: Tạo slide nội dung câu hỏi
Bạn tạo lập slide chứa câu hỏi trong trò chơi ô chữ trên Powerpoint như sau:
Tạo một slide mới.
Vào mục Insert > nhấn chọn mục Text Box và ghi nội dung câu hỏi bạn muốn đưa vào slide.
Thực hiện tương tự với các câu hỏi còn lại ở các slide tiếp theo đến khi hết câu hỏi.
Bước 11: Căn chỉnh slide câu hỏi đúng với ô chữ
Để liên kết các câu hỏi cụ thể với đúng số thứ tự ô chữ, bạn cần thực hiện như sau:
Nhấp chọn vào slide đầu tiên > chọn tiếp vào hình tròn có số 1 > chọn Insert > nhấp chọn Action.
Trong hộp thoại Action Settings > chọn vào Mouse Click > chọn tiếp vào mục Hyperlink to > chọn mục Slide.
Chọn vào slide tương ứng với số thứ tự đó và nhấn OK để hoàn tất việc liên kết.
Bước 12: Chọn biểu tượng quay về trang chính
Sau khi liên kết câu hỏi với đáp án xong, bạn tiến hành bước cuối cùng trong cách làm trò chơi ô chữ trên Powerpoint bằng cách sau:
Quay về slide câu hỏi 1 > chọn Insert > chọn tiếp Shapes và chọn vào hình mũi tên.
Nhấn chọn hình mũi tên và vào lại tab Insert, chọn tiếp Action để liên kết với slide đầu tiên.
>>>>>Xem thêm: Hướng dẫn sửa lỗi Display Driver NVIDIA Windows Kernel Mode Driver
Làm tương tự với các slide câu hỏi còn lại là được.
Tạm kết
Trên đây là cách làm trò chơi ô chữ trên Powerpoint mà Blogkienthuc.edu.vn mong muốn chia sẻ đến bạn đọc, hy vọng có thể giúp ích cho bạn trong quá trình thực hiện trò chơi thú vị, thu hút với phần mềm Powerpoint.
Xem thêm:
- Hiệu ứng Entrance trong Powerpoint là gì? Cách tạo hiệu ứng Entrance cho đối tượng
- Cách tạo hiệu ứng biến mất trong PowerPoint cho bài trình chiếu thêm hấp dẫn
Để có thể tạo được những trò chơi, bài trình chiếu bằng Powerpoint tốt nhất, sử dụng được tối đa tính năng của phần mềm này, bạn cần trang bị cho mình chiếc laptop hoặc máy tính tốt. Nếu bạn muốn chọn mua laptop đến từ nhiều thương hiệu uy tín trên thị trường, có nhiều chức năng hiện đại, thiết kế mỏng nhẹ với giá thành phải chăng thì hãy đến Blogkienthuc.edu.vn ngay nhé.
- Máy tính xách tay